内容导航:
有时,你可能需要录一份备忘录、一首歌或一节有声音的课。由于这些原因,录音机是必要的。Windows上有一个内置的录音机,可以帮助在Windows 10上录制MP3。这篇文章为你提供了一个关于如何在Windows 10上录制MP3的详细教程,并介绍了几种有效的MP3录音机。选择最合适的一个在PC上录制MP3。试一试很好。
如何在Windows 10上使用EaseUS RecExperts录制MP3
如果你想在Windows 10上找到一个真正强大而多功能的MP3录音机,不要错过适用于Windows的EaseUS RecExperts,这是最好的Mac和MP3播放器Windows屏幕记录器.这些工具可以满足您录制音频的大部分需求。
点击主界面上的“声音”按钮,然后你会发现两个按钮,可以录制系统声音,记录麦克风,或者两者都有。在“设置”中有许多选项可以自定义录制音频的输出格式。您可以将目标格式设置为“MP3”,直接录制MP3文件,无需转换步骤。
这个功能丰富的软件可以帮助您捕获不同平台上的音频。例如,你可以很容易地录制YouTube音频或者录制网络广播。当然,如果你需要捕捉视频,它也可以完美地为你提供最好的免费视频录制软件。
惊人的特点:
- 录制Zoom会议无论是否得到许可
- 把录音安排在你想要的时间
- 在录制过程中从视频中拍照
- 它也是一个高效的免费音频录音机
如果你需要一个很棒的MP3录音机来在电脑上录制MP3,不要错过这个。现在就可以在Windows 10上免费下载录制MP3了。
如何在Windows 10上录制MP3:
按照本指南,您可以轻松地将您想要的文件录制到MP3。
步骤1。在计算机上启动EaseUS RecExperts,然后单击“音频”(看起来像一个扬声器)在主界面的左侧。

步骤2。要录制内部音频,需要选择“系统声音”下一个窗口的选项。你可以通过点击来调整音量“系统声音”>“高级选项”.

步骤3。接下来,点击红色“娱乐”按钮开始录制。在录制时,您可以通过单击相应的按钮暂停或停止录制。
步骤4。完成之后,您可以在弹出的录音列表窗口中找到这些录音。

如何使用其他MP3录音机录制MP3文件
虽然我们上面提到的录音机很擅长记录屏幕和音频,但有些人只想捕捉声音。这部分将介绍Windows 10上的一些录音机,以便免费获得MP3唱片。
录音App
在Windows 10上,录音应用程序是一个快速方便的解决方案,可以记录采访、对话、讲座等。虽然有很多替代品,但这是免费的Windows音频录音机使用起来比其他的简单。
但是,它会将录制的音频保存为M4A文件。因此,如果你想在Windows 10上录制MP3而不下载任何录音机,你可能需要用另一个文件转换器将M4A文件转换为MP3,然后你可以将转换后的文件保存为MP3格式。

如何使用Windows 10内置录音机录制MP3:
步骤1。录音机安装在Windows 10上,但如果你没有它,你可以从微软商店安装。
步骤2。打开“开始”菜单。搜索录像机,并点击最上面的一个结果打开应用程序.
步骤3。播放你想要录制的MP3文件点击“记录”按钮开始录音。
步骤4。(可选)单击“标志”按钮为录音添加标记,或单击“暂停”按钮停止录音而不终止会话。
第5步。点击“停止”按钮结束语音录制。
免费录音机
免费录音机可以在电脑上录制音频还有你自己的声音,因为它与你的声卡并行工作。即使你没有立体声混合选项,你也可以轻松地录制来自任何Windows PC的声音。
该软件支持来自互联网的流式音频,外部输入设备,如lp, cd和音乐磁带,麦克风,以及媒体播放器和快速时间等应用程序。
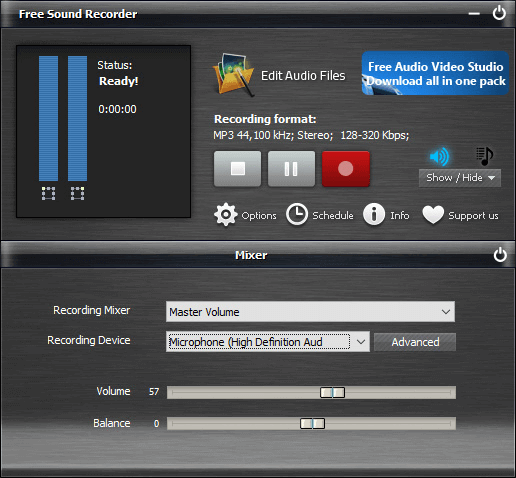
如何使用MP3录音机Windows 10:
步骤1。下载,安装和启动免费录音机。
步骤2。转到“显示搅拌器窗口”选择声源从“录音混音器”下拉菜单。然后选择录音设备从“录音设备”下拉列表。
步骤3。点击“选项”>“常规设置”并在MP3、OGG、WAV和WMA中指定输出格式。该软件可以自动命名记录文件的日期和时间。
步骤4。点击“开始录制”开始和点击“停止录制”停止。录制完成后,您可以使用内置播放器播放录音。
音频处理
Adobe Audition是其中之一萤幕录影机免费下载您可以使用它来录制、编辑、混合和修复音频文件。你可以将Audition用于各种各样的目的,从录制播客和采访到录制声乐。
一旦你录制了你的轨道,你可以使用内置的工具来改变音量,应用各种效果,或者如果你喜欢,可以添加一个“工作室混响”效果。按照下面的步骤在Windows上录制MP3。
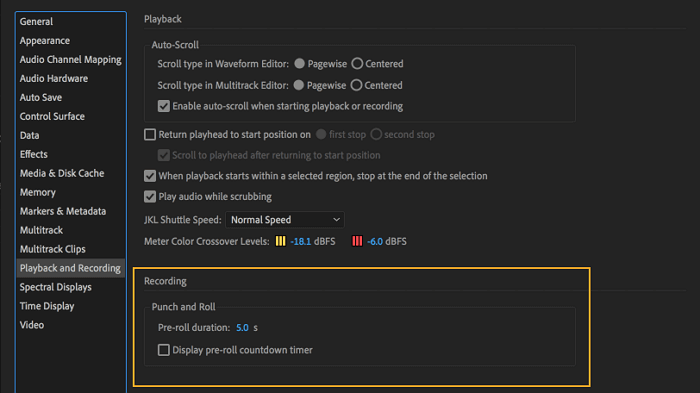
如何用adobeaudition录制MP3文件:
步骤1。播放要录制的文件,启动adobeaudition,然后点击“记录”按钮.
步骤2。再次点击“记录”按钮.停止录制后,波形应该出现在屏幕上。
步骤3。录音之后,你就可以了双击该文件进行编辑.或者,你可以点击“插入”和“音频”按钮插入另一个音频文件。
WavePad
WavePad是专业的免费录音机它提供了比你能想到的更多的功能。您可以录制、剪切、复制和粘贴声音,然后向原始音频文件添加回音、放大和降噪等效果。
WavePad支持几乎所有的音频文件,这意味着你总是可以依靠这个工具来编辑甚至是最晦涩的文件类型。按照下面的步骤,你将知道如何正确使用它。
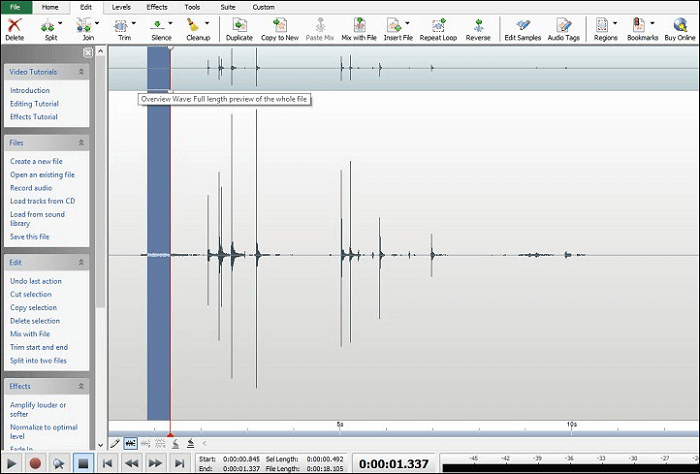
如何在Windows 10上使用免费WavePad录制MP3:
步骤1。播放要录制的文件并启动WavePad。你需要点击“新建”和点击红色的“记录”按钮开始录音。
步骤2。点击“选项”选择录制麦克风或系统声音。
步骤3。录音完成后,点击黑色的“停止”按钮停止录音。
步骤4。点击“播放”按钮检查音频是否正确录制。
第5步。如果您对录制的音频文件感到满意,可以将其保存为按“保存”键.
MP3录音机Windows 10常见问题
查看下面与此主题相关的常见问题。
1.如何在Windows 10中录制MP3文件?
您将需要EaseUS RecExperts,只需下载并按照以下步骤操作即可。
- 1.启动EaseUS RecExperts并选择“音频”.
- 2.选择声源点击左下角的图标。它支持录制系统声音,麦克风声音,以及两者。中的设置“选项”帮助您调整音量。
- 3.打击“娱乐”按钮开始录音。要完成它,你只需点击红色方块图标停止它。
- 4.一个音频播放器会自动弹出。你可以查看录制音频或修剪它使用内置工具。
2.Windows有MP3录音机吗?
是的,Windows上有一个内置的录音机,可以帮助在Windows 10上录制MP3。
3.Windows 10能录音吗?
是的,你可以在Windows 10中使用Microsoft Voice Recorder应用程序轻松录制音频。录制后,你可以导出、修剪或删除音频文件。
结论
综上所述,Windows 10用户可以使用许多MP3录音机将音频保存为MP3文件。我们向你介绍了其中的许多,同时也为你提供了如何在你的PC上用它们录制MP3文件的教程。
其中,易诊睿专家是您的最佳选择。它功能齐全,同时易于使用。如果您感兴趣,请从下面的按钮下载。
这个页面有用吗?

