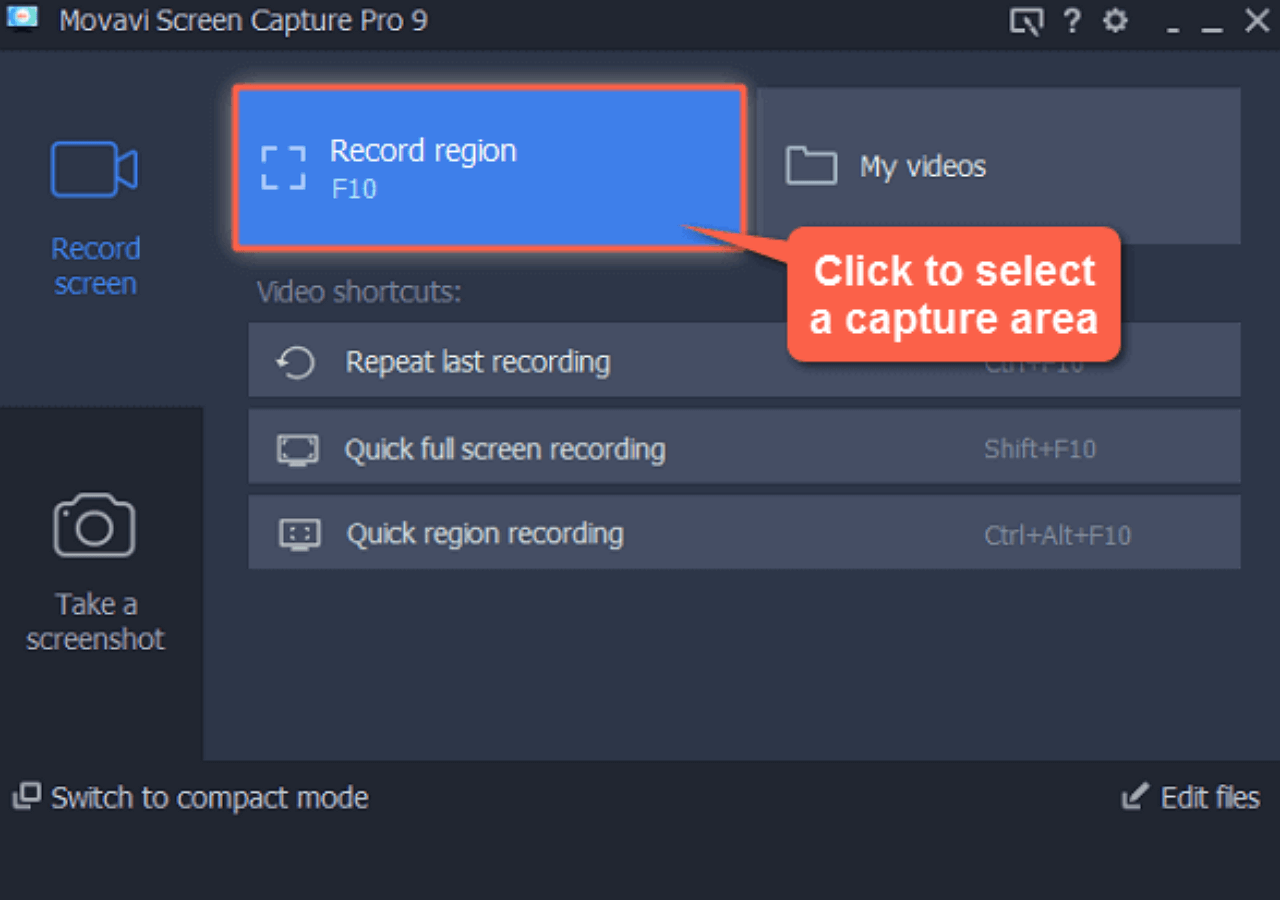-
![]()
Daisy
Daisy is the Senior editor of the writing team for EaseUS. She has been working in EaseUS for over ten years, starting from a technical writer to a team leader of the content group. As a professional author for over 10 years, she writes a lot to help people overcome their tech troubles.…Read full bio -
Jane is an experienced editor for EaseUS focused on tech blog writing. Familiar with all kinds of video editing and screen recording software on the market, she specializes in composing posts about recording and editing videos. All the topics she chooses …Read full bio
-
![]()
Melissa Lee
Melissa is a sophisticated editor for EaseUS in tech blog writing. She is proficient in writing articles related to multimedia tools including screen recording, video editing, and PDF file conversion. Also, she's starting to write blogs about data security, including articles about data recovery, disk partitioning, data backup, etc.…Read full bio -
Jean has been working as a professional website editor for quite a long time. Her articles focus on topics of computer backup, data security tips, data recovery, and disk partitioning. Also, she writes many guides and tutorials on PC hardware & software troubleshooting. She keeps two lovely parrots and likes making vlogs of pets. With experience in video recording and video editing, she starts writing blogs on multimedia topics now.…Read full bio
-
![]()
Jerry
Jerry is a fan of science and technology, aiming to make readers' tech life easy and enjoyable. He loves exploring new technologies and writing technical how-to tips. All the topics he chooses aim to offer users more instructive information.…Read full bio -
Larissa has rich experience in writing technical articles. After joining EaseUS, she frantically learned about data recovery, disk partitioning, data backup, screen recorder, disk clone, and other related knowledge. Now she is able to master the relevant content proficiently and write effective step-by-step guides on various computer issues.…Read full bio
-
![]()
Rel
Rel has always maintained a strong curiosity about the computer field and is committed to the research of the most efficient and practical computer problem solutions.…Read full bio -
![]()
Gemma
Gemma is member of EaseUS team and has been committed to creating valuable content in fields about file recovery, partition management, and data backup etc. for many years. She loves to help users solve various types of computer related issues.…Read full bio
Page Table of Contents
0Views|0min read
FreeConferenceCall.com is a conference call service offering features like holding video conferences with audio, making a virtual phone call, etc.
These days more people have to work at home. Thus you have no choice but to attend more and more online meetings to communicate with your colleagues. One of the key features that everyone wants is recording the conference because sometimes you may need to revisit the meeting.
When you plan to screen record the conference, you will be surprised to find out that this online meeting platform prepares the function to capture what you need. Besides the built-in tool, this post will also introduce some powerful third-party recorders and tell you how to record Free Conference Call with them.
Related Article:>>How to Record Zoom Meeting Without Permission
Guide to Record on FreeConferenceCall.com
FreeConferenceCall.com是一个高清音频会议platform that offers screen sharing and video conferencing options for up to 1,000 participants. FreeConferenceCall.com hosts more than 40 million conferences annually, making it one of the world's largest and most recognized conferencing providers. Its other features like calendar integrations, security settings, mobile applications, etc., can meet your needs in nearly all respects.
If you're going to record conferences on FreeConferenceCall.com, here is a tutorial for you:
There are various methods one could use to record conference calls on FreeConferenceCall.com. You could either dial in as the host (call yourdial-in numberand then key in theaccess codefollowed byhash (#), pressstar (*), and then enter thehost PINwhen prompted). You only need to key in*9and then1to confirm and start recording. After the recording, press*9again and1to stop it.
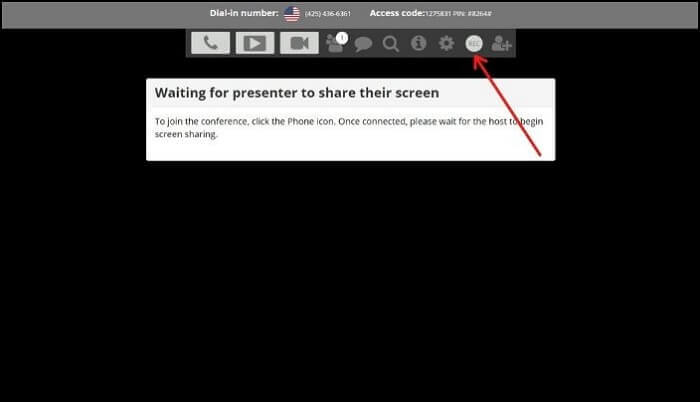
Next, you could also record audio & video, and share the screen using the Web Controls by logging in to your account, navigating to your Meeting Wall, clicking on Web Controls at the top of the page, and selecting the Record button to start recording. Further, click on the Record button again to stop and save the recording.
How to Record Free Conference Calls with Third-Party Software
Compared with the built-in recording tool, a third-party alternative could bring various extra tools and functionalities. For instance, you could record the conference call along with the stream from your webcam or onlyrecord part of screen. EaseUS RecExperts is one such feature-packed third-party alternative.
一个灵活的矩形ording & editing application,EaseUS RecExperts, can be used for recording conference calls and trimming the captured videos. Its powerful functionalities of recording video, audio, and webcam enable you to record things more than online meetings. This software could also be used in various cases ranging from capturing podcasts and interviews to recording live streams.
Moreover, it provides you with a task scheduler that can help you record automatically. All you need to do is add new tasks and adjust the settings, such as the start time and duration of the task. If you want to repeat the task regularly, EaseUS RecExperts gives you the option to do that daily or weekly.
Key Features:
- Record Webex meeting, Zoom meeting, and Free Conference Call
- Customize the audio source freely
- Export videos in 1080P/4K
- Preview the recordings with a built-in media player
- Trim recordings directly
This post will offer you a tutorial about how to record on Free Conference Call. Before following the tutorial, don't forget to download and install this software.
Step 1.Go to the meetings that you want to record. Then, launch EaseUS RecExperts on your devices. Choose the"Full Screen"recording mode or select the recording area in the"Region"mode.

Step 2.Choose to record the system sound, microphone sound or none by clicking on the according buttons. When it's time to start recording, click on the red"REC"button to begin.

Step 3.If you need to pause the recording, click on the white double vertical bar. To end the recording, click on the red square sign. You can also use the hotkeys"F10"and"F9"to pause or stop recording.
Step 4.After recording, you can view the meeting videos in the pop-up recording list.

Other Optional FreeConferenceCall Recorders
Here are two other choices that you can choose to record the online meetings on FreeConferenceCall, and each of them has its own features. Keep reading this part to know their characteristics.
OBS Studio
OBS Studio or commonly known as Open Broadcaster Software, is a free screen recording tool that allows you to stream and record high-definition video, with no time limit for your videos. Personalized hotkeys make recording more convenient, and an audio mixer allows you to record sound with ease. You can select any part of a screen to capture, and you can also record the whole screen.
Besides the intuitive screencasting features, there's also a live streaming feature in OBS that's not available in most of the screen recorders on the market.
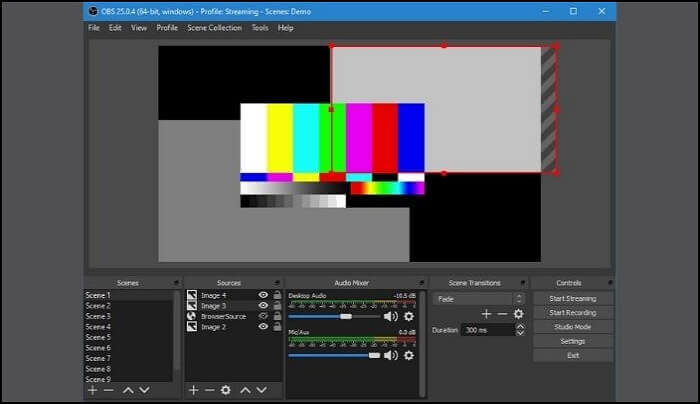
Pros:
- Ability to capture certain parts of the screen
- Support for live streaming
- Completely free, record unlimited length of videos
Cons:
- The number of file formats is limited
- It happens to crash with a longer duration of streams
Flashback Express
FlashBack Express is a tool that offers a paid version and won't impose a watermark over your recordings or set time restrictions. The selected area, the webcam, or the whole screen can be recorded. You can edit your recording in the editor and export it to YouTube, your PC, or even send it to an email address. Furthermore, a dedicated game recording mode lets you choose how many frames are recorded per second.
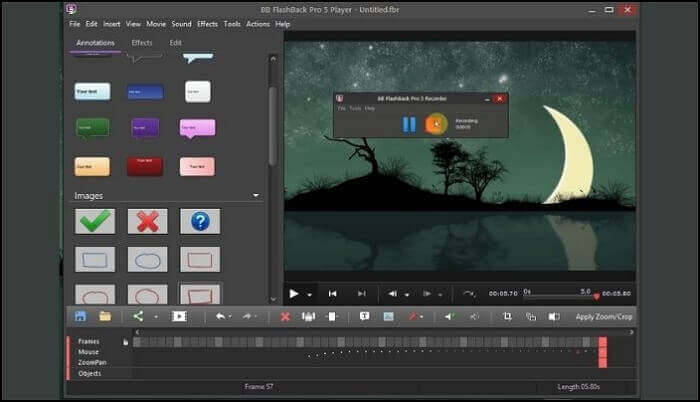
Pros:
- 专用的游戏模式
- Automatically hide passwords, desktop icons, and more
- Offer users a built-in video editor
Cons:
- Some tools are locked behind a paywall
- The application's UI looks outdated
Conclusion
This post answered the question "how to record Free Conference Call" and guided you to record what you need using a built-in tool and third-party software.
If you're looking for features that the built-in tool doesn't offer, EaseUS RecExperts is a powerful and feature-packed tool. By virtue of features such as setting a recording task with the scheduler, it is no more troublesome to record FreeConferenceCall.com calls. The program is highly compatible with major operating systems, and therefore it is highly recommended.
FAQs About Free Conference Call Recording
There are some answers to the most frequently asked questions. If you still have some problems with the Free Conference Call recording, those contents may help you.
1. How do I set up a free conference call?
You can schedule a free conference call by navigating to https://www.freeconferencecall.com/profile/invite and entering the required details, including the date, time, duration, and more. Those who join may need to create an account or use a guest invite to join the meeting.
2. How do I download a recording from a free conference call?
Once a meeting has ended, head over to https://www.freeconferencecall.com/profile/history, select and click on the "Download" button to download your saved recordings. Only those conference calls recorded will be available, and there might be a limit on the number of recordings or the total amount of storage on your account.
3.我怎么电话会议记录在我的电话上吗?
If you're on the phone, you could easily use the built-in screen recorder tool to record the conference call meetings. Most of the recording tools offer both audio and system sound that can be recorded. However, if you only want to record system audio but not from a microphone, you can always change that. Also, make sure you have selected the best quality video recording.
EaseUS RecExperts

One-click to capture anything on screen!
No Time Limit, No watermark
Start Recording