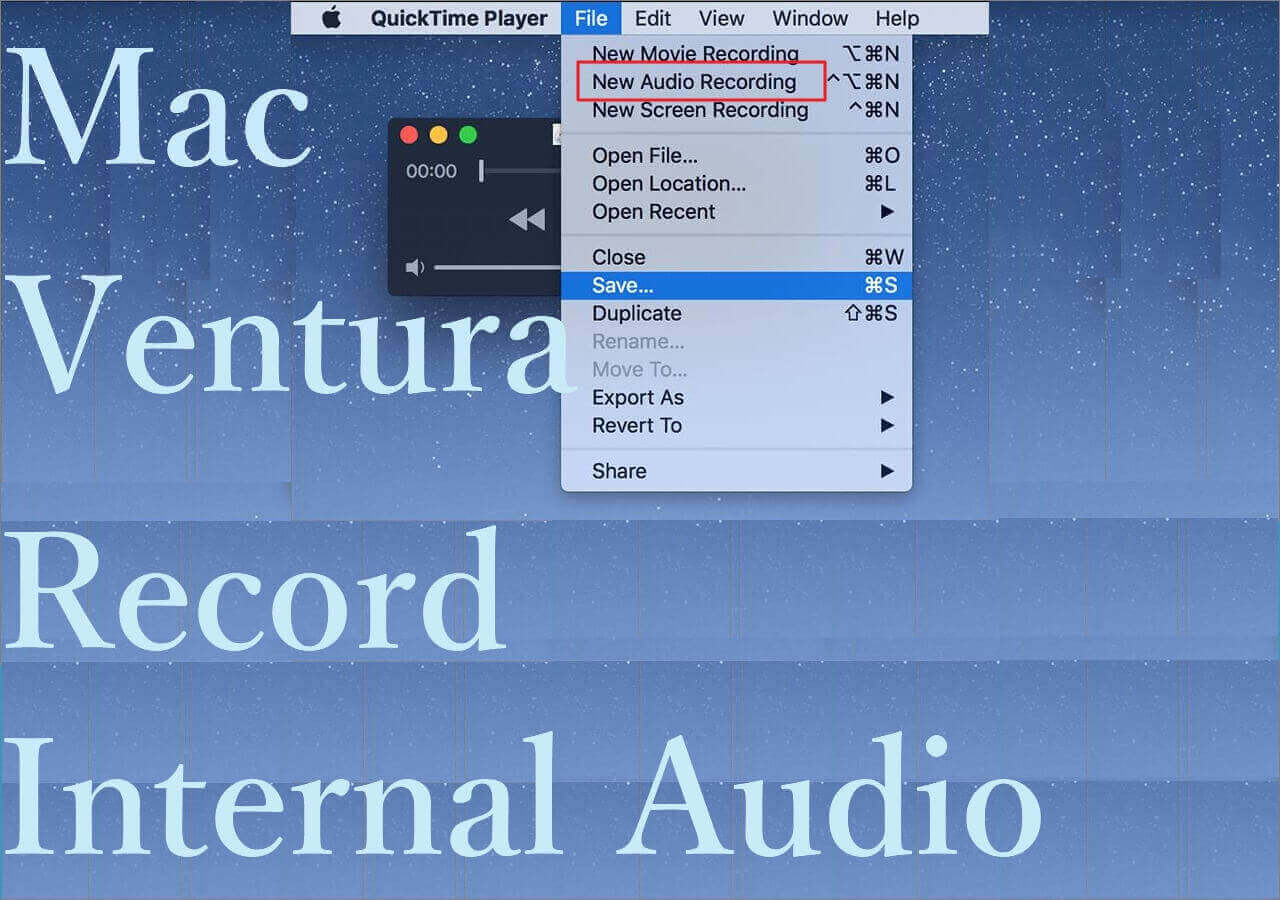-
![]()
Daisy
Daisy is the Senior editor of the writing team for EaseUS. She has been working in EaseUS for over ten years, starting from a technical writer to a team leader of the content group. As a professional author for over 10 years, she writes a lot to help people overcome their tech troubles.…Read full bio -
Jane is an experienced editor for EaseUS focused on tech blog writing. Familiar with all kinds of video editing and screen recording software on the market, she specializes in composing posts about recording and editing videos. All the topics she chooses …Read full bio
-
![]()
Melissa Lee
Melissa is a sophisticated editor for EaseUS in tech blog writing. She is proficient in writing articles related to multimedia tools including screen recording, video editing, and PDF file conversion. Also, she's starting to write blogs about data security, including articles about data recovery, disk partitioning, data backup, etc.…Read full bio -
Jean has been working as a professional website editor for quite a long time. Her articles focus on topics of computer backup, data security tips, data recovery, and disk partitioning. Also, she writes many guides and tutorials on PC hardware & software troubleshooting. She keeps two lovely parrots and likes making vlogs of pets. With experience in video recording and video editing, she starts writing blogs on multimedia topics now.…Read full bio
-
![]()
Jerry
Jerry is a fan of science and technology, aiming to make readers' tech life easy and enjoyable. He loves exploring new technologies and writing technical how-to tips. All the topics he chooses aim to offer users more instructive information.…Read full bio -
Larissa has rich experience in writing technical articles. After joining EaseUS, she frantically learned about data recovery, disk partitioning, data backup, screen recorder, disk clone, and other related knowledge. Now she is able to master the relevant content proficiently and write effective step-by-step guides on various computer issues.…Read full bio
-
![]()
Rel
Rel has always maintained a strong curiosity about the computer field and is committed to the research of the most efficient and practical computer problem solutions.…Read full bio -
![]()
Gemma
Gemma is member of EaseUS team and has been committed to creating valuable content in fields about file recovery, partition management, and data backup etc. for many years. She loves to help users solve various types of computer related issues.…Read full bio
Page Table of Contents
0Views|0min read
Most screen recorders don't support recording a specific application window continuously. If there is another window covering the window you want to record, it will be all messed up because you will record some wrong content, and it's tough for you to make sure that the focus is always on the application you want to record.
If you want to record a specific window, you can get help in this post. Here we will show you how torecord a specific applicationwindow on Windows and Mac easily.
PAGE CONTENT:
How to Record An Application in Windows 10/8.1/8/7
To capture an application window on your PC in Windows 10/8.1/8/7, you cannot missEaseUS RecExperts for Windows. It is a screen recording tool that can record full-screen videos, a specific part of the screen, webcam, and audio.
To capture an application, you are supposed to use the function of recording a part of the screen. First of all, you need to choose the application window you want to record as the recording region and adjust other settings for your recording. There is one thing you should pay attention to: don't overlay another window on the window you want to record. Otherwise, what you want to capture might be covered by something else.
Key features:
- Adjust the frame rate according to equipment performance
- Take a screenshot while recording a video
- Support setting a recording task and record video/audio automatically
- Record Webex meeting或变焦会议
- Record the built-in or external webcam
Now click the below button to try it for free!
Steps to Record a Specific Application Window withEaseUS RecExperts:
The first thing you should do is open the application you want to record. Make sure it's the exact size you need and appropriately placed on the screen.
Step 1.你的设备,你将运行EaseUS RecExpertssee two recording modes. You can choose"Full Screen"to record the whole screen or choose"Region"to select the recording area manually before recording.

Step 2.After that, you can choose to record thewebcam,system sound,microphoneor record none of them as you like. You can also set auto split, auto recording with various functions on the interface.

Step 3.Then, you can click the red"REC"button to start recording. Here will be a menu bar on your screen. To pause the recording, click on the white double vertical bar; to end the recording, click on the red square sign.
Step 4.After recording, you will be led to the list interface. Here you can view or edit your recordings. To start a new recording, just click on the"REC"button on the top of the interface.

How to Record Screen on Mac
When it comes to recording the custom area of screen on Mac, use EaseUS RecExperts for Mac to complete the task. ThisMac screen capturecan help you capture the screen, audio, gameplay, and webcam. Also, there are various settings you can apply, like choosing the output format, etc.
Key Features:
- Record screen with video and audio with one-click
- Capture your videos in full screen or any size
- Record screen and export it as a GIF
- Take a screenshot of the screen
You can get this powerful Mac screen recorder by clicking the below button.
How to capture the screen on Mac effortlessly:
Step 1.你的设备,你将运行EaseUS RecExpertssee two recording modes. You can choose"Full Screen"to record the whole screen or choose"Region"to select the recording area manually before recording.

Step 2.After that, you can choose to record thewebcam,system sound,microphoneor record none of them as you like. You can also set auto split, auto recording with various functions on the interface.

Step 3.Then, you can click the red"REC"button to start recording. Here will be a menu bar on your screen. To pause the recording, click on the white double vertical bar; to end the recording, click on the red square sign.
Step 4.After recording, you will be led to the list interface. Here you can view or edit your recordings. To start a new recording, just click on the"REC"button on the top of the interface.

How to Record a Specific Application withOBS Studioon Windows and Mac
OBS is an open-source screen recorder that excels when it comes to screen recording and streaming.
The most significant advantage of using the software is its ability to record from multiple sources. You can combine recordings such as webcam, text, audio, and so on. You can also create a scene that has numerous sources and then keep reusing it every day. If you have multiple sources, i.e., where you have configured to record two different applications, then you can quickly switch between them while recording.
Key features:
- Realtime audio and video capturing along with streaming
- Support multiple screen recording
- Exhaustive settings to configure streaming and recording
Steps to Record Specific Application Windows with OBS Studio:
Step 1.Open OBNS Studio, and then click on the plus icon under the Sources section. Select Window capture, and it will pop up a window where you can either create a new one or add existing one.

Step 2.Choose "Create New", and it will open another window where you can get a preview of all open windows and preview them. Once done, click on the OK button to complete the source.
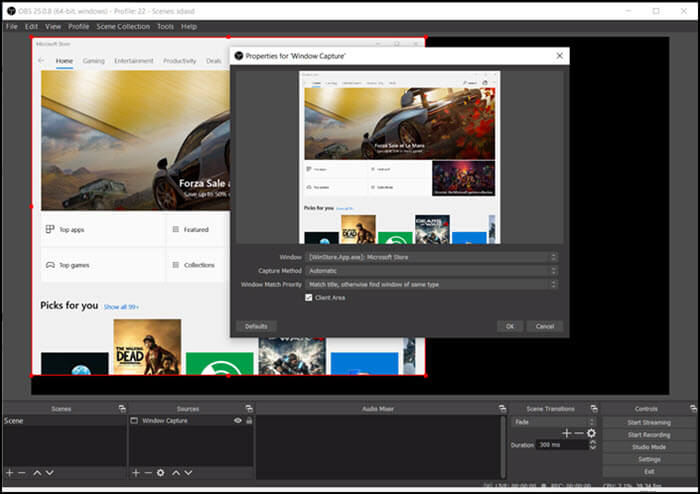
Step 3.Done that, click on start recording, and explain whatever you plan to. Once done, click on the Stop Recording button. The video will be saved into the default location.
That said, there are a few drawbacks with OBS, and it's mostly because it takes time to learn the software for beginners.
Conclusion
On this page, we offer you detailed tutorials to record a specific window on both Windows and Mac computers, and you can select your desired one to complete the work.
Among these software, we highly recommend EaseUS RecExperts. It can work well on your Windows and Mac computer, and most importantly, you can learn it in seconds even if you are a beginner because of its simple and clear user interface.
EaseUS RecExperts

One-click to capture anything on screen!
No Time Limit, No watermark
Start Recording