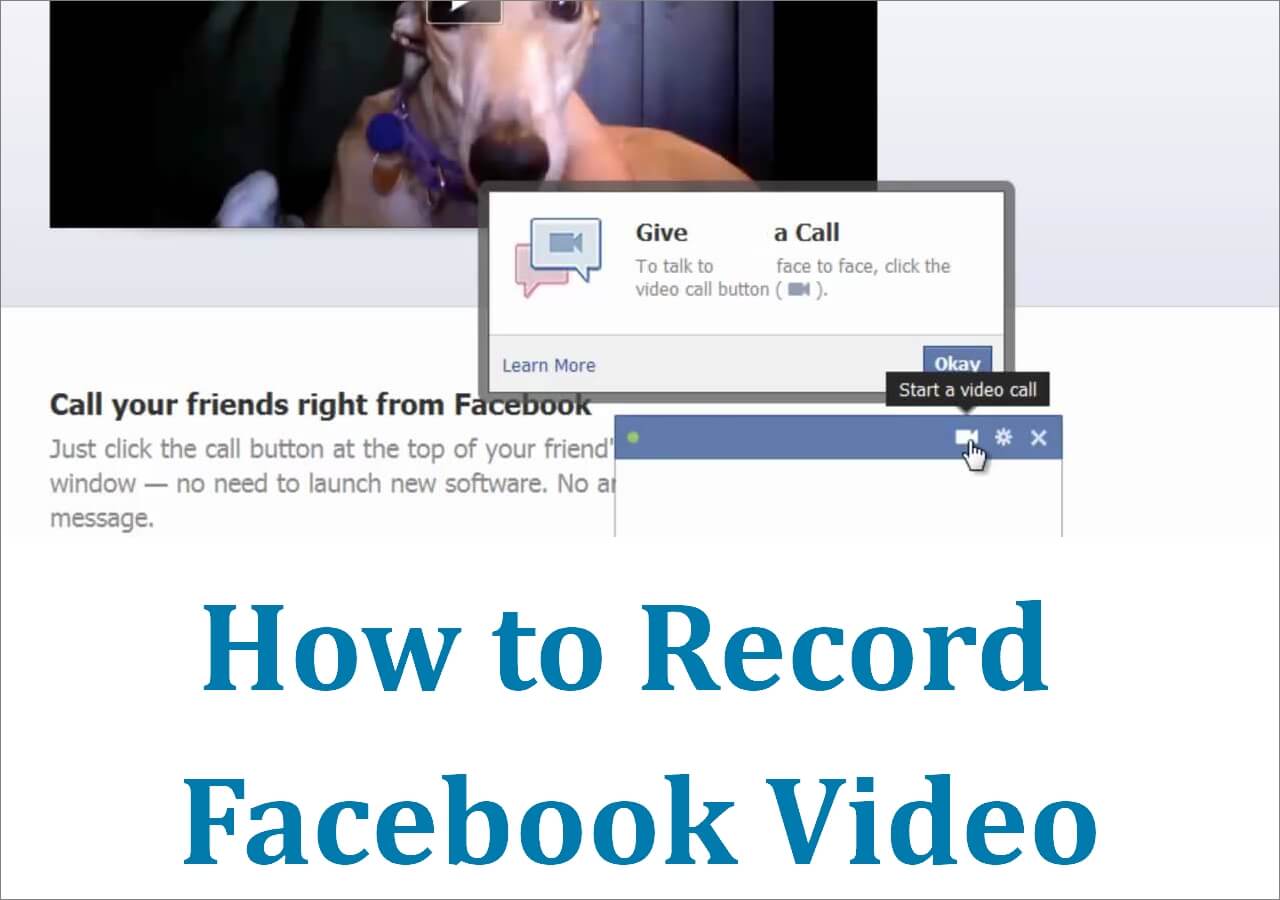-

Daisy
Daisy is the Senior editor of the writing team for EaseUS. She has been working in EaseUS for over ten years, starting from a technical writer to a team leader of the content group. As a professional author for over 10 years, she writes a lot to help people overcome their tech troubles.…Read full bio -
Jane is an experienced editor for EaseUS focused on tech blog writing. Familiar with all kinds of video editing and screen recording software on the market, she specializes in composing posts about recording and editing videos. All the topics she chooses …Read full bio
-

Crystal Chen
Crystal Chen is very interested in technology products. Experiencing many technological applications, She is willing to solve users' problems through writing tech-related articles. Through her words, you can find various solutions to solve one issue. …Read full bio -

Melissa Lee
Melissa is a sophisticated editor for EaseUS in tech blog writing. She is proficient in writing articles related to multimedia tools including screen recording, video editing, and PDF file conversion. Also, she's starting to write blogs about data security, including articles about data recovery, disk partitioning, data backup, etc.…Read full bio -
Jean has been working as a professional website editor for quite a long time. Her articles focus on topics of computer backup, data security tips, data recovery, and disk partitioning. Also, she writes many guides and tutorials on PC hardware & software troubleshooting. She keeps two lovely parrots and likes making vlogs of pets. With experience in video recording and video editing, she starts writing blogs on multimedia topics now.…Read full bio
-

Jerry
Jerry is a fan of science and technology, aiming to make readers' tech life easy and enjoyable. He loves exploring new technologies and writing technical how-to tips. All the topics he chooses aim to offer users more instructive information.…Read full bio -
拉里萨在写技术方面有着丰富的经验rticles. After joining EaseUS, she frantically learned about data recovery, disk partitioning, data backup, screen recorder, disk clone, and other related knowledge. Now she is able to master the relevant content proficiently and write effective step-by-step guides on various computer issues.…Read full bio
-

Rel
Rel has always maintained a strong curiosity about the computer field and is committed to the research of the most efficient and practical computer problem solutions.…Read full bio
Page Table of Contents
0Views|0min read
When you are watching a video with poor audio quality, will you feel difficult to focus on the content? Most people will. Let's picture if that is your video presentation, will people get what you are trying to pass? When recording a video presentation, many of us spend a lot of time and effort to make sure the content is perfect. However, if your audience can't hear you, it will cut down the information pass, or even cause misunderstandings.
If you have recorded the video and found the audio quality is low, you can use a video editing tool to enhance the audio in your video. But we recommend you record the video with a tool that can cancel noise and enhance audio. This way, you don't need to edit the video after recording, which could save a lot of time.
PAGE CONTENT:
5 Tips to Improve Sound Quality of a Recorded Video
Next, we will give you 5 tips to improve the sound quality of a recorded video. Just read them one by one and choose a solution.
1. Remove as Much Noise as Possible
Minimizing any noise in the room can help you get the best sound quality out of your microphone. The sound of people talking, music playing, car whistling, children laughing, etc. can all lower the audio quality of your videos. Therefore, you'd better remove them from your video. Also, before you start recording, make sure that any machines, such as a fax machine or printer, are turned off.
2. Choose the Right Audio Recording Equipment
Normally, your laptop's inbuilt microphone or the microphone on your webcam will be sufficient. However, if you're in a conference room or what, you may want to consider using a uni-directional microphone, which could make sure that only the sound from one direction will be picked up.
Depending on the situation, you may choose:
Hand-held microphones:This type of microphone is exceptional at eliminating background noise and distortion; however, it could be a distraction since you have to hold it all the time.
Lavalier Microphones:This is the least noticeable microphone. Properly secured to a collar or lapel, this type of microphone can also eliminate noise and distortion.
Headset Microphones:If you need to keep your hands free, you may use a headset microphone; but note this type of microphone is still noticeable.
3. Record with EaseUS RecExperts
If you don't want to spend a lot of money to buy a high-quality microphone, you may use aWindows screen recorderthat can cancel noise during recording and enhance the audio quality of your video. EaseUS RecExperts is such an application. With this Window screen recorder, you may record a video on the full screen, record a video of fantastic gameplay, record the screen of a Zoom meeting,record Google Meet, etc, all with the audio enhancing function. See the main features of EaseUS RecExperts below.
Main features of EaseUS RecExperts:
- The audio enhancement function improves audio quality greatly
- 支持capturing videos in 1080P and 4K
- Edit recordings with the built-in tool
- A safe and secure screen recorder
- Capture the screen and audio at the same time
Now, you may download EaseUS RecExperts and start recording a video with enhanced audio quality now.
Step 1.Launch EaseUS RecExperts. There are two modes for screen recording. Choose"Full Screen", this tool will capture the whole screen; choose"Region", you will need to select the recording area manually.

Step 2.After that, you can choose to record thewebcam,system sound, ormicrophoneas you like. Of course, you can turn them off if you only need to record the silent screen.

Step 3.Then, you can click the red"REC"button to start recording. Now you will see a menu bar on your screen. If you want to pause the recording, click on the white"Pause"button; to end the recording, click on the red"Stop"button.
Step 4.After recording, you will be led to the recording list interface. Here you can view or edit your recordings easily.

4.留意你的输入Volume
Many recorders will show you the microphone input volume meter so that you can see how high the sound wave is when the sound is loud enough. When you are recording, you need to keep an eye on the volume meter. If your voice is too loud or too low, you need to make adjustments in time.
5. Edit the Recorded Video Afterwards
If you have a recorded video that is poor in audio quality and you are reluctant to record it again, you may edit the recorded video with a video editing tool. There are many videos editors on the market, here we recommend you to use EaseUS Video Editor.
为初学者设计的,这个工具很容易se as it has a simple and clear interface. With this software, you can improve the audio by adding a loud and clear audio track, or you can directly volume up the audio if you feel it is not loud enough. Of course, you need to make sure there is no noise in the background. Otherwise, the noise will be enhanced too.
Conclusion
In this article, we have given you five tips to enhance the audio in a recorded video or to record a loud and clear video in the first place. You may see that there are many remedies and tools that can help you improve the sound quality of a recorded video. Therefore, if you have encountered such problems, you can find a way from the above that suits you the best.
For Windows and Mac PC users, we sincerely recommend you to record your streaming videos, presentations, training courses, etc. with EaseUS RecExperts. Thus, you can record a high-quality video without editing it afterward.
EaseUS RecExperts

One-click to capture anything on screen!
No Time Limit, No watermark
Start Recording