有时你可能会看有趣的视频剪辑,想要记录下来与你的朋友分享,同时看电影。然而,大多数屏幕记录器创建大文件格式*. mp4或*。MOV,而且它在互联网上使用很重。那么如何处理这个问题呢?
一个简单快速的解决方案是将屏幕捕捉到GIF,因为GIF文件更小,你可以通过电子邮件发送或发布到社交媒体网站上。本文收集了前9名最好的GIF记录器主要桌面操作系统Windows和macOS支持的软件。现在选择一个从屏幕上制作动画GIF不费力气。
Windows和Mac上的前9个GIF记录器:
- 顶部1。EaseUS RecExperts(热)
- 前2。Gyazo
- 前三。LICEcap
- 前4。GIFcam
- 前5名。GIF屏幕记录仪
- 前6。GIFox.io
- 最高7。GIPHY捕获
- 前8。捕捉到GIF
- 前9。动画Gif捕捉
顶部1。EaseUS RecExperts(热)
平台:Windows和macOS
EaseUS RecExperts是Windows和macOS用户最好的GIF捕捉软件之一。要制作屏幕的GIF,你所需要做的就是在录制前的设置中选择GIF作为输出格式,你可以开始录制,最后导出屏幕GIF。
除了是一个动画GIF捕捉,它也是一个优秀的屏幕和音频记录器。在它的帮助下,你可以录制YouTube视频、直播、电视节目或在线课程,只需一键操作。除此之外,这个程序使您能够灵活地选择和捕获不同类型的记录区域。最重要的是,它支持视频质量的自由选择,可选的视频质量级别有720P, 1080P, 4K,这意味着您可以轻松快速地获得高质量的录像。
主要特点:
- 将任务调度器中的任务添加到时间表记录自动
- 支持录制视频的高分辨率
- 从多个来源捕获音频
- 录音后提供许多内置编辑工具
现在下载并尝试这个GIF屏幕捕捉软件来创建有趣的GIF !
安装完成后,请按照下面的指导了解更多细节。
步骤1。在以特定格式记录之前,您需要更改设置。启动EaseUS RecExperts并单击“设置”主界面上的按钮(看起来像一个螺丝螺母)。

步骤2。你有很多选择。如果要将录音保存为视频文件,请单击“视频”并选择一种格式。你可以选择MP4, MOV, FLV等。
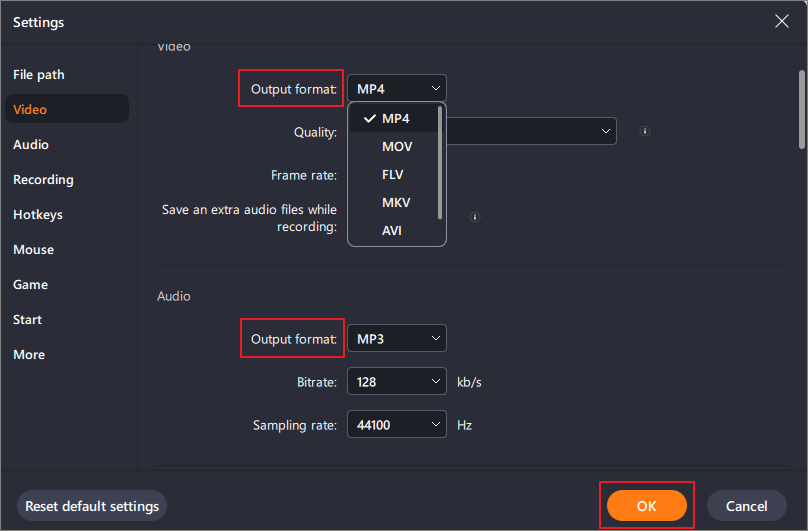
步骤3。之后,选择录音模式“全屏”而且“地区”.然后,点击红色的大按钮“娱乐”开始录音。

步骤4。录制开始后,将出现一个浮动工具栏。点击红色“停止”按钮停止录制,弹出录制列表。
前2。Gyazo
平台:窗户
Gyazo是一个简单的程序,可以让你免费录制GIF动画。这款Windows GIF捕捉软件可以截屏、抓取动作等。录制完成后,您可以立即分享并自动上传。
免费版支持无限截屏,但只能创建7秒高清GIF。
优点:
- 让您通过捕获视频创建动图
- 有编辑工具,插入注释,箭头,文本
- 捕获整个屏幕、窗口或特定区域
缺点:
- 只有7秒GIF与免费版
- 免费版本中没有可用的图像编辑器
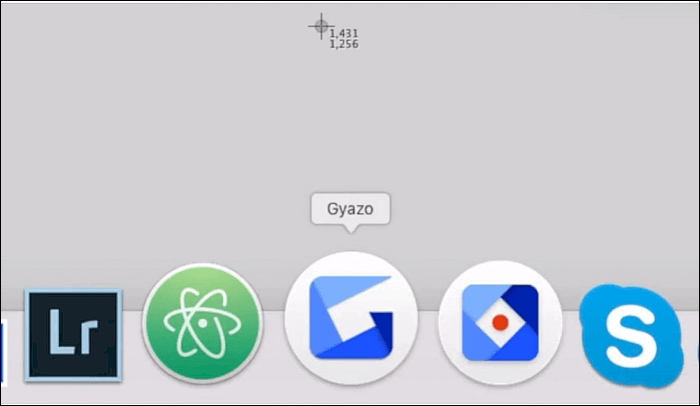
前三。LICEcap
平台:Windows和macOS
LICEcap是一种直观但灵活的应用程序,可以以高性能的方式运行。该软件将帮助捕获您桌面的一个区域,并将其直接保存为GIF,以便在web浏览器中查看。在录制过程中,您可以随意移动屏幕捕获帧、暂停或重新启动录制。
优点:
- 简单和极简的应用
- 兼容Windows XP和Vista,以及Win 8和10
- 创建高质量的动图
缺点:
- 没有编辑功能
- 生成的动图相对较大(7秒的动画几乎可以达到0.5MB)
- 它需要大量的磁盘空间才能发挥作用
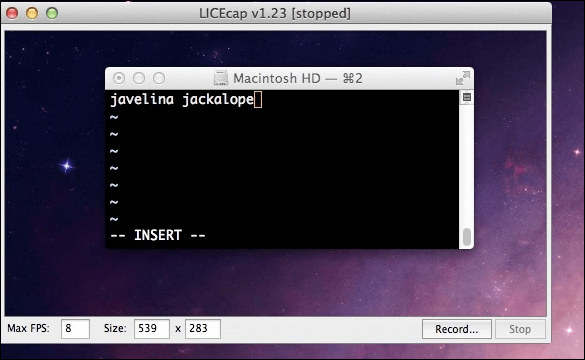
前4。Gifcam
平台:Windows 8,7, Vista, XP
Gifcam是一款多功能的屏幕和GIF记录器,可以在Windows 8/7/Vista/XP电脑上平稳运行。结合屏幕捕捉工具与一个动画GIF生成器,这个程序使您能够创建您的屏幕GIF,只需简单的单击。您还可以使用它来记录帧,插入空格,并以其他流行的格式保存剪辑。
此外,它还提供了一些编辑功能,您可以修改您的动图,而无需下载其他软件。
优点:
- 小型且配置良好的用户界面
- GifCam是一个制作gif动画的聪明工具
- 提供基本的编辑功能
缺点:
- 上一次更新发生在2016年
- 新操作系统版本的兼容性问题

前5名。GIF屏幕记录仪
平台:窗户
这个GIF屏幕记录器使它非常容易从您的屏幕创建GIF。当你抓取屏幕时,录音将被存储为GIF文件,可以在几乎任何电脑或移动设备上播放。有了这个Windows GIF捕捉软件,你可以轻松记录你桌面上的任何活动。
优点:
- 允许您更改记录区域
- 选择录制的动图的质量
- 录制前预设尺寸
缺点:
- 仅适用于Windows
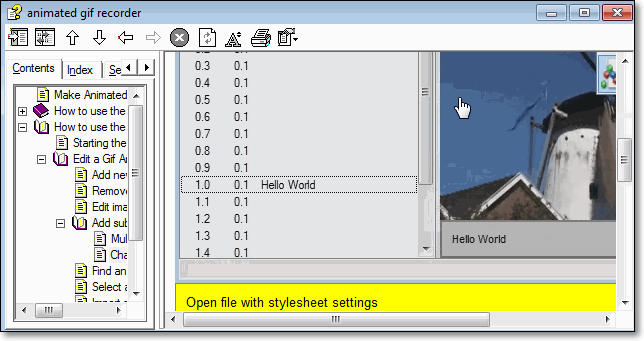
前6。Gifox.io
平台:macOS
Gifox.iois a wonderful GIF recorder from screen. With it, you can capture the whole or part of your screen into a GIF file. After capturing, you also can share the GIF with whoever you want.
这个GIF捕捉软件可以让你控制你的GIF播放的速度,它重复了多少次。除此之外,您还可以控制捕获的视频的质量和输出文件的大小。
优点:
- 设计良好,易于使用的应用程序
- 窗口捕获对于捕获iOS模拟器非常有用
缺点:
- 无法修剪捕获的GIF
- 随机崩溃报告
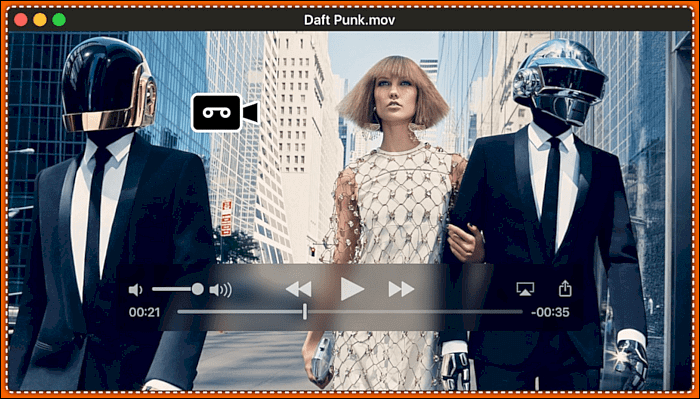
最高7。GIPHY捕获
平台:macOS
GIPHY Capture是一个简单和免费的GIF记录器,通过几次点击在Mac上捕获屏幕来创建GIF。它允许你调整帧率和添加动画。然而,GIF的持续时间是有限制的——你可以捕捉一个长达30秒的GIF,但很少有GIF会更长(没有人会看它们)。
优点:
- 一个超级简单的编辑工具
- 容易上传到Giphy
- 在Facebook上分享你的动图,tweet它到Twitter,或发送到Facebook Messenger
缺点:
- GIF文件的30秒限制
- 它本身不是一台录像机
- 在使用在线GIF生成器之前,您必须创建一个GIPHY帐户
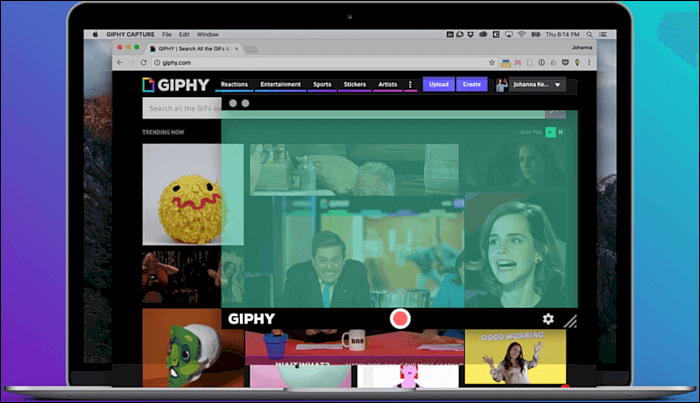
前8。捕捉到Gif
捕获到Gif是一个简单的浏览器扩展捕获屏幕到Gif在线免费。它可以将整个页面的内容记录为一个动画GIF。在线GIF记录器支持录制动画、视频或浏览器页面上显示的任何图形和文本。你可以改变一些参数,比如FPS(从4到24)和质量(从5到50)。
优点:
- 易于使用Chrome浏览器的插件,能够捕获全屏GIF
- 您可以将录制的GIF直接保存到您的PC文件夹
- 裁剪所需的区域很容易
缺点:
- 无法暂停录制
- GIF质量不是很好,文件大小太大
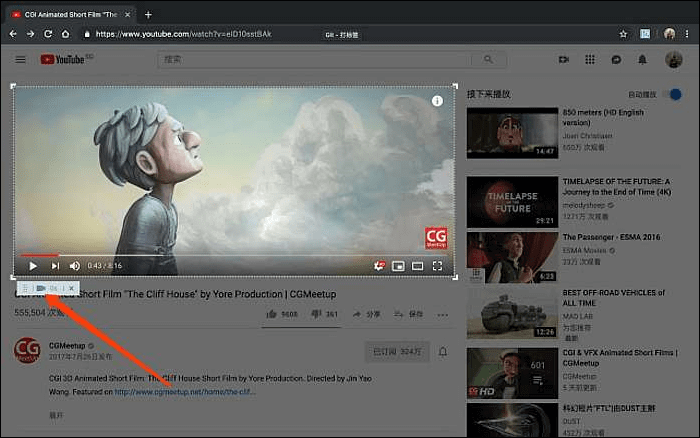
前9。动画Gif捕捉
另一个在线GIF捕获软件是动画GIF捕获。这个谷歌Chrome扩展可以捕获活动浏览器的内容,整个屏幕,或选定的应用程序窗口。添加插件很容易。
要将屏幕记录为GIF,请单击浏览器右上角的小摄像机图标。当捕获完成后,GIF屏幕捕获软件将屏幕播放转换为动画GIF。然后准备好的GIF文件将立即下载。
优点:
- 添加一个浏览器操作以捕获屏幕
- 易于使用,并提供选项来修改记录的设置
- 可通过选项页面进行配置
缺点:
- 它有时反应不太灵敏
- 作为在线工具,它不能离线使用
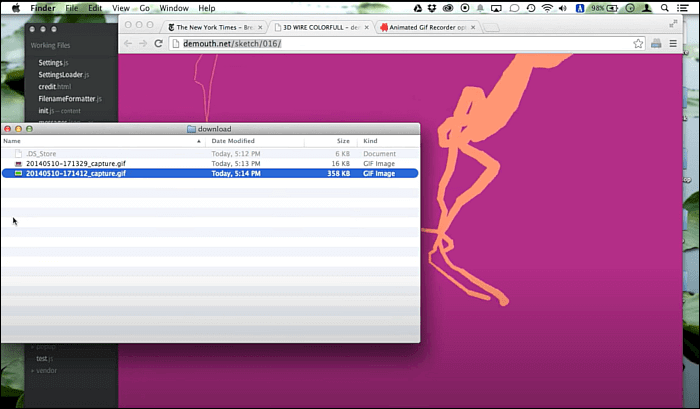
结论
在这个页面上,我们与你分享了最受欢迎的9个GIF记录器。根据您最喜欢的操作系统,您可以选择Windows或macOS GIF屏幕捕获软件来将您的屏幕记录为GIF。
如果你要做一个GIF项目(为了好玩,学校,或工作演示),你将需要更多功能的软件,如EaseUS RecExperts.这个全新的软件可以记录你的屏幕,并将其转换成GIF,只需点击几下。它对任何网页设计项目都是有用的软件。现在下载并尝试一下。它永远不会让你失望!
GIF记录器常见问题
1.我如何录制我自己的动图?
你可以用一些易于使用的GIF记录软件来记录你自己的GIF。这里我们以EaseUS RecExperts为例。
步骤1。启动它并将GIF设置为输出格式。
步骤2。开始录音。选择您想要捕获的区域并单击REC按钮。
步骤3。当你想结束录制时,你可以点击停止按钮来完成工作。然后你可以在视频列表中看到你的GIF。
2.我如何在我的电脑上记录GIF ?
要在你的电脑上记录GIF,你需要一些GIF记录软件,如EaseUS RecExperts, GIFCam, GIPHY Capture等。
3.如何在Windows 10中录制GIF ?
Windows 10平台上有大量的屏幕播放工具,但大多数都是以MP4格式录制的。虽然人们可能更喜欢录制GIF视频,但很少有应用程序能够提供高质量且不昂贵的服务。EaseUS RecExperts是一个易于使用的专业级工具世界的新人。
4.什么是最好的免费GIF制作者?
下面是一些流行的GIF制作软件,你可以看看。
- EaseUS视频编辑器
- PhotoScape
- GIMP
- Picasion
- ScreenToGif
- ...
这个页面有用吗?


