浏览网页时,有时你可能想要保存一些信息。最好的方法就是截屏。您可以使用大量的捕获工具,包括热键、操作系统提供的默认工具、浏览器提供的默认工具和浏览器扩展。
在Firefox中截图的最佳选择是哪一个?有几种方法火狐浏览器截图Windows PC, Mac和移动电话。选择最适合自己的方法,试一试。
如何在Windows PC上使用Firefox浏览器截屏
由于Windows操作系统提供了很多默认的截屏工具,所以在Firefox中,你有足够的选项来截屏。这一部分将引导您使用4个Firefox截图工具来实现这一点。
方法1。如何在Firefox中使用EaseUS截图进行截图
EaseUS截图是第三方Firefox截图工具,可在Windows PC上运行。可以灵活地在屏幕上截取全部或部分截图。此外,一旦你的屏幕被捕获,你可以编辑和注释图像与广泛的工具,包括添加文本/数字/马赛克,画线等。一旦完成,你可以把它保存在你的电脑上,或直接复制到剪贴板。最重要的是,它是完全免费的。现在,点击这个按钮免费下载,而且不需要注册。不要错过这个一体化的应用程序。
如何使用EaseUS在Firefox浏览器上截图
首先,您需要在Firefox上转到想要捕获的页面,然后按照以下步骤截取屏幕截图。
步骤1。下载并安装在您的电脑上,然后启动它。

步骤2。您将在工具栏上看到两个选项。左边是“矩形截图”,右边是“完整截图”。
要截取部分截图,你只需点击左键(或双击“Ctrl”键),然后拖动鼠标选择屏幕上的区域;要截取完整的截图,你可以点击右键(或双击键盘上的“Alt”)。

步骤3。当屏幕被捕获时,您可以在屏幕截图下面看到一个编辑工具栏。它提供了一套工具,可以通过绘图、添加文本、马赛克等方式修改截图。

步骤4。完成后,点击“保存”按钮或按“空格”保存截图。或者,您可以点击“复制”或按“Enter”键将截图复制到剪贴板。
方法2。如何使用剪辑工具在Firefox上截屏
这是一个默认的屏幕捕捉工具,与Windows操作系统集成,这样你就不需要浪费任何时间下载和安装到你的设备上。你所需要做的就是在屏幕左下角的搜索框中输入“剪切工具”,然后选择启动程序。
剪辑工具带有四种屏幕捕捉模式,使您能够采取不同类型的屏幕截图。这个程序是有用的,无论你想捕捉整个屏幕或只是它的一部分。
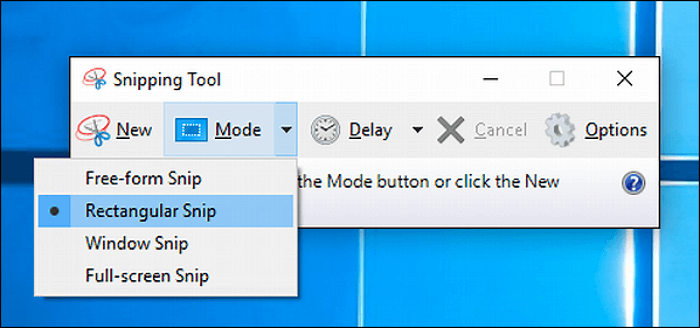
使用剪辑工具截屏Firefox的步骤:
步骤1。启动Firefox剪切工具,并转到要捕获的页面。
步骤2。点击“模式”按钮,并从四种可选模式中选择一种。然后,拖动鼠标穿过你想要捕捉的区域。
步骤3。然后,内置的剪贴板将弹出,让您注释或保存截图.点击“File”>“Save As…”,选择保存路径。
虽然直接在Windows PC上使用这个工具非常方便,但它只能捕获当前的一个页面,这意味着你无法滚动和捕获一个非常长的网页。如果您需要在Firefox中拍摄长屏幕截图,下面的工具很有用。
方法3。如何用浏览器默认工具截屏Firefox
与许多简单的互联网浏览器相比,Firefox确实是万能的,因为它有许多有益的功能。以截屏工具为例,这个默认工具提供了两种模式,即“保存整页”和“保存可见”。换句话说,第一种模式将帮助您逐节捕获整个长页面,并将它们合并成一个完整的页面,而后者将只捕获您可以看到的当前页面。
捕获截图后,Firefox允许您将截图复制到剪贴板,以便您可以将其粘贴到其他地方并保存。除此之外,你还可以通过右键点击截图来找到一些选项,这些选项可以让你保存截图或查看其页面源代码。
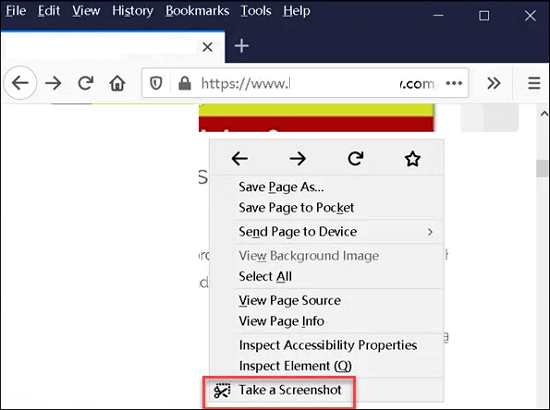
如何使用浏览器默认工具截屏Firefox:
步骤1。启动Firefox并转到要保存的页面。
步骤2。单击URL旁边的三个点,然后选择“截屏”选项激活截屏工具。使用其他版本的Firefox浏览器,您需要右键单击网页并选择“截屏”。
步骤3。选择一个模式来捕获完整的页面或逮捕只有你能看到的那一页.
步骤4。捕获后,选择“下载”保存截图或选择“复制”把它写在你的剪贴板上。然后,您可以将其粘贴到Word文档中并保存。
方法4。如何在Firefox中使用浏览器扩展进行截图
和Chrome浏览器一样,Firefox也允许你安装插件来丰富它的功能。在应用程序菜单中有一个“附加组件和主题”选项。选择该选项后,您可以搜索所需的扩展,并通过简单的单击将其添加到Firefox中。毫无疑问,你可以找到一个扩展截图Firefox。
按照以下步骤捕获计划在Firefox中保存的页面。
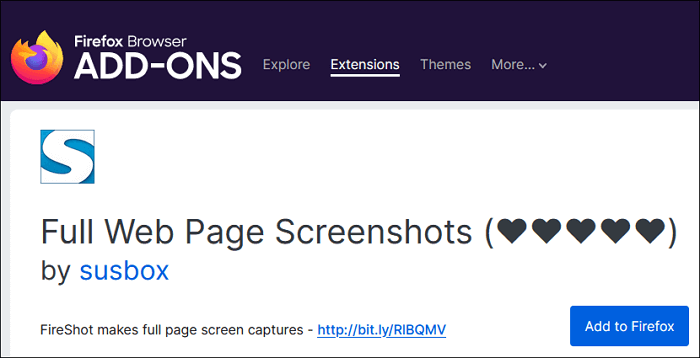
如何使用Add-on在Firefox上截屏:
步骤1。点击“打开应用程序菜单”按钮在浏览器的右上角。然后,选择“插件和主题”从下拉菜单中。
步骤2。在后面的输入框中键入您想要查找的内容“找到更多插件。”选择要使用的一个,然后单击“添加到Firefox”按钮。
步骤3。在应用程序菜单旁边会有一个新的图标。当你需要截屏Firefox,点击它捕捉屏幕.
如何在Mac上截屏Firefox
上面的一些教程也可以应用于Mac上的Firefox截图。例如,Mac上的Firefox浏览器还提供了一个内置工具和一些扩展来完成这项工作。有没有其他的火狐截图工具来代替剪辑工具?事实上,macOS允许你通过按键盘上的一些键在你的设备上截屏。如果你不清楚什么是快捷键,这一部分是为你准备的。
继续阅读,了解如何用Mac键组合在Firefox上打印屏幕。

Mac上的Firefox截图快捷方式:
Shift + Command + 5:Pree这些键或使用Launchpad激活一个面板,使您可以采取截图。工具栏中的工具可以帮助您捕获整个屏幕、部分屏幕或像Firefox浏览器这样的窗口。与Windows操作系统上的剪辑工具不同,这个内置的应用程序甚至可以记录MOV格式的视频。
Shift + Command + 4:同时按下这些键,就会有一个十字准星,你可以拖动它来选择捕捉区域。确认截图区域后,松开鼠标或触控板按钮即可获取图片。图片也将保存到您的桌面。
Shift + Command + 3:这是最容易截取整个屏幕的截图。当您在屏幕的角落看到缩略图时,单击它来编辑截图。或者你可以在保存到桌面上后进行编辑。
- 注意:
- 在macOS Mojave及以上版本中,您可以在“截图”应用程序的“选项”菜单中自定义截图的默认保存路径。
Android/iPhone下如何在Firefox中截屏
用于手机的火狐浏览器没有内置的工具可以在iPhone或Android上截屏。但Android和iOS都提供了使用组合键轻松捕捉屏幕的功能。虽然不同型号的手机按键不同,但截屏功能是一样的。值得注意的是,您只能捕获正在浏览的当前页面。
# 1。iPhone浏览器截图
许多用户可能都熟悉iPhone上截屏的老按键组合,侧边键+ home键。随着iPhone型号的更新,iPhone X及以后的手机不再有home键,音量增大键取代了它在组合键中的位置。
为了说明这一点,将根据本节中的模型对键组合进行分类。

iPhone上的火狐截图快捷方式:
- iPhone X及以后版本:启动Firefox并转到想要捕获的页面。然后,按下右按钮和自动定义为增大按钮同时进行截图。记得在1秒或2秒后释放这两个按钮。
- iPhone 8、SE及更早版本:在那些带有home键的旧版本iPhone上,你还需要启动Firefox,转到想要保存的页面,然后按下按钮主页按钮+侧边按钮/顶部按钮同时进行截图。
# 2。以Android上的Firefox截图为例
在安卓手机上,事情要简单得多,因为你可以在大多数安卓手机上使用相同的组合键,电源键+音量键。尽管如此,仍然有一些例外情况需要注意。

Android上的火狐截图快捷方式:
- 部分安装Android 9.0的机型:打开Android手机上的Firefox浏览器,然后继续按电源按钮直到菜单出现。然后,选择“截图”选项来捕捉屏幕。
- 一些有特殊手势的模特:用你设置的手势截图,比如用手掌在屏幕上垂直滑动。
- 其他的模型:在Firefox中进入要捕获的页面并按下“电源键+音量调低键”或“电源键+ home键”几秒钟,然后在屏幕闪烁时同时释放它们。
结论
这篇文章是为那些想要这样做的用户准备的火狐浏览器截图在各种设备上,如Windows PC, Mac和iPhone/Android。所有这些设备都有自己内置的截屏工具来截屏,Firefox也为你提供了默认选项,你甚至可以通过一些强大的第三方应用程序来完成这项工作。这篇文章逐一介绍了这些方法,那么哪一个是最适合你的Firefox截图工具呢?
如果你需要用PNG格式的Firefox截图,EaseUS截图是你绝对不能错过的一个,点击按钮下载它,在Firefox中捕捉屏幕。
这个页面有用吗?



