-
![]()
Daisy
Daisy is the Senior editor of the writing team for EaseUS. She has been working in EaseUS for over ten years, starting from a technical writer to a team leader of the content group. As a professional author for over 10 years, she writes a lot to help people overcome their tech troubles.…Read full bio -
Jane is an experienced editor for EaseUS focused on tech blog writing. Familiar with all kinds of video editing and screen recording software on the market, she specializes in composing posts about recording and editing videos. All the topics she chooses …Read full bio
-
![]()
Crystal Chen
Crystal Chen is very interested in technology products. Experiencing many technological applications, She is willing to solve users' problems through writing tech-related articles. Through her words, you can find various solutions to solve one issue. …Read full bio -
![]()
Melissa Lee
Melissa is a sophisticated editor for EaseUS in tech blog writing. She is proficient in writing articles related to multimedia tools including screen recording, video editing, and PDF file conversion. Also, she's starting to write blogs about data security, including articles about data recovery, disk partitioning, data backup, etc.…Read full bio -
琼一直作为一个专业的网站itor for quite a long time. Her articles focus on topics of computer backup, data security tips, data recovery, and disk partitioning. Also, she writes many guides and tutorials on PC hardware & software troubleshooting. She keeps two lovely parrots and likes making vlogs of pets. With experience in video recording and video editing, she starts writing blogs on multimedia topics now.…Read full bio
-
![]()
Jerry
Jerry is a fan of science and technology, aiming to make readers' tech life easy and enjoyable. He loves exploring new technologies and writing technical how-to tips. All the topics he chooses aim to offer users more instructive information.…Read full bio -
Larissa has rich experience in writing technical articles. After joining EaseUS, she frantically learned about data recovery, disk partitioning, data backup, screen recorder, disk clone, and other related knowledge. Now she is able to master the relevant content proficiently and write effective step-by-step guides on various computer issues.…Read full bio
-
![]()
Rel
Rel has always maintained a strong curiosity about the computer field and is committed to the research of the most efficient and practical computer problem solutions.…Read full bio -
![]()
Gemma
Gemma is member of EaseUS team and has been committed to creating valuable content in fields about file recovery, partition management, and data backup etc. for many years. She loves to help users solve various types of computer related issues.…Read full bio
Page Table of Contents
0Views|0min read
When your professions ask you to show your face during online office meetings, however, there is no built-in camera on your laptop. What can you do to show your face? You might think about using your phone's selfie camera. Actually, it's an easy and accessiable external device to replace the camera.
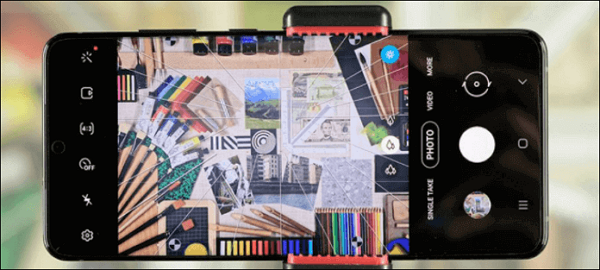
Most video communication services like Zoom, Google Meet, and Microsoft Teams allow users to use their phone as a webcam. Here, you should find the best software to help connect meeting application and phone. This post demonstrates how to use phone as webcam and record computer screen when using it as a webcam.
- Part 1. How to Turn iPhone/Android into Webcam
- Part 2. How to Use Phone as Webcam and Record
- Part 3. Bonus Tips: Record Screen with Your Face on Mac/Windows
How to Turn iPhone/Android into Webcam
Using a Phone's selfie camera in your meetings can avoid spending external costs on purchasing webcam equipment. Or you can use this method when the camera from a PC or laptop is not functional. Try EpocCam Webcam to convert your iPhone's camera into a webcam, which is suitable for iPhone and Android users.
It can be a wireless method to turn your external hardware device into a webcam, by connecting iPhone and computer with a cable. Or you can use the same WiFi network for the app and your phone.
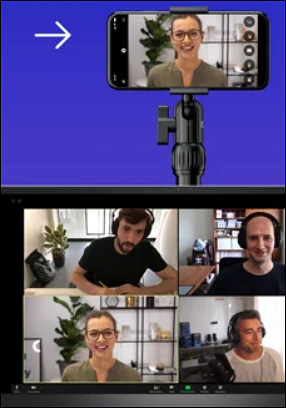
Guide on using your phone as a webcam:
Step 1.Download and install the EpocCam Webcam app on your iPhone/Android. At the same time, download this application on your computer. Then, perform your online meeting app. Make sure they are under the same WiFi network or you can connect them with a cable.
Step 2.A pop-up window will show on the phone and you click "OK" to access these two programs.
Step 3.开放网络会议软件像佐薇om, Skype, or other programs on your computer. Click "Settings" on the video chat software. Let EpcoCam be your camera.
Tips:Close the video conferencing app when installing these programs, otherwise, it wouldn't be efficient.
How to Use Phone as Webcam and Record
Converting your phone into a webcam makes your online meeting an easy task. Learning how to record these meetings is also a necessary task, as you may want to go through details from these meetings.
If you are using a Windows PC and want to record the screen after using the phone's selfie camera as the webcam, try a well-knownwebcam recorder, Bandicam. Also, you need to install the webcam application named IRIUN. Then, connect your phone with this recorder, whether on a cable or WiFi network.
Features:
- Allow capturing the screen with your face
- Record the gameplay in high quality
- Excellent webcam recorder on Windows
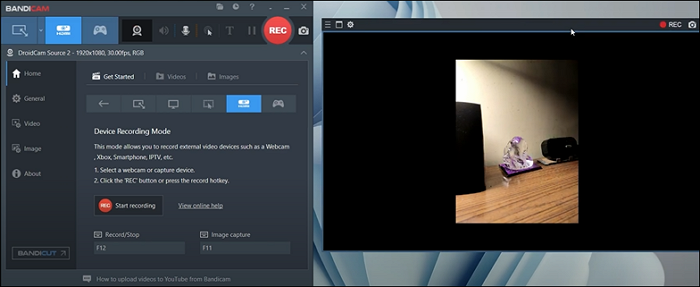
To know the method of using your phone as a webcam:
Step 1.Download and install the IRIUN webcam application on PC (Go to: http://www.iriun.com).
Step 2.Remember to install IRIUN on your iPhone/Android. Find it on Google Play Store or Apple App Store.
Step 3.Give permission for using your phone as a webcam. Here, ensure your phone and computer are under the same WiFi network. Or you can use a cable to connect them together.
How to record from your phone's camera:
When connecting your phone to the computer, open the Bandicam Recorder. Find and choose the "Device Recording" option. Here, you can choose to make your external hardware device a webcam.
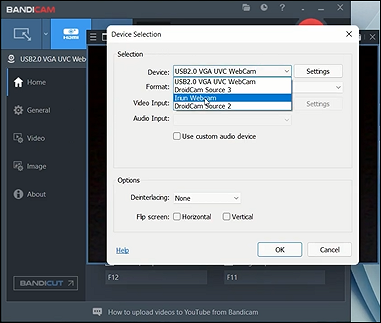
You canrecord screen and webcam. Also, you can record audio from your microphone by enabling "Speakers".
Bonus Tips: Record Screen with Your Face on Mac/Windows
Recording the screen with the webcam is easy when using some recorders likeEaseUS RecExperts. Even if you cannot use the phone as a webcam here, it allows connecting the external camera and even OBS virtual camera. The special Webcam option can capture your face while recording the screen. At the same time, you can choose the audio resource like the external audio and system sound.
Meanwhile, you can choose the output format for video/audio, like MP3, MP4, AVI, OGG, and even a GIF.
Key Features:
- Capture the screen, audio, webcam, and gameplay
- Allows recording the webcam and screen at the same time
- Record green screen webcamwith ease
- Trim the recordings with a built-in trimmer
- Allow you to take a screenshot of the screen
Now, try this webcam recorder on Windows/Mac! No registration is needed.
How to record screen with showing your face on Windows:
Step 1.Launch EaseUS RecExperts on your computer. Choose a recording mode from"Full Screen"or"Region". To record a part of the screen, select the recording area manually.

Step 2.After selecting the recording mode, click on the camera sign on the interface. This will let the tool record your screen and the webcam at the same time.

Step 3.Then, you can click the red"REC"button to start recording. To pause the recording, click on the white"Pause"button; to end the recording, click on the red"Stop"button.
Step 4.After recording, the recording list window will open. Here you can view, split, delete, manage your recordings easily. You can even import and play third-party videos with this tool if you want.

How toRecord Video on Mac with External Camera
If you want to know the method of recording Mac with an external camera, find more information in this post.

Conclusion
Hope that this post is of help to you on how to use phone as webcam. Making your phone a webcam is an efficient method when the camera in your laptop is not functional. Find the relevant method in this post. Also, if you want to record it after connecting it with your phone, try Bandicam on Windows.
When using an external camera, record it with EaseUS RecExperts, a rich-featured webcam recorder.
EaseUS RecExperts

One-click to capture anything on screen!
No Time Limit, No watermark
Start Recording


