自1998年8月发布以来,iMac成为全球最受欢迎的台式电脑之一,并演变出许多不同的形式。2009年,iMac推出了新版本,这是第一台具有目标显示模式的设备。这项新功能使人们可以将iMac作为显示器来显示其他设备。
“我能把我的iMac当作电脑显示器使用吗?”很多人都对这个问题感到好奇。是的,你可以把iMac当作个人电脑的显示器只要iMac提供目标显示模式和Thunderbolt端口或Mini DisplayPort。然后,你可以按照本文中的步骤连接并使用旧的iMac作为显示器。
如何使用iMac作为个人电脑显示器:
- 1.关掉你的电脑和iMac。
- 2.将线缆的一端插入iMac的Thunderbolt接口或Mini DisplayPort,另一端插入PC的Thunderbolt或Display接口。(不要使用适配器)
- 3.使用HDMI线将PC与适配器连接起来。然后,将适配器的公端连接到iMac上。(使用适配器)
- 4.打开你的iMac和个人电脑。
- 5.按“Cmd”+“F2”在iMac键盘上,以触发目标显示模式。也可以按“Cmd”+“Fn”+“F2”。
- 6.等待几秒钟,然后你会看到iMac屏幕上镜像的PC屏幕。
- 7.不要忘记调整屏幕分辨率以获得最佳显示质量。为了匹配相对较旧的iMac型号,建议在PC上选择2560 x 1440的分辨率。
使用iMac作为显示器的要求
要使用iMac作为PC的显示器,第一步是检查您的设备的系统和版本是否可用。至于操作系统,iMac应该使用macOS High Sierra或更早的版本。此外,你想要用作显示器的iMac应该有一个双向Mini DisplayPort或Thunderbolt端口,使你的iMac能够获得数据输入,并作为另一个设备的显示器工作。iMac主要有几种类型可供选择。
- 1.2009年末和2010年年中发布的27英寸imac。这些设备的端口类型为“Mini Display port”。
- 2.2011年中期和2014年发布的imac。这些设备的端口类型为Thunderbolt端口。
其他imac也有上面提到的端口。例如,2014年发布的5K视网膜iMac就有Thunderbolt端口。但它不能作为一个显示器的PC,因为它不支持目标显示模式.
当涉及到PC的需求时,事情就简单多了。你只需要确保你使用的电脑具有Mini DisplayPort或Thunderbolt端口。即使电脑不支持这些端口,你也可以使用HDMI转Mini Display适配器来访问它。连接这些设备时,请准备相应的线缆。
如何建立联系
首先,你需要关掉你的PC和iMac。
- 如果不需要使用适配器,只需将线缆的一端插入iMac的Thunderbolt接口或Mini DisplayPort,然后将线缆的另一端插入PC的Thunderbolt或Display接口即可。
- 如果需要使用适配器,请使用HDMI线将PC机与适配器连接起来。然后,将适配器的公端连接到iMac上。
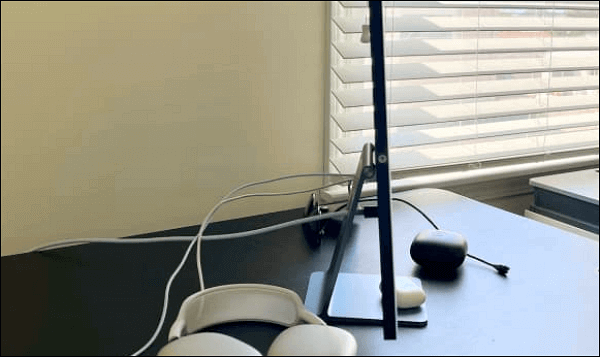
如何使用iMac作为电脑显示器
所有设备正确连接后,下一步是激活iMac上的目标显示模式,并将PC屏幕镜像到iMac。本部分将为您提供使用iMac作为PC显示器的最佳直接方法。如果对你有用,就照着做。
使用iMac作为PC显示器的教程:
步骤1。打开你的iMac和个人电脑。
步骤2。按下“Cmd”+“F2”在iMac键盘上,以触发目标显示模式。也可以按“Cmd”+“Fn”+“F2”。
步骤3。等待几秒钟,然后你会看到iMac屏幕上镜像的PC屏幕。
步骤4。不要忘记调整屏幕分辨率以获得最佳显示质量。要匹配相对较旧的iMac型号,建议选择2560 x 1440在你的电脑分辨率。
奖金提示:如何记录电脑屏幕轻松
如果你想用你的iMac在PC屏幕上观看正在发生的事情,但你所使用的iMac不适合上述方法怎么办?还有另一种方法可以做到这一点,即将PC屏幕录制为视频,并在iMac上播放捕获的视频。要录制高质量的视频,您需要的是与PC兼容的功能强大的屏幕记录器,如EaseUS RecExperts。
EaseUS RecExperts是一款轻量级产品录屏软件它可以在你的电脑上平稳运行,而不会降低你的设备速度。这款一体化软件可以满足您在各个方面的录音需求。例如,它提供了两种记录模式来捕捉全屏或仅捕捉部分屏幕以获得合适的分辨率。
该软件支持录制屏幕与您的音频和网络摄像头同时,这个功能使您可以录制多种类型的视频。除此之外,您还可以根据视频播放器支持的格式调整输出格式。如果你想在iMac上播放录制的视频而不转换格式,这是非常有用的。
主要特点:
- 记录部分屏幕或在Windows 10上记录全屏
- 计划录音任务以自动开始和结束录音
- 支持修剪录制的视频和音频文件与内置的工具
- 为录制的视频添加片头或片尾字幕
- 未经允许录制Zoom会议
这是一个多功能的屏幕记录器,为您提供各种录制工具。如果它的功能是你所需要的,不要犹豫,点击下面的这个按钮免费下载它。
结论
“你能把iMac当显示器用吗?”这可能是一个困扰你很长时间的问题。幸运的是,这篇文章通过提供详细的教程解决了这个问题如何使用iMac作为电脑显示器.您应该注意iMac的型号和系统,这些设备的连接方式,以及激活目标显示模式的方法。
如果你的iMac没有Mini DisplayPort/Thunderbolt端口,也不支持目标显示模式怎么办?你可以选择将PC屏幕捕捉为视频并在iMac上播放。EaseUS RecExperts是最有帮助的工具,使您能够通过简单的步骤录制高质量的视频。不要错过。
这个页面有用吗?

