数字营销人员面对两台显示器是很常见的,这有助于提高工作效率。一个监视器用于写入内容,另一个用于控制数据。双屏幕设置提供了许多好处,但也在某些方面造成了一些混乱。例如,当你想用双显示器只截取一个屏幕的截图时。
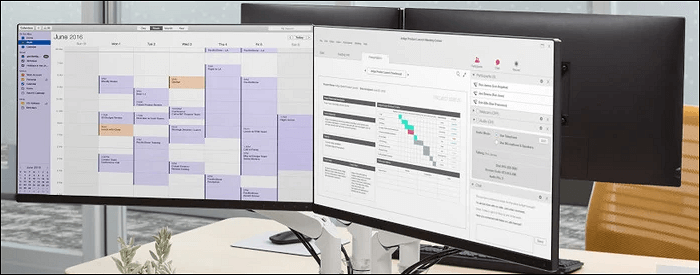
那么如何只截屏一个显示器呢?你可以在这篇文章中找到答案。您可以使用Windows截屏方式,也可以使用第三方截屏方式屏幕截图工具。所提供的每种方法都可能对您有用。
| 可行的解决方案 | 一步一步的故障排除 |
|---|---|
| 1.只在一个显示器上使用剪辑和素描进行截图 | 下载并安装snip&sketch在您的计算机上。然后,按Windows标志键+ S…完整的步骤 |
| 2.屏幕截图监视器通过ShareX | 下载ShareX,然后从工具栏中选择“Capture”。完整的步骤 |
| 额外提示:用PC/Mac上的自定义热键截图 | 如果你想用自定义热键为你的屏幕截图,试试…完整的步骤 |
如何在Windows 10下只截屏一台显示器-两种方法
要用双显示器截图一个显示器,请尝试使用Windows工具或第三方软件。选择其中之一。
方法1。只在一个显示器上使用剪辑和素描进行截图
作为一个Windows剪辑工具,snip&sketch提供了几个选项来帮助您为监视器拍摄快照。你可以用它来避免从你不想要的显示器上截取屏幕截图。你所需要做的就是从微软商店安装这个工具,并确保你的鼠标光标放在你想要拍摄快照的显示器上。
唯一的限制是snip&sketch不能提供许多编辑功能。因此,你应该把你的图片粘贴到剪贴板上,比如Paint。在这里,您可以按照以下步骤获取所需监视器的快照。
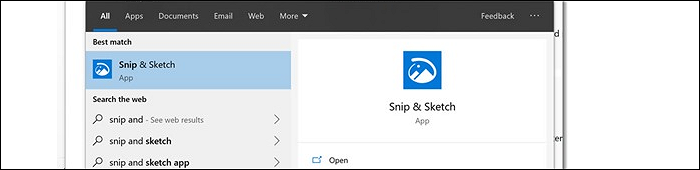
如何在Windows 10上只截取一个显示器的屏幕截图,使用snip&sketch:
步骤1。导航到微软商店应用程序并键入它的名称。点击“获取”按钮在Windows 10上安装此软件。
步骤2。在您的PC上安装了snip&sketch之后,您打开它以应用其截图方法。在键盘上,按Windows标志键+ S找到它。双击它来执行这个工具。
步骤3。顶部工具栏列出了三个选项,包括“矩形剪辑”、“自由格式剪辑”和“全屏剪辑”。若要只截取一个显示器的屏幕截图,请应用矩形剪辑。使用鼠标选择屏幕截图的目标监视器。
步骤4。要完成它,松开鼠标。图像可以复制到剪贴板。你可以选择像Paint这样的工具。
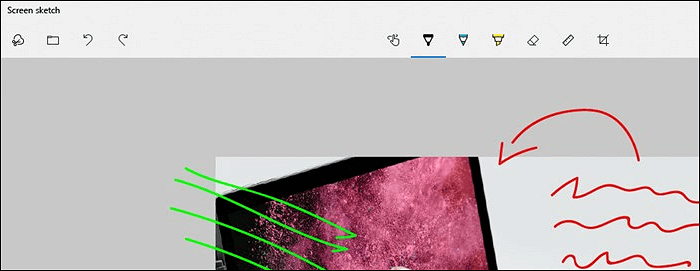
注意:避免使用全屏在剪辑&素描,因为它不能处理一个显示器时,使用双屏幕。
方法2。通过ShareX截图One Monitor
当面对双屏幕时,许多截图工具无法处理一个显示器,而ShareX是一个可以实现此操作的工具。它的屏幕截图选项为目标监视器提供Monitor选项。
同时,作为一个开源工具,ShareX可以捕获你的屏幕和音频,只需简单的点击几下。这是一个免费的解决方案,可以应用许多有用的工具,并将您的工作保存到其截图文件夹中。
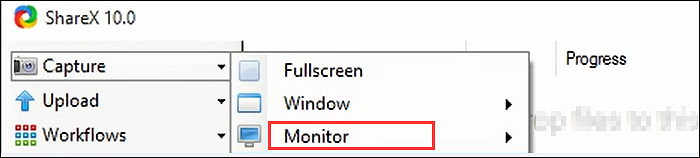
看看这个指南,如何在Windows 10上使用ShareX只截取一个监视器:
步骤1。从官方网站下载并打开ShareX。在左侧工具栏中单击“Capture”。
步骤2。你可以看到全屏、窗口、监视器和其他选项。在这里,您选择“监视器”来瞄准所需的屏幕。此外,用鼠标,你可以很容易地选择一个区域要采取。释放它来完成你的任务。
步骤3。从ShareX的截图文件夹中查看快照。再次导航到侧边工具栏并单击该按钮。
相信您已经学会了只截取双屏显示器的方法。但是,如果您只有一个显示器,则会容易得多。继续阅读下面的部分。
如何截图只有一个显示器通过PrintScreen按钮?
不幸的是,你不能。您可能想知道它是否只能在双显示器上截图一个显示器。答案是PrintScreen很难只用一个显示器,因为这个按钮主要用来处理显示器的所有屏幕。当使用一个键盘时,将同时选择双屏幕。因此,它不太合适。
额外提示:用PC/Mac上的自定义热键截图
要在双屏幕中只截取一个显示器的屏幕截图,Windows的默认方法很有用。然而,如果你家里只有一台显示器,试试有益的截图工具,EaseUS年代creenShot。它有很多好处,比如自定义截图区域,复制截图到剪贴板,将截图固定到桌面,等等。图片保存为PNG格式。
最重要的是,实时编辑功能在这里可用。一旦截图被捕获,你可以使用提供的编辑工具来增强你喜欢的截图。
要探索更多的功能,请自己尝试!
要在电脑屏幕上设置自定义区域,可以尝试使用EaseUS RecExperts等高效工具。同时,您可以设置自己喜欢的热键。

这个页面有用吗?
