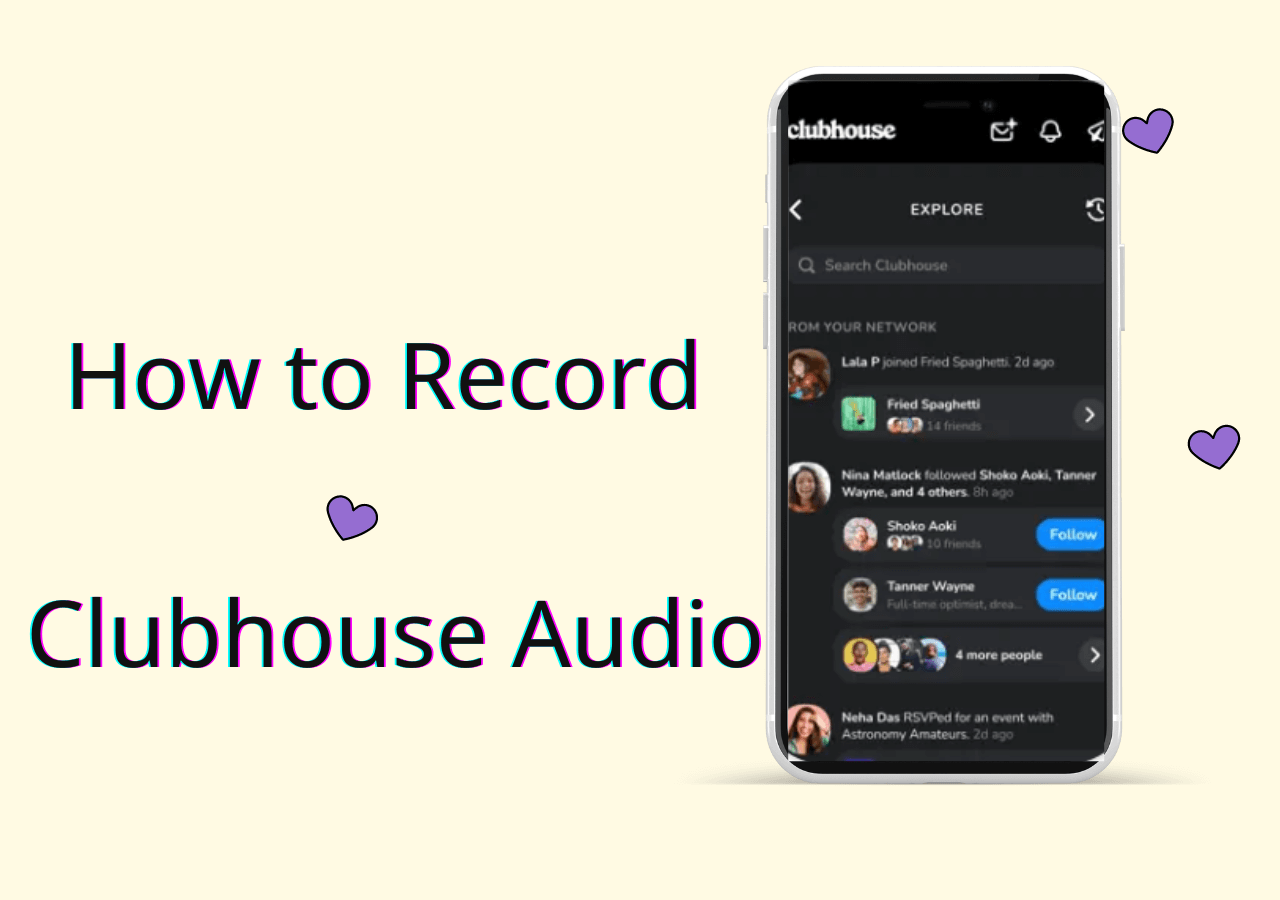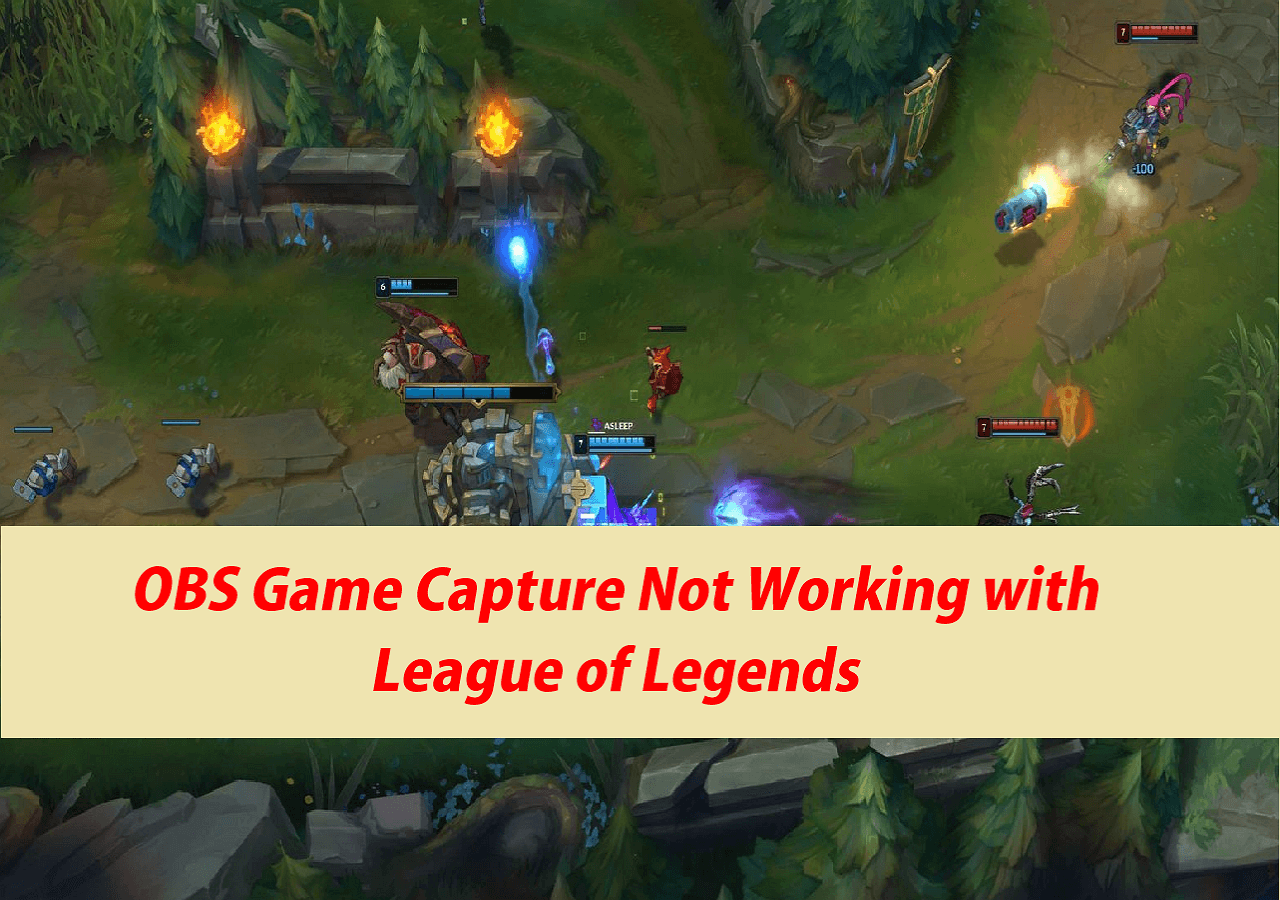-
![]()
Daisy
Daisy is the Senior editor of the writing team for EaseUS. She has been working in EaseUS for over ten years, starting from a technical writer to a team leader of the content group. As a professional author for over 10 years, she writes a lot to help people overcome their tech troubles.…Read full bio -
Jane is an experienced editor for EaseUS focused on tech blog writing. Familiar with all kinds of video editing and screen recording software on the market, she specializes in composing posts about recording and editing videos. All the topics she chooses …Read full bio
-
![]()
Melissa Lee
Melissa is a sophisticated editor for EaseUS in tech blog writing. She is proficient in writing articles related to multimedia tools including screen recording, video editing, and PDF file conversion. Also, she's starting to write blogs about data security, including articles about data recovery, disk partitioning, data backup, etc.…Read full bio -
Jean has been working as a professional website editor for quite a long time. Her articles focus on topics of computer backup, data security tips, data recovery, and disk partitioning. Also, she writes many guides and tutorials on PC hardware & software troubleshooting. She keeps two lovely parrots and likes making vlogs of pets. With experience in video recording and video editing, she starts writing blogs on multimedia topics now.…Read full bio
-
![]()
Jerry
Jerry is a fan of science and technology, aiming to make readers' tech life easy and enjoyable. He loves exploring new technologies and writing technical how-to tips. All the topics he chooses aim to offer users more instructive information.…Read full bio -
Larissa has rich experience in writing technical articles. After joining EaseUS, she frantically learned about data recovery, disk partitioning, data backup, screen recorder, disk clone, and other related knowledge. Now she is able to master the relevant content proficiently and write effective step-by-step guides on various computer issues.…Read full bio
-
![]()
Rel
Rel has always maintained a strong curiosity about the computer field and is committed to the research of the most efficient and practical computer problem solutions.…Read full bio -
![]()
Gemma
Gemma is member of EaseUS team and has been committed to creating valuable content in fields about file recovery, partition management, and data backup etc. for many years. She loves to help users solve various types of computer related issues.…Read full bio
Page Table of Contents
0Views|0min read
Screen recording is one of the most convenient methods to keep track of your activity. For example, if you're doing an online meeting, you can record the meeting so you won't forget the brainstorming. You can also use the recording for self-evaluation and history to keep track of everything said in the meeting.
The meeting is just an example, but it shows that screen recording is important and we need to know how to use it. If you want to start utilizing your screen recording, rest assured because this article will inform you how to screen record on iPhone 12 with audio.
Read also:Best iOS screen recorder
Enable Screen Recording on iPhone 12 and Adjust Settings
The first thing you will need to know before knowing how to screen record on iPhone 12 is finding out how to toggle it on in the first place. After all, screen recording is tucked away in Settings, and you will need to change its setting so that it's easily accessible from your phone.
You won't regret toggling Screen Recording on, as it can help you access the application quickly. It gives a high-quality recording, too, as it gives a crisp and clear recording of the screen. Luckily, you can tweak the settings easily by doing the following steps:
Step 1.Unlock your iPhone and go to Settings. Search for the Control Center in Settings, which is usually in the middle section of Settings.
Step 2.In the Control Center, search for Screen Recording and tap the "+" on its left.
Step 3.After tapping "+", Screen Recording will automatically be moved to the top along with other applications with accessible shortcuts. You can drag the Screen Recording by pressing the three stripes at the right.

Step 4.After modifying the settings, go back home and drag the top right of the screen (the battery icon area). If you see an icon of a circle, then you've successfully added the screen recording shortcut.

2022 Guide | How to Screen Record on iPhone 13
Learn the detailed steps to screen record on iPhone 13 in 2022!

How to Screen Record on iPhone 12 without Audio
Suppose you have successfully done the instructions above, then congratulations because you've finally used your screen recording. Now that you know how to screen record on iPhone 12 with audio, now we'll teach you how to record without audio.
The silent recording might sound irrelevant, but you can greatly benefit from this when you need to make an instruction video. You can easily add your own audio recording without having to remove the original audio (since the video doesn't have any). So if you need a screen recording that will be heavily edited, you definitely need to know how to record without sound.
Here are the steps to record on iPhone 12 without sound:
Step 1.Drag the screen at the top right so the shortcuts will appear.
Step 2.Press and hold the Screen Recording shortcut icon until another window appears.

Step 3.At the bottom of the window, press the microphone icon, so the settings are changed to "Microphone Off." you can see the microphone is not on when the microphone icon is not red.
How to Record iPhone Screen on Mac
Want to record iPhone screen on Mac? Well, this all-in-one instructive passage will inform you how to see and record the screen of your iPhone and iPad screen from Mac.

How to Record Screen on iPhone 12 with Sound
The steps on how to screen record on iPhone 12 without sound are pretty easy, isn't it? That is because their design emphasizes ease of use so that users can easily access the applications they want. Moreover, the screen recording itself is touch-proof, meaning that it won't stop the recording if any part of the screen is touched. You can only turn the recording off if you press the proper icon (or shortcuts) to turn it off.
这同样适用于麦克风。除非你changed the settings using proper steps, the iPhone won't change the settings at all even if you remove and re-add the screen recording shortcut. This also means you'll need to go through the process of turning on the audio. But don't worry, because turning the audio on is quite easy:
Step 1.Go to the shortcut section (drag the screen).
Step 2.Hold the screen recording icon until a new window appears.

Step 3.Choose the application you specifically want to record (if needed).
Step 4.Tap the microphone button to turn on the audio. If it's on, it will say "Microphone On" while having the icon in red.
How to Find the Recorded Videos on iPhone 12
有些人觉得一部分来了hard to do: search for the recorded videos. It's understandable, considering that the iPhone directory is hard to navigate, especially if you're not accustomed to it. The gallery itself can be a maze for some people
Thankfully, you can search for the recorded screen videos by doing several different methods. The first method is the most straightforward one, which uses the camera roll directly:
Step 1.Record your screen. After you're done recording, go to Camera.
Step 2.In the Camera app, tap the bottom left area that has the image/video preview. You'll be redirected to the Gallery.
Step 3.If you didn't take any picture/video after the recording, you'll be shown the recording result immediately.

Step 4.If you did take other pictures/videos, just slide until you find your recording.
Another method is by going to iPhone's gallery:
Step 1.Go to Photos
Step 2.Go to the "Library" and you'll find your recent recording at the bottom.

Step 3.Or, tap "Albums > Screen Recordings" so that you can see all the screen recordings you've taken before.
Bonus: How to Screen Record on Mac with Internal Audio (Free)
Now we know how to screen record on iPhone 12 with audio, but what if we want to screen record on Mac with internal Audio? You can use screen-recording software for Mac, and one of that software isEaseUS RecExperts.
Although thisMac screen recorderis not a built-in software, it has an interface that is as sleek and easy as most Apple products. The features are just mere clicks away, and you can find them easily – no hidden features at all. And don't be surprised with its features, as you can find lots of them such as:
#No Watermark and Time Limit:
- EaseUS RecExperts doesn't restrict the time nor shows a watermark for its result. Thus, you'll get a clean recording result no matter how long it is.
#Export Recordings in High-Quality
- The video's result will be the same as the screen, meaning all the colors are the same as the original screen without any pixelated result.
#Auto Start/Stop/Split Function
- EaseUS RecExperts has a scheduler that allows you to record automatically at a specific time. You can stop and split the recording automatically too.
#Inbuilt Video Editing Tools
- You can edit your video immediately after recording, as EaseUS RecExperts has a simple built-in video that gives basic video editing features.
How to screen record on Mac with audio easily:
Step 1. Select the Recording Area
Launch this program on your Mac, then click "Full screen" or "Region" to select the recording area on your desktop.

Step 2. Choose Audio Source/Webcam
点击底部的“声音”图标的panel to select the sound you want to capture with screen. If needed, you can add webcam overlay to your recording by hitting the "Webcam" icon next to "Sound".

Step 3. Adjust Output Settings
According to your needs, click the "Settings" button on the panel to choose the output format, quality, location, shortcuts, etc.

Step 4. Start Recording
Once all settings are done, move back to the main interface and click "REC" to start your recording. Then there will be a toolbar that lets you pause, resume, stop the recording flexibly.

Step 5. View Recordings
When you finish the recording, you can view all the recorded files with the help of the inbuilt player.

The Bottom Line
Knowing how to screen record on iPhone 12 is important, as it can help us when we have urgent situations. It might be hard to find the screen recorder at first, but once you've found it, it will be a breeze. Now if you want to record your Mac screen, you can try EaseUS RecExperts for easy and high-quality recording. Get your awesome recording now by downloading this Mac screen recorder!
EaseUS RecExperts

One-click to capture anything on screen!
No Time Limit, No watermark
Start Recording