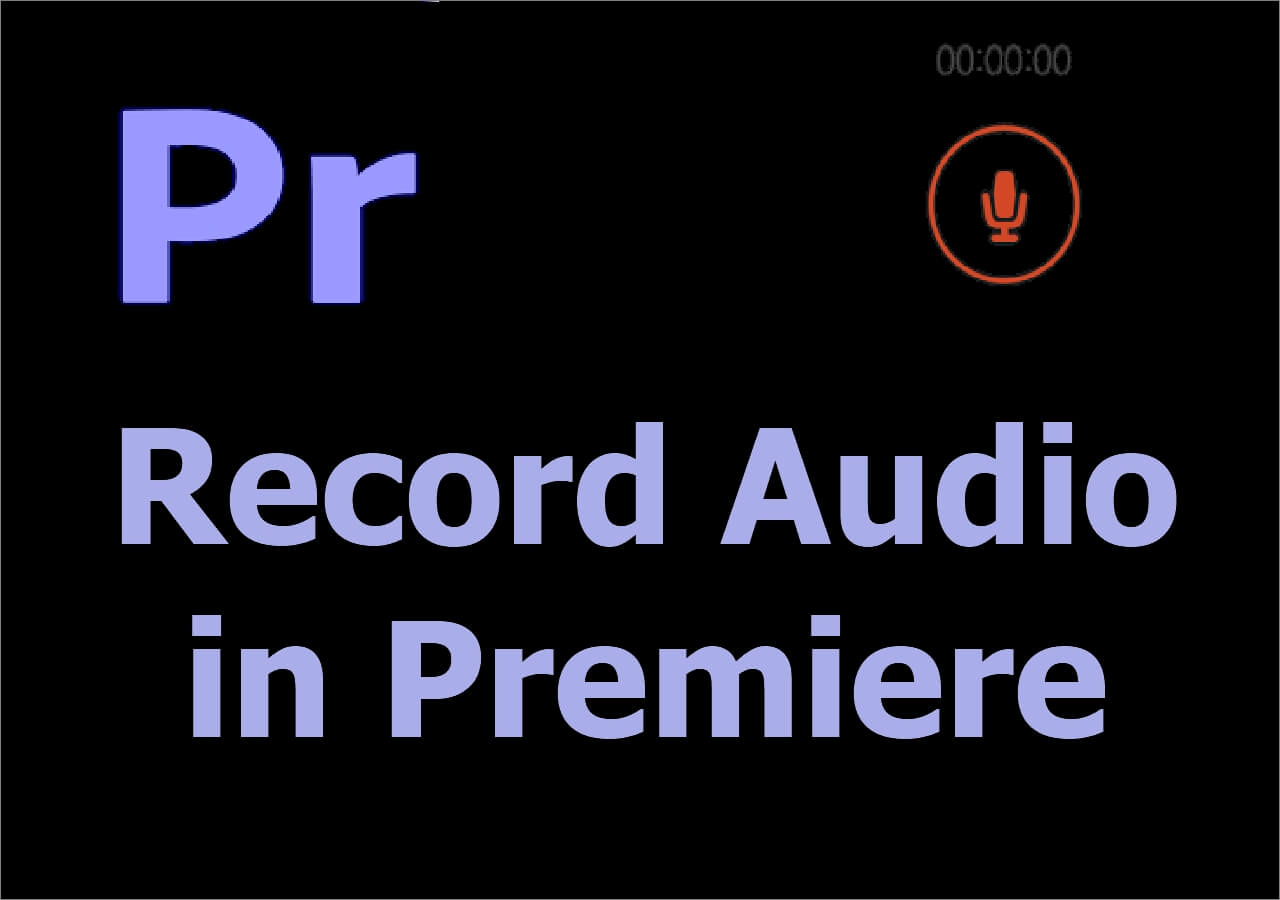-
![]()
Daisy
Daisy is the Senior editor of the writing team for EaseUS. She has been working in EaseUS for over ten years, starting from a technical writer to a team leader of the content group. As a professional author for over 10 years, she writes a lot to help people overcome their tech troubles.…Read full bio -
Jane is an experienced editor for EaseUS focused on tech blog writing. Familiar with all kinds of video editing and screen recording software on the market, she specializes in composing posts about recording and editing videos. All the topics she chooses …Read full bio
-
![]()
Melissa Lee
Melissa is a sophisticated editor for EaseUS in tech blog writing. She is proficient in writing articles related to multimedia tools including screen recording, video editing, and PDF file conversion. Also, she's starting to write blogs about data security, including articles about data recovery, disk partitioning, data backup, etc.…Read full bio -
Jean has been working as a professional website editor for quite a long time. Her articles focus on topics of computer backup, data security tips, data recovery, and disk partitioning. Also, she writes many guides and tutorials on PC hardware & software troubleshooting. She keeps two lovely parrots and likes making vlogs of pets. With experience in video recording and video editing, she starts writing blogs on multimedia topics now.…Read full bio
-
![]()
Jerry
Jerry is a fan of science and technology, aiming to make readers' tech life easy and enjoyable. He loves exploring new technologies and writing technical how-to tips. All the topics he chooses aim to offer users more instructive information.…Read full bio -
Larissa has rich experience in writing technical articles. After joining EaseUS, she frantically learned about data recovery, disk partitioning, data backup, screen recorder, disk clone, and other related knowledge. Now she is able to master the relevant content proficiently and write effective step-by-step guides on various computer issues.…Read full bio
-
![]()
Rel
Rel has always maintained a strong curiosity about the computer field and is committed to the research of the most efficient and practical computer problem solutions.…Read full bio -
![]()
Gemma
Gemma is member of EaseUS team and has been committed to creating valuable content in fields about file recovery, partition management, and data backup etc. for many years. She loves to help users solve various types of computer related issues.…Read full bio
页表of Contents
0Views|0min read
After capturing the screen or audio withOBS, do you know where to find OBS recordings? If you are wondering about this issue, find the answer here. A quick method is to click the Show Recording button... >>More Details

This post provides information aboutwhere do OBS recordings go, the method to set the saving location, and also shows you oneOBS alternative. Keep reading, and you can find the correct answer.
| Workable Solutions | Step-by-step Troubleshooting |
|---|---|
| 1. OBS Where Do Recordings Go | To find the recordings, click the "File" from the top toolbar....Full steps |
| 2. How to Change the Location of OBS Recordings | Choose the Settings option. There are two ways to click the button...Full steps |
| 3. Best Alternative to OBS | If you think OBS is too complicated, choose one alternative tool, EaseUS RecExperts...Full steps |
OBS Where Do Recordings Go
OBS, this bestopen-source screen recorder, automatically saves your video on the target path. After the mission is ended, the recording will not show immediately. You should manually open the recording folder by clicking "Show Recording". All videos saved before are in it.
What information is saved in the video? You can view the video format in .mkv. Also, the size of the project and the creating time and date. To rename the video, right-click it and choose that feature.
To solve the problem of where do my OBS recordings go, follow the guide below:
Step 1.To find the recordings, click the "File" from the top toolbar. Then, you can see several options.
Step 2.From the menu, click "Show Recordings". Suddenly, a window appears, and you can see a list of videos.

Step 3.Each video shows the recording information, like the time and date. Also, the format is MKV. You can choose the target one by checking out the time of saving.

How to Change the Location of OBS Recordings
By default, the screen recordings are stored in the default location that OBS sets. For Windows users, the saving location is the Video folder of the computer. However, to create a special folder to save the videos, you can modify the original path. What you need is to apply the Settings of OBS to find the Output option.
To explain it in detail, here is a guide for you to change the OBS recordings path:
Step 1.Choose theSettingsoption. There are two ways to click the button, including clicking the "File" to find "Settings" and clicking the button, which is located in the bottom right of the toolbar. Here is an image to show one way.

Step 2.A new window appears, and you should select the "Output" option. In the Recording Path, you can change the location you like. Select the "Browse" button to choose the new path.

Step 3.Click "OK" if you have modified the option. Then, close the window and start the recording mission.
Best Alternative to OBS - EaseUS RecExperts
Since you have learned where do OBS recordings go, do you find the saving video correctly? If you think OBS is too complicated, choose one alternative tool,EaseUS RecExperts. ThisWindows screen recorderis helpful in capturing the screen with audio. You can deal with system and external sound at the same time or separately.
Meanwhile, it can record lots of activities on the screen, like gameplay. It provides you with effective ways torecord game with audio. Also, to produce a video of high quality, this tool is a free and excellent choice.
Now, download this best alternative tool to OBS! No registration is required.
Main features of this beneficial screen and audio recorder:
- Capture the screen, audio, and webcam at the same time
- Record part of screenor the whole display to meet special requirements
- Allow advanced settings, including output format of video and audio
- Capture the gameplay,record YouTube video, and online meetings
- Take a snapshot using a custom hotkey to save time
How to record game audio in OBS?
OBS is able to record audio from your microphone and game sound from your system. Streaming audio is easy to be captured.

Conclusion
This post has shown you the way to fixwhere do OBS recordings goproblem and also provided the method to set the saving location of OBS recordings. OBS is indeed a great choice for recording video and audio but sometimes,obs not recording screen. If you also want to try the OBS alternative, thenEaseUS RecExpertsis a very suitable choice.
FAQs About Where Do OBS Recordings Go
To solve more doubts about the OBS recordings, read the below part.
1. Where do OBS files go on Mac?
For Mac users, the default place for OBS is in the main Movies folder. Also, you can change the path in Settings. Find the Output option and modify the location. Also, you can use the same way to find the OBS files on Windows.
2. Where do OBS replays go?
In simple words, it depends on your setting. For Windows users, if you don't change the path, view the work in the Video folder. You can also check it by pressing the Windows logo key and "I". Paste the path in it.
3. Why are my OBS recordings laggy?
To fix it, go to Settings of OBS. Find the Advanced option and check for General. Set the Process Priority status from Normal to Above Normal or High. Also, check the location in the Output option when capturing.