You wish to illustrate to your viewers on how to use a certain program or go about solving a particular problem during Zoom sessions. Well, there is a feature to share audio on Zoom from the comfort of your location. It doesn't matter whether you are using your computer or mobile device. The feature puts you ahead of any online discussions, making your presentation highly valuable and interactive to your viewers.
Audio sharing on Zoom is time-saving as you only need a click to effect it. The communication is efficiently boosted and it also increases the interest and productivity of all participants.
How to Share Audio on Zoom on Windows/Mac
The first way to share audio on Zoom is via your computer. You need the Zoom desktop app to help share the computer audio either from Windows or Mac OS computer. With this, you can join computer audio, mute the mic, invite others to join the meeting, or change the screen name among other functions.
Main Features of the Zoom Desktop app
- Join a meeting without signing in
- Schedule one-time or recurring meeting
- Display upcoming meetings
- View your scheduled meetings
- Transfer meetings between devices
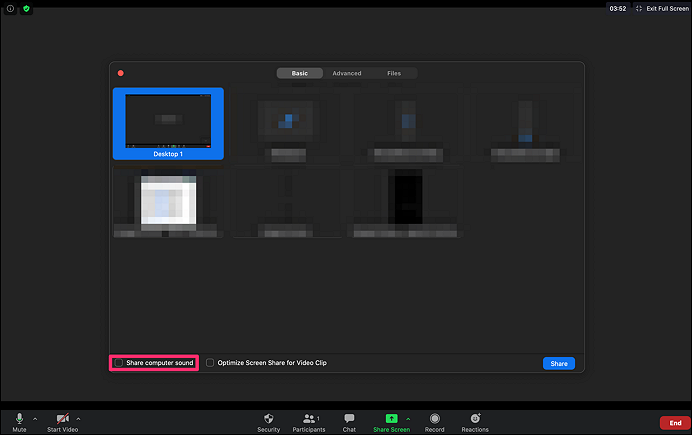
Steps to share audio on Zoom on Windows and Mac:
These steps show you how to share computer audio on Zoom while using a single screen as it doesn't support sharing multiple screens. You should ensure you are the host to have the privileges to share your screen.
Step 1. First, log into your Zoom meeting.
Step 2.Then click "Share screen". This will enable a pop-up window to open, asking you what you wish to share.
Step 3. Next, check out for the box labeled "Share computer sound" option located at the bottom of the window. Your screen will henceforth be shared whenever you are in screen-sharing mode.
How to Share Audio on Zoom on Mobile
You can use the Zoom Mobile app to let share audio on Zoom in a few steps. With this app, you can make calls to internal numbers, receive calls, view all incoming call notifications, and even flip calls to Zoom mobile device.
Key Features of the Zoom Mobile app
- View contacts saved on your phone
- Delete voicemail messages at once
- Set video greetings and start cloud recording
- Block number of associated call history
For you to share audio on Zoom Mobile, ensure your screen doesn't have any disruptions. You can consider turning on the "Do Not Disturb" feature while screen sharing from your phone to avoid notifications popping up during screen share sessions.
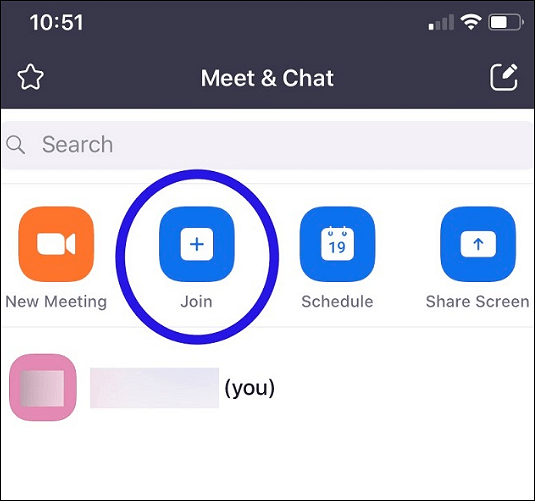
Steps to share audio on Zoom on mobile:
Step 1. Start a new meeting on your phone or join an existing meeting. Next, tag the green "Share Content" button on the meeting toolbar.
Step 2. Then select the "Screen" option on the content selection popup. You can then tap the "Start Broadcast" tab to begin the Zoom broadcast.
Step 3. The broadcast control screen enables you to share your phone audio. If not enabled, simply hit the "Share Device Audio" button to enable it.
Bonus Tips: How to Record Zoom Meeting As a Student
Zoom offers you several functionalities during your meetings. However, in most cases, you need the host's permission to record the meetings. However, you can also capture a meeting without permission. For that, you need a powerful third-party app to use for the recording.EaseUS RecExpertscomes in handy to allow recording Zoom without the host's permission. It's an easy-to-use screen recorder that captures anything on screen.
You can customize it for full or part-screen capturing for your class sessions. Likewise, you can use it to record webinars, YouTube videos, tutorials, and many more.
Key Features of EaseUS RecExperts
- Record your screen, audio, and webcam separately or simultaneously
- Record full screen on Windows 10or a selected area
- Choose audio resources including app or microphone sound
- Capture YouTube audio, Facebook screen, etc.
Now, download this screen recorder on Windows PC! No registration is needed.
如何记录变焦会议未经许可:
Step 1.Go to the meetings that you want to record. Then, launch EaseUS RecExperts on your devices. Choose the"Full Screen"recording mode or select the recording area in the"Region"mode.

Step 2.Choose to record the system sound, microphone sound or none by clicking on the according buttons. When it's time to start recording, click on the red"REC"button to begin.

Step 3.If you need to pause the recording, click on the white double vertical bar. To end the recording, click on the red square sign. You can also use the hotkeys“F10"and"F9"to pause or stop recording.
Step 4.After recording, you can view the meeting videos in the pop-up recording list.

FAQs About How to Share Audio on Zoom
下面是一些常见的问题为你提高有限公司ncerning on how to share audio on Zoom.
1. How do I enable audio in Zoom screen sharing?
1. Firstly, launch your Zoom meeting and ensure you have logged in as the "Host".
2. Then click on the "Share Screen" icon.
3. Next, wait for the pop-up window that appears then select your desktop from there.
4. Finally, click the check box indicted "Share computer sound" to then enable the share screen.
2. Why can't I share audio in Zoom meeting?
Zoom doesn't allow sharing of audio if multiple screens are open. So, you need to close other screens and operate only from one. Also, ensure you have "Checked" the box to Share computer sound.
3. How do I play music in Zoom meetings?
1. Perhaps you wish to relax your mind with some background music in a Zoom meeting. Here is how to do it.
2. Firstly, you need to either start a new meeting on Zoom or join an existing meeting.
3. Secondly, go to the "Zoom meeting" toolbar and click on the "Share Screen" option.
4. Then select the "Advanced" option and choose the "Share Computer Audio" tab. You will finally manage to play music or share audio without showing the screen.
Conclusion
You have now figured out how to share sound on Zoom during any meeting. You are not limited and you can either use your computer or mobile to share audio. As the norm, it's the host that invites other participants to the Zoom meeting, enabling one to enter using some verifiable IDs. You, however, can engage the best app, EaseUS RecExperts, to facilitate the recording of Zoom meetings without the host's permission.
For a student in Zoom meetings, consider this best app that requires no permission from the host for recording.
Was This Page Helpful?
About the Author
Crystal Chen is very interested in technology products. Experiencing many technological applications, She is willing to solve users' problems through writing tech-related articles. Through her words, you can find various solutions to solve one issue.

