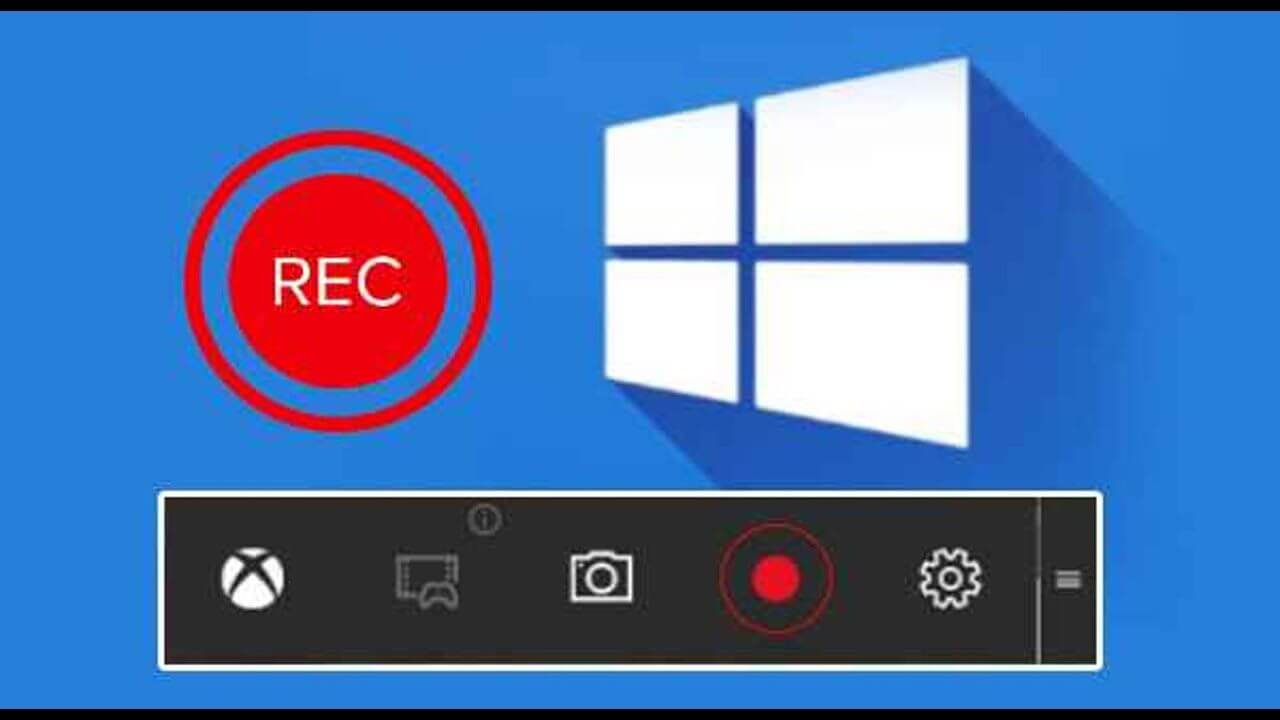-
![]()
Daisy
Daisy is the Senior editor of the writing team for EaseUS. She has been working in EaseUS for over ten years, starting from a technical writer to a team leader of the content group. As a professional author for over 10 years, she writes a lot to help people overcome their tech troubles.…Read full bio -
Jane is an experienced editor for EaseUS focused on tech blog writing. Familiar with all kinds of video editing and screen recording software on the market, she specializes in composing posts about recording and editing videos. All the topics she chooses …Read full bio
-
![]()
Crystal Chen
Crystal Chen is very interested in technology products. Experiencing many technological applications, She is willing to solve users' problems through writing tech-related articles. Through her words, you can find various solutions to solve one issue. …Read full bio -
![]()
Melissa Lee
Melissa is a sophisticated editor for EaseUS in tech blog writing. She is proficient in writing articles related to multimedia tools including screen recording, video editing, and PDF file conversion. Also, she's starting to write blogs about data security, including articles about data recovery, disk partitioning, data backup, etc.…Read full bio -
Jean has been working as a professional website editor for quite a long time. Her articles focus on topics of computer backup, data security tips, data recovery, and disk partitioning. Also, she writes many guides and tutorials on PC hardware & software troubleshooting. She keeps two lovely parrots and likes making vlogs of pets. With experience in video recording and video editing, she starts writing blogs on multimedia topics now.…Read full bio
-
![]()
Jerry
Jerry is a fan of science and technology, aiming to make readers' tech life easy and enjoyable. He loves exploring new technologies and writing technical how-to tips. All the topics he chooses aim to offer users more instructive information.…Read full bio -
拉里萨在写技术方面有着丰富的经验rticles. After joining EaseUS, she frantically learned about data recovery, disk partitioning, data backup, screen recorder, disk clone, and other related knowledge. Now she is able to master the relevant content proficiently and write effective step-by-step guides on various computer issues.…Read full bio
-
![]()
Rel
Rel has always maintained a strong curiosity about the computer field and is committed to the research of the most efficient and practical computer problem solutions.…Read full bio -
![]()
Gemma
Gemma is member of EaseUS team and has been committed to creating valuable content in fields about file recovery, partition management, and data backup etc. for many years. She loves to help users solve various types of computer related issues.…Read full bio
Page Table of Contents
0Views|0min read
Viewing an iPhone screen on Mac is a good experience as it shows a bigger display. It's generally used by people who want to make a presentation on a Mac screen or watch a saved video from iPhone. Even playing games on a big screen is a good choice. If you want the same effect, you should cast the screen from the iOS device to Mac.
To cast your whole screen of iOS devices on Mac, you can apply the mirroring function. This post introduces several ways on how to mirror iPhone to Mac using the QuickTime Player and AirPlay. Also, for you torecord iPhone screen on Mac, using an effective screen recorder is advised.
How to Cast Screen from iPhone to Mac via QuickTime Player
As an easy-to-use multimedia application, the QuickTime Player is developed by Apple corporation to deal with audio, video, image, etc. It has basic functions like playing movies and music on Mac. Also, it's a functional tool that helps capture audio and record audio on Mac. You can use it to record your microphone sound easily.
Most importantly, this fantastic built-in tool supports you to mirror screens from iOS devices to Mac efficiently. Its high connectivity for iOS devices and Mac helps you maintain good quality when applying this function.
Preparation:In this method, you need a Lightning-to-USB cable for connecting your iOS device with Mac. Also, make sure that your iPhone or iPad is in iOS 8 or above, and your macOS is in OS X Yosemite or later.

Here are the steps on how to screen mirror iphone to mac:
Step 1.Firstly, use the Lightning-to-USB cable to connect your iOS devices to Mac.
Step 2.Open the QuickTime Player application. Then, click "New Movie Recording" from "File" on the top menu. Find the down arrow next to the red record button, and choose your iOS device to connect it with Mac.
Step 3.Now, your iOS display is completely mirrored on Mac.
Note: After connection, the Photos and iTunes are launched immediately. You need to close that window.
How to Mirror iPhone to Mac with AirPlay
AirPlay is a built-in feature of Apple that allows capturing the screen from iOS devices to an Apple smart TV. Although there is no way to mirror the iOS screen to Mac using AirPlay directly, it's working when applying an AirPlay receiver on Mac.
One recommended AirPlay receiver is Reflector, which receives connections from AirPlay on your devices and helps mirror the screen without wires. Also, this receiver works well when using the latest versions of iOS. Before casting the screen from an iOS device to Mac, you need to prepare as followed.
Preparation:Ensure your iOS devices are updated to the latest version. Also, use the same Wi-Fi connection.
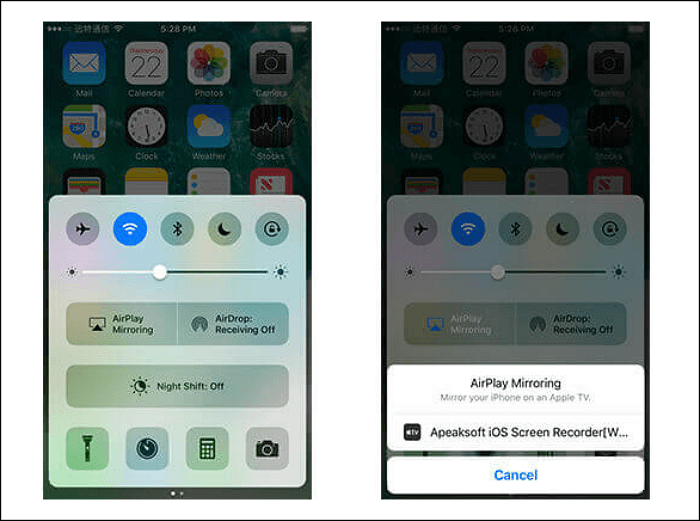
Now, look at the steps on how to mirror iPhone to Mac:
Step 1.Make sure the Reflector is launched on Mac. Then, find the Control Center on your iOS devices. For users with iPhone X or later, swipe down from the top-right of the screen. For the older version, swipe up from the bottom of the screen.
Step 2.In your iPhone or iPad, click "AirPlay" from the Control Center. Then, select your Mac to make a connection.
Step 3.After typing the code on your iPhone, the screen is shown on the Mac.
Bonus Tips: How to Record Screen on Mac
The efficient way is to capture the screen on Mac is using a powerfulMac screen recorderlike EaseUS RecExperts for Mac, which provides the best solution to capture the screen, audio, and gameplay. Also, this best screen recorder allows capturing webcam and helpsrecord screen with audio on Macwith advanced settings.
For example, you have more choices for output formats like MOV, MP4, FLV, etc.
Catch this unique chance to try it for free!
Here is a list of steps to show you how to record screen on Mac:
Step 1.Download and launch EaseUS RecExperts on your Mac. To capture the whole screen, click on the "Full Screen" button from the main interface. If you want to customize the recording area, choose the "Region" button.

Step 2.To record the screen with audio, hit the Sound icon from the bottom left side of the toolbar. The audio resources can be your external sound or system audio. Based on your needs, enable the target option.

Step 3.Before capturing, you can change the output format of the recorded video by clicking "Settings" from the main interface. Then, scroll down the menu of Output format for Video. Choose the output type as you like.

Step 4.Once done, click the REC button to begin recording. It captures anything displayed on your Mac screen. When you are done, click the Stop button. Then you can watch the recorded video from "Recordings".

FAQs About Mirroring iPhone to Mac
If you have other issues about how to mirror your iOS screens to Mac, check with this part.
1. How do I mirror my iPhone to my Macbook Pro wirelessly?
If you use iPhone X or above, swipe down from the top-right of your phone. Then, hit the Screen Mirroring function. Wait for a while, and you select the Mac you want to connect with.
2. Why can't I mirror my iPhone to my Macbook?
Enable the Airplay function in your iPhone. Also, you must make sure your iPhone and Mac are connected to the same Wi-Fi network. If it does not work as well, you should restart the device for mirroring again.
东亚峰会eUS RecExperts

One-click to capture anything on screen!
No Time Limit, No watermark
Start Recording