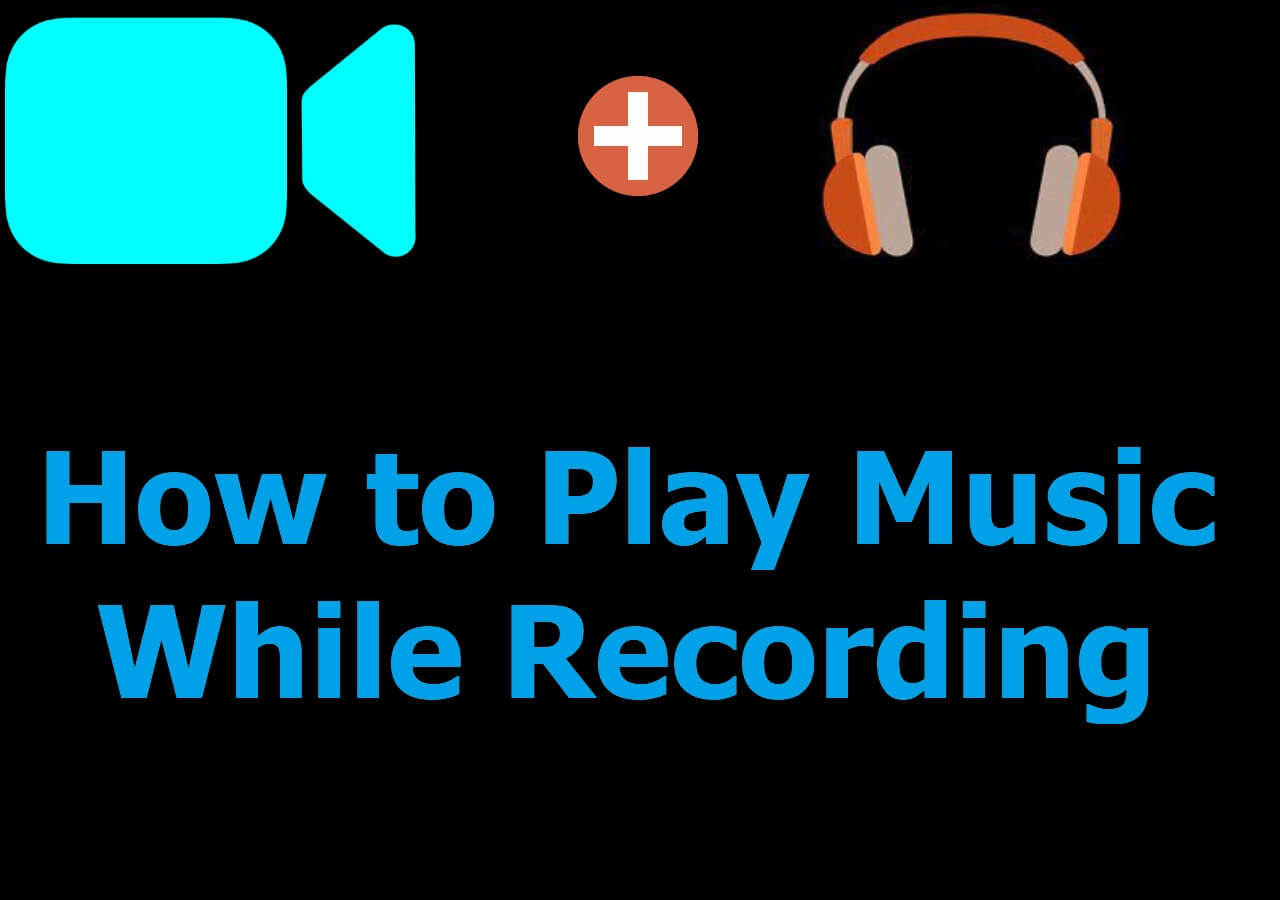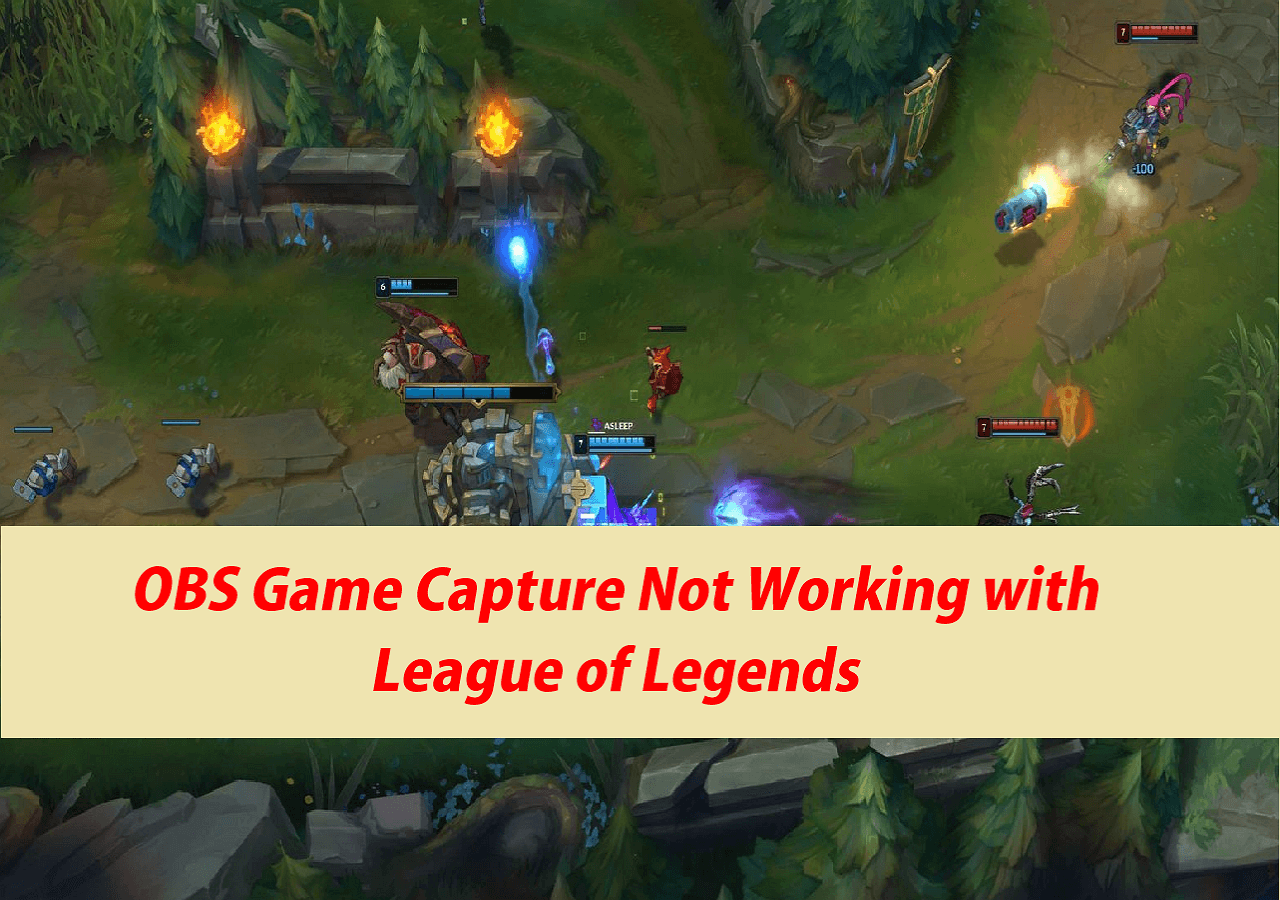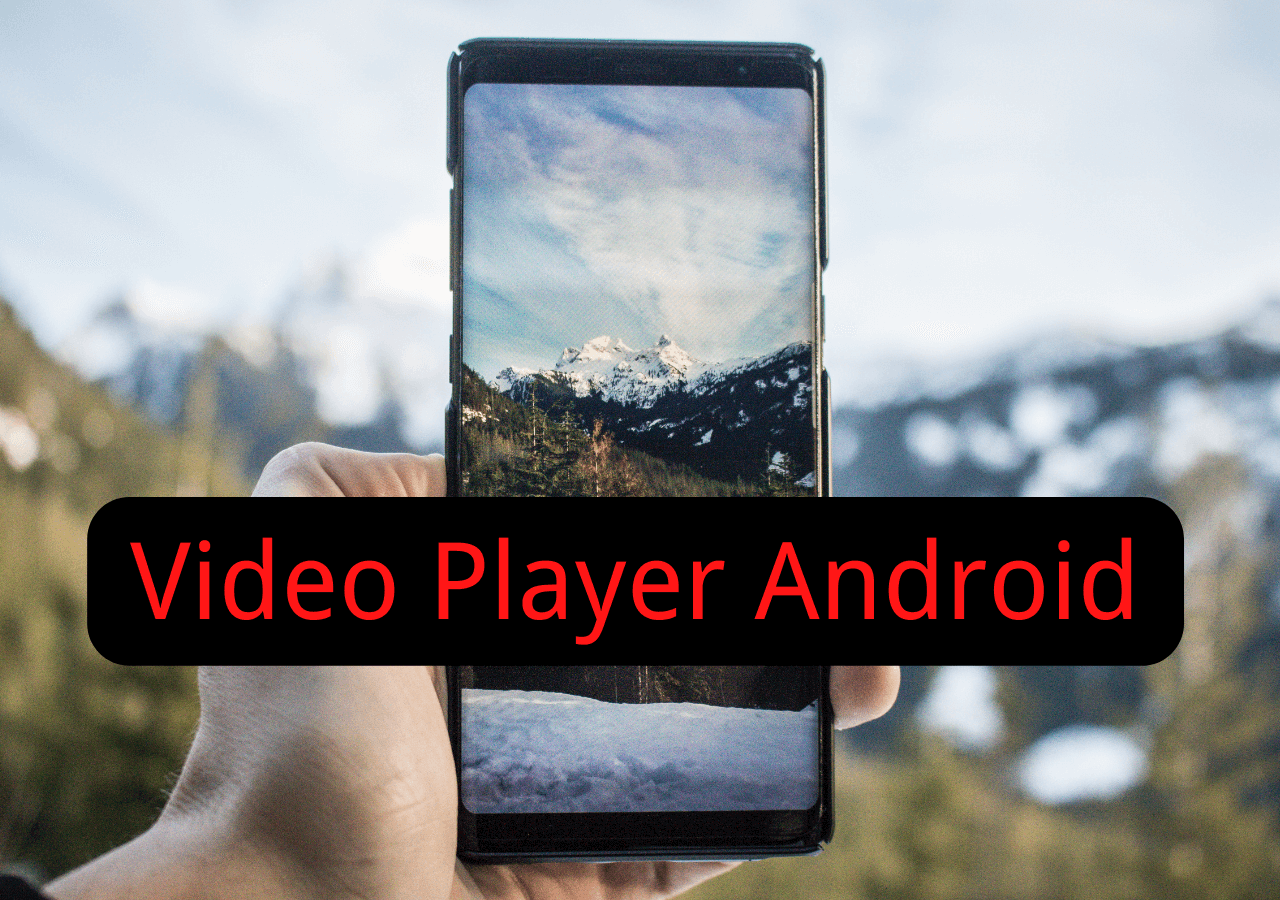-
![]()
Daisy
Daisy is the Senior editor of the writing team for EaseUS. She has been working in EaseUS for over ten years, starting from a technical writer to a team leader of the content group. As a professional author for over 10 years, she writes a lot to help people overcome their tech troubles.…Read full bio -
Jane is an experienced editor for EaseUS focused on tech blog writing. Familiar with all kinds of video editing and screen recording software on the market, she specializes in composing posts about recording and editing videos. All the topics she chooses …Read full bio
-
![]()
Crystal Chen
Crystal Chen is very interested in technology products. Experiencing many technological applications, She is willing to solve users' problems through writing tech-related articles. Through her words, you can find various solutions to solve one issue. …Read full bio -
![]()
Melissa Lee
Melissa is a sophisticated editor for EaseUS in tech blog writing. She is proficient in writing articles related to multimedia tools including screen recording, video editing, and PDF file conversion. Also, she's starting to write blogs about data security, including articles about data recovery, disk partitioning, data backup, etc.…Read full bio -
Jean has been working as a professional website editor for quite a long time. Her articles focus on topics of computer backup, data security tips, data recovery, and disk partitioning. Also, she writes many guides and tutorials on PC hardware & software troubleshooting. She keeps two lovely parrots and likes making vlogs of pets. With experience in video recording and video editing, she starts writing blogs on multimedia topics now.…Read full bio
-
![]()
Jerry
Jerry is a fan of science and technology, aiming to make readers' tech life easy and enjoyable. He loves exploring new technologies and writing technical how-to tips. All the topics he chooses aim to offer users more instructive information.…Read full bio -
Larissa has rich experience in writing technical articles. After joining EaseUS, she frantically learned about data recovery, disk partitioning, data backup, screen recorder, disk clone, and other related knowledge. Now she is able to master the relevant content proficiently and write effective step-by-step guides on various computer issues.…Read full bio
-
![]()
Rel
Rel has always maintained a strong curiosity about the computer field and is committed to the research of the most efficient and practical computer problem solutions.…Read full bio -
![]()
Gemma
Gemma is member of EaseUS team and has been committed to creating valuable content in fields about file recovery, partition management, and data backup etc. for many years. She loves to help users solve various types of computer related issues.…Read full bio
Page Table of Contents
0Views|0min read
Nowadays, more and more people gradually start YouTube live streams to share their thoughts and host a live charity event, or press conference, as the creator and viewers can chat in real-time, and let the audiences interact with the creator in an unedited way. However, starting a YouTube live stream is a little complex, especially for the novices. Given that, here, we prepare a detailed tutorial on this page, and walk you through the steps to live stream on YouTube.
- Preparation before Starting Live Stream on YouTube
- How to Live Stream on YouTube
- How to Record YouTube Live Stream on Windows/Mac
Preparation before Starting Live Stream on YouTube
As we said before, starting a live stream on YouTube is a little bit complex. For a good result, you need to prepare something before starting a YouTube live stream, as below:
# 1。支持直播在YouTube上
First, you need to enable the live stream on YouTube. Just the check the following steps:
Step 1.Go to YouTube, and click "Create" > "Go Live" on the top right.

Step 2.Follow the prompts to verify your YouTube account. All you need to do is to select your country, enter your phone number, and punch the verification code you get.
It will take up to 24 hours to enable your YouTube channel for the first time. So you'd better enable live stream if you plan to go live soon.
#2. Prepare Proper Recording Equipment
We all know that the recording equipment will affect the quality of your YouTube live stream. So, the second thing you need to check before starting YouTube live stream is to prepare the proper microphone and webcam.
Webcam:An excellent HD camera is necessary for live streams, if you want to create high-quality and professional content. Besides, you need to make sure to make the camera steady.
Microphone:Connect your external microphone to your computer or mobile device. Avoid using the built-in mic, as it might cause much background noise while streaming.
How to Live Stream on YouTube
When you get ready, you can start your first YouTube live stream. Generally, there are two ways to live stream on YouTube: one is to use the computer, and the other one is your mobile phone.
# 1。从网上转播画面在YouTube上有摄像头Browser
The easiest way to YouTube live stream is to use a webcam from your web browser. If all you want to do is to share your thoughts and engage with your audience in real-time, you can opt for this method.
Step 1.Go to YouTube, and log into your YouTube account.
Step 2.Click "Create a video or post" > "Go Live", next, you can select the time to start a live stream.
Step 3.Select the webcam you want to use in the live stream. If prompted, you need to give YouTube and your browser any required permissions.

Step 4.Then, enter a title and description to set up your video. Once done, hit the "Next" and "Go live" buttons to start your live stream on YouTube.
#2. Livestream on YouTube with Mobile Phone
If you want to live stream in the open air, you can choose to use your mobile phone. However, there is a limit for live streaming on mobile devices, and that is there must be at least 50 subscribers on your YouTube channel.
Step 1.Open the YouTube app on your iPhone or Android, then press the "+" icon.
Step 2.Next, hit "Go live" and give all the permissions YouTube needs for live streaming.
Step 3.Set a title for your stream, and adjust the settings as you like. Don't forget to take a picture for your live stream.
Step 4.You can start your own YouTube live stream when you finish all the things.
How to Record YouTube Live Stream on Windows/Mac
Sometimes, you may want to save some interesting YouTube live streaming for later watching. At that time, the quickest way is to use some excellent video recording software to capture it. AndEaseUS RecExpertsis such an outstanding tool.
Compatible with Windows and macOS, thisfree video recording softwarelets you capture anything on your PC or Mac screen with simple clicks, including live streams, movies, online meetings, gameplay, etc. All you need to do is to select the recording area and audio source, then you can start recording quickly. Last but not least, you can enjoy some editing tools after recording.
Here's how to record YouTube live stream:
Step 1.Launch EaseUS RecExperts. Choose a recording mode from"Full Screen"or"Region". To get a better experience, we suggest you choose recording the full screen.

Step 2.Mostly, you will need to record the system sound when recording a video. Just click on the speak sign to select it. You can also tick the"Record silently" function, so that the recording process will be muted without muting the recorded video.

Step 3.After these settings, you can press the red"REC"button to start recording. If you want to pause the recording, click on the white"Pause"button; to end the recording, click on the red"Stop"button.
Step 4.After recording, the recording list window will open. Here you can view, split, delete, manage your recorded videos.

Final Words
This post shows almost all aspects of YouTube live streaming, like how to live stream on YouTube, how to record YouTube live stream, etc. If you get help from this article, you can share it with your friends!
EaseUS RecExperts

One-click to capture anything on screen!
No Time Limit, No watermark
Start Recording