How to Hide Mouse Cursor Easily | Windows
Are you looking for a method to hide the mouse on Windows? It is needed when you are viewing Nexflix or playing gameplay on a platform. The simplest method is to move it out of the view. However, there are times when this method doesn't work, then you need a beneficial tool to deal with that. Once you use this tool, you can auto hide mouse cursor in media players and other places. Now, follow this post to find more information about how to hide mouse cursor easily.
- Hide Mouse Cursor Without Downloading Application
- Disappear Mouse Cursor with a Third-Party Software
Bonus Tips: >>Capture the Screen with a Hidden Mouse Cursor on Windows
Hide Mouse Cursor Without Downloading Application
The easiest way to disappear the mouse on Windows 10 is by moving it to the right and bottom edge of the screen. When you are watching a movie or something, use this default method to hide the mouse. It's the most time-saving method as you don't need to download any software. However, this method sometimes doesn't work if you are opening a special platform.
Also, you can set your mouse on Windows default Settings. Based on your operating system, the interface will be different. Find Settings to choose the Cursor. Then, if there is an option that allows you to disappear the cursor, you can click it. At the same time, it is still not the best way to auto hide mouse cursor.
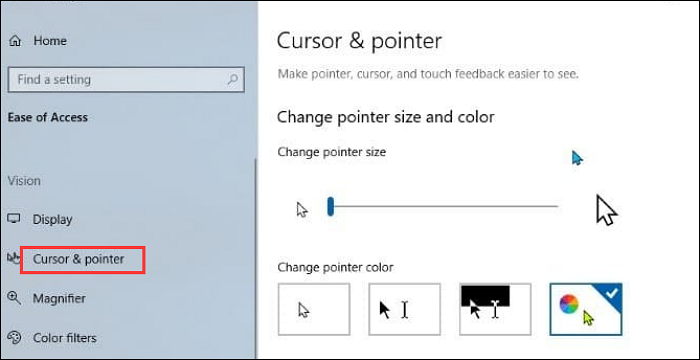
Disappear Mouse Cursor with a Third-Party Software
To auto hide mouse cursor efficiently, use third-party software. Install a tool named AutoHideMouseCursor for Windows, and follow the guide below. This tool has many benefits, like providing you with an adjustable time when hiding the mouse cursor. This auto hide mouse cursor feature is suitable for Windows 10 and some older versions.
Key features of this tool:
- Set the time before disappearing the mouse cursor
- Low CPU usage to save your computer space
- Useful Windows tool with a simple interface
Here is a list of steps on how to hide mouse cursor:
Step 1.Download this tool from the official website. Then, click the file to run the software. Now, you should set the adjustable time as this application sets a default time. Based on your needs, you can use the slider to control the time delay.
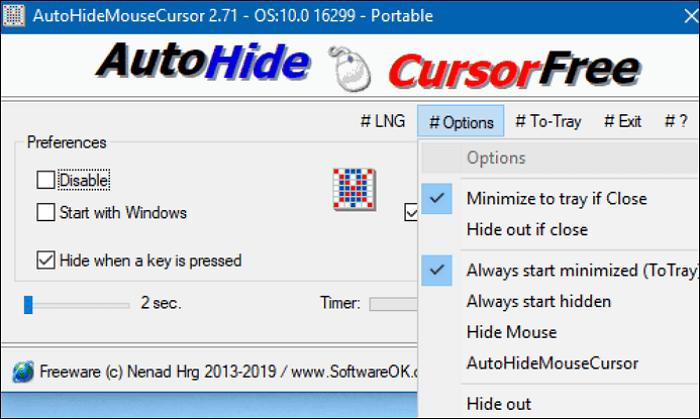
Step 2.See "Hide when a key is pressed" from the main interface of this tool. If you click this option, the mouse cursor will be hidden. To show it again, move your mouse.
Step 3.Meanwhile, to better operate this application, place this tool at the top of your applications menu. If so, your hidden cursor can be beneficial if viewing something.
Bonus Tips: Capture the Screen with a Hidden Mouse Cursor on Windows
An efficient way to capture the screen with hidden mouse cursors is to use a screen recorder like EaseUS RecExperts. ThisWindows screen recordercan export the screen capturing video without showing the mouse cursor. It's helpful to record a movie or online meeting as the mouse cursor may disrupt the essential points. Also, you can set this feature easily with its simple interface. You can see the step-by-step guide below.
After installation, you can apply many fantastic functions more than dealing with the cursor. It helps capture the screen, webcam and record the audio from the system or microphone. If you are watching a movie from online platforms, recording it as a video is possible. Meanwhile, you can take a screenshot of your saved audio.
Catch the chance to start recording the screen with a hidden cursor! No registration is required.
Main features of this powerful screen recorder:
- Allow showing or hiding mouse cursor in its advanced settings
- Record desktop audioand microphone sound
- Export the saved audio in various formats like MP3, AAC, WAV, etc.
- Record screen and webcamat the same time
- Set the countdown time before starting capturing
Here is a list of steps to record the screen with the hidden mouse:
Step 1.Download this tool and open it. Then from the interface, choose "Settings". Now, you can see a dialogue window.

Step 2.在“设置”中,您应该向下滚动菜单and find the option about whether to hide the mouse cursor. At the same time, you are allowed to do other settings like choosing the output format, sampling rate of the video, etc. After finishing, you can click "OK".

Step 3.Back to the main interface, you can start capturing the screen by clicking "REC". To stop it, you select the red square icon. Then, find your work in "Recordings" and you can see it without mouse cursor.

Capturing the screen without showing the mouse is easy if you find this powerful tool. It provides you with the ability to deal with your screen, audio and help take a screenshot.
FAQs about How to Hide Mouse Cursor
Here are some frequently asked questions from the public. You can look at them if you have the same issues.
1. How do I make my mouse cursor invisible?
You can use the AutoHideMouseCursor for Windows.
1. Download AutoHideMouseCursor on your PC. Then, you open it.
2.Click "Hide when a key is pressed" when you see the option.
3. After clicking it, the mouse cursor will be hidden.
2.我如何隐藏鼠标指针吗n Windows 10?
Firstly, you can go to the Control Panel. Then, find the option about the symbol mouse. In the Mouse Properties, you should select Tab. It allows you to hide the pointer when typing.
Was This Page Helpful?
About the Author
Crystal Chen is very interested in technology products. Experiencing many technological applications, She is willing to solve users' problems through writing tech-related articles. Through her words, you can find various solutions to solve one issue.


