-

黛西
Daisy是EaseUS写作团队的高级编辑。她在EaseUS工作了十多年,从技术作家到内容组的团队负责人。作为10多年的专业作家,她写了很多东西来帮助人们克服技术问题....阅读全文 -
简是EaseUS的资深编辑,专注于科技博客写作。熟悉市面上的各种视频编辑和屏幕录制软件,擅长撰写视频录制和编辑的帖子。她选择的所有话题…阅读全文
-

水晶陈
Crystal Chen对科技产品非常感兴趣。她经历了许多技术应用,愿意通过撰写与技术相关的文章来解决用户的问题。通过她的话,你可以找到解决一个问题的各种方法。…阅读全文 -

梅丽莎·李
Melissa是EaseUS科技博客的资深编辑。她精通多媒体工具相关的文章写作,包括屏幕录制、视频编辑、PDF文件转换。欧宝体育投注网站同时,她开始写关于数据安全的博客,包括关于数据恢复、磁盘分区、数据备份等的文章....欧宝体育app登录软件阅读全文 -
Jean做专业的网站编辑已经有很长一段时间了。她的文章主要关注计算机备份、数据安全提示、数据恢复和磁盘分区等主题。欧宝体育app登录软件此外,她还撰写了许多关于PC硬件和软件故障排除的指南和教程。她养了两只可爱的鹦鹉,喜欢制作宠物视频。有了视频录制和视频编辑的经验,她现在开始写多媒体主题的博客....欧宝体育投注网站阅读全文
-

杰里
Jerry是一名科技爱好者,致力于让读者的科技生活轻松愉快。他喜欢探索新技术和撰写技术指南。他选择的所有主题都旨在为用户提供更有指导意义的信息....阅读全文 -
Larissa在撰写技术文章方面有丰富的经验。加入EaseUS后,她疯狂地学习了数据恢复、磁盘分区、数据备份、录屏、磁盘克隆等相关知识。欧宝体育app登录软件现在她已经能够熟练地掌握相关内容,并就各种计算机问题撰写有效的分步指南....阅读全文
-

Rel
Rel一直对计算机领域保持着强烈的好奇心,并致力于研究最有效和实用的计算机问题解决方案....阅读全文
目录表
0的观点|0分钟阅读
有各种各样的场合,当你想记录你的电脑的内部声音。您可能想要录制视频的音频,录制在线通话,录制游戏的背景音乐。不管是什么原因,有一些很好的软件工具可以帮助你在Windows系统上录制内部音频。
下面的指南将介绍一款名为Audacity的流行录音应用。这个应用程序允许您记录音频从您的麦克风以及从您的计算机系统。该指南还帮助您发现一些其他的录音机,您可以使用在Windows 10上录制音频。
| 可行的解决方案 | 一步一步的故障排除 |
|---|---|
| 解决1。无畏 | 下载并安装Audacity后,在…完整的步骤 |
| 修复2。EaseUS RecExperts | 在您的计算机上启动此程序,然后单击…完整的步骤 |
| 修复3。奥林匹克广播服务公司 | 启动该工具,您将看到一个显示“Sources”....的部分完整的步骤 |
| 修复4。冰淇淋屏幕记录仪 | 软件安装完成后,启动软件,点击“设置”....完整的步骤 |
| 修复5。VLC | 如果还没有,您需要打开录音选项....完整的步骤 |
如何在Windows 10上使用Audacity录制计算机音频
如果你还不知道,无畏是一个免费和开源的录音工具,已经可用了很多年。使用这个工具,您不仅可以录制新的音频文件,还可以编辑现有的音频文件。这个工具装载了大量的功能,可以帮助您编辑和混合计算机上的各种声音文件。

使用Audacity完成这项任务的好处在于,它提供了一个简单的选项,可以从系统中获取声音。你不需要纠结于任何复杂的菜单,因为有一个很容易找到的选项,你可以用它从Windows 10电脑上获取和录制声音。
如何使用Audacity录制内部音频在Windows 10:
步骤1。设置录音选项
下载并安装Audacity后,在PC上启动该工具。您将在主界面上找到许多选项,但您不需要使用所有选项。只需单击第一个下拉菜单并从中选择“Windows WASAPI”。
然后,单击麦克风图标旁边的下拉菜单,选择计算机的扬声器。这将是您的录音音频的来源。
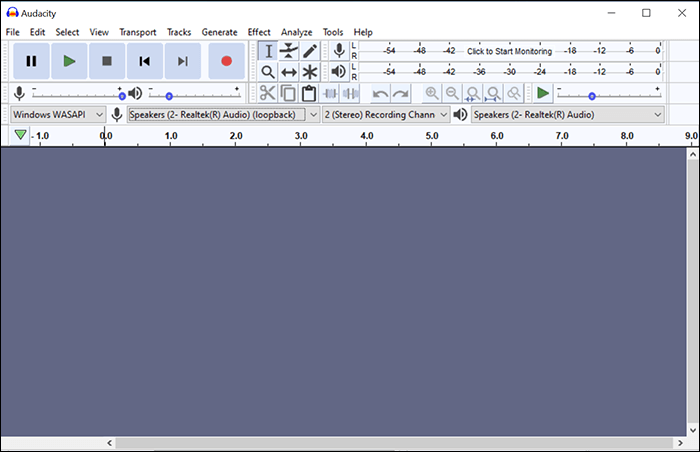
步骤2。录制电脑音频
一旦你配置了上面的选项,你就可以开始录制你的电脑音频了。要做到这一点,点击红色的录音按钮,工具将开始录制音频从您的系统。您将在屏幕上看到实时录制进度。
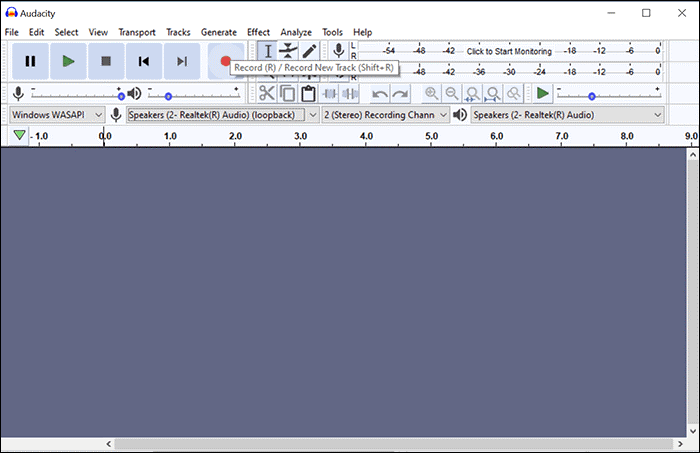
步骤3。停止录制你的电脑音频
你想让录音持续多久都可以。完成后,您可以通过单击工具顶部菜单栏中的停止按钮来停止录制。这将停止录制,但不会保存录制的文件。
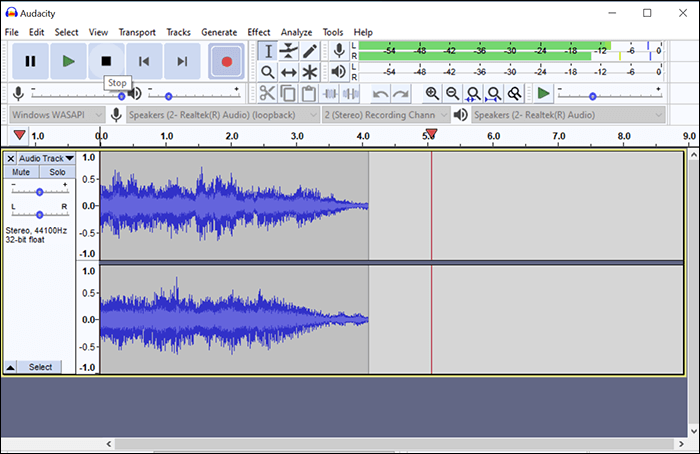
步骤4。保存您录制的计算机音频
现在您已经完成并停止了录制,您可以将录制的文件以音频格式保存在您的机器上。要做到这一点,点击顶部的“文件”菜单,选择“导出”,然后选择“导出为MP3”。如果您愿意,您可以自由选择任何其他音频格式。然后,选择一个文件夹来保存文件,工具将为您保存它。

一切都准备好了。Audacity已经成功录制并保存了你在Windows 10系统上的内部录音。
用其他音频记录器在Windows 10上录制计算机音频
Audacity并不是唯一可以用来在Windows系统上录制内部音频的程序。还有许多其他可用的选项,其中一些甚至比该工具更好。下面将帮助您发现这些可用的程序,并向您展示如何使用它们在PC上制作系统录音。
1.使用EaseUS RecExperts在Windows 10上录制计算机声音
兼容性:Windows 7/8/8.1/10
虽然Windows 10有几个工具可以帮助你录制电脑音频,但EaseUS RecExperts是一个有用的屏幕录制软件,提供了一些最简单的选项来完成这项任务。无论您是初学者还是专业人士,您都会发现使用此工具可以轻松地在Windows系统上录制各种声音。该程序具有易于使用的界面,没有复杂的选项或配置。
要从计算机录制音频,您所需要做的就是单击几个选项,该工具将为您完成。你可以免费下载这个软件试用一下。
使用EaseUS RecExperts录制电脑音频:
步骤1。在计算机上启动EaseUS RecExperts,然后单击“音频”(看起来像一个扬声器)在主界面的左侧。

步骤2。录制内部音频时,您需要选择“系统声音”选项。你可以通过点击来调节音量“系统声音”>“高级选项”。

步骤3。接下来,单击红色“娱乐”按钮开始录制。在录制过程中,您可以通过点击相应的按钮暂停或停止录制。
步骤4。完成后,您可以在弹出的录音列表窗口中找到录音。

2.在Windows 10上使用OBS记录计算机音频
兼容性:Windows 8/8.1/10
OBS代表开放广播软件,这是一个众所周知的开源屏幕记录器。该程序允许您进行多种类型的录制,包括屏幕录制和音频录制。这个实用程序的优点之一是,您可以添加无限数量的场景,也可以添加各种录制源。由于内部音频来自扬声器,您可以选择它们作为录制源来录制计算机音频。

使用OBS记录计算机音频:
步骤1。添加音频源
启动这个工具,你会看到一个写着“Sources”的部分。在这里,点击“+”(加号)并选择“音频输出捕获”。在下面的画面中点击“确定”,完成音频源的添加。
步骤2。录制你的内部音频
在屏幕右侧,找到并单击“开始录制”。这将开始从您选择的音频源录制音频,这是您的内部音频。
步骤3。停止你的电脑录音
当您完成录制后,点击右侧的“停止录制”,您的录制将被保存在您的机器上。
步骤4。访问所有的计算机音频记录
完成录音后,您可能希望访问并播放录音。要做到这一点,请单击屏幕顶部的“文件”菜单并选择“显示录音”。包含录音的文件夹将在文件资源管理器中打开。
3.使用冰淇淋屏幕记录器记录内部音频在Windows 10
兼容性:Windows Vista / 7/8/8.1/10
而冰淇淋屏幕记录是一个屏幕记录程序配备了许多功能,其中一个功能可以让你记录音频从你的麦克风以及电脑的声音。您可以快速轻松地访问此功能,并使用它来制作尽可能多和尽可能长的计算机录音。

您会发现其中一个有用的选项是为录制选择音频比特率的能力。许多专业的录像机会发现这真的很有用。在设置中还有其他几个选项,您可以修改这些选项以确保按您的方式录制。
使用冰淇淋屏幕记录器记录计算机音频
步骤1。选择录制内容
软件安装完成后,启动软件,点击底部的“设置”。转到“音频”并勾选“录制音频”。点击底部的“保存设置”。
步骤2。选择一个比特率为您的记录
回到主用户界面,找到“Capture audio”选项,然后从屏幕上显示的三个选项中选择一个。这将为您将要录制的录音设置比特率。更高的比特率是好的,但它们会占用更多的存储空间。
步骤3。录制电脑音频
将打开一个新的面板,让您开始和停止音频录制。在这个面板上,单击“录制”按钮开始您的计算机音频录制。然后,您可以单击停止选项,以便在完成录制后停止录制。
步骤4。找到你录制的电脑声音
该工具将您的录音保存在预先指定的文件夹中。您可以通过进入“设置”并单击“保存到”选项卡找到该文件夹的路径。
4.在Windows 10上使用VLC记录您的计算机声音
兼容性:Windows XP或Vista / 7/8/8.1/10
VLC长期以来一直被用作媒体播放器应用程序,现在你可以用它来记录你的电脑音频。有了这个工具,你可以做各种录音,包括电脑屏幕和电脑录音。该应用程序为您提供各种选项,使您的电脑录音。有各种文件格式可供选择,还有许多其他可配置选项可供使用。这个工具是免费的,并且是开源的,这意味着你可以使用它在你的工作和你的家里不受任何限制地进行录音。

用VLC录制电脑声音
步骤1。开启录音选项
你需要打开录制选项,如果你还没有在VLC。要做到这一点,请单击顶部的“视图”菜单并选择“高级控制”。这会将录音选项添加到应用程序的底部栏。
步骤2。配置录音源
要为录制设置音频源,请单击顶部的“媒体”菜单并选择“打开捕获设备”。点击“捕获设备”选项卡,从“音频设备名称”字段中选择扬声器,然后点击底部的“播放”。
步骤3。开始和停止记录计算机声音
您可以通过单击程序底部栏中的录制按钮开始您的计算机音频录制。当你完成后,只需点击停止按钮,这将停止你的录音。
结论
如果你喜欢Audacity,上面应该教你如何用这个程序记录你的计算机内部音频。如果你想要更多的灵活性和现代的界面,EaseUS RecExperts是你要去的工具。其他工具在记录方面也做得很好。




