失败的Ntfs。Sys将生成不同的错误代码,因此修复是不同的。以下是所有错误和解决方案的快速视图:
| 可行的解决方案 | 一步一步的故障排除 |
|---|---|
| 修复错误代码1。NTFS_File_SYSTEM (Ntfs.sys) | 方法1。修复与Windows内置的Chkdsk实用程序磁盘损坏。进入“带命令提示符的安全模式”。打开“这台PC”,右键单击有问题的驱动器…完整的步骤 方法2。更新导致Ntfs失败的过时驱动程序。系统的问题。右键单击“这台PC”,然后进入“管理”>“设备管理器”…完整的步骤 |
| 错误代码2。SYSTEM_SERVICE_EXCEPTION (Ntfs.sys) | 方法1。更新窗口。进入安全模式,点击“开始”并输入更新。选择“检查更新”…完整的步骤 方法2。运行系统文件检查工具:DISM和SFC scan。在安全模式下,点击“开始”并输入cmd…完整的步骤 方法3。检查内存。错误的RAM棒安装或错误的RAM设置可能导致Ntfs.sys…完整的步骤 |
什么是NTFS.sys
Ntfs。sys位于C:\Windows\System32\drivers文件夹中。Ntfs。sys表示运行Windows所必需的系统文件或允许Windows操作系统读写NTFS驱动器的硬件驱动程序。因此,如果你得到一个BSOD使用停止代码NTFS_File_SYSTEM (Ntfs.sys),这意味着硬件驱动程序有问题。如果您收到错误代码:SYSTEM_SERVICE_EXCEPTION (Ntfs.sys),您可能得到一个损坏的系统文件。
NTFS.sys失败的原因
每一个错误都有其原因。NTFS_File_SYSTEM (NTFS .sys)的罪魁祸首很可能是磁盘损坏,无论是NTFS文件系统损坏还是磁盘错误,如坏扇区。此外,损坏的硬盘驱动器也会导致Ntfs.sys失败。SYSTEM_SERVICE_EXCEPTION (Ntfs.sys)可能是由与系统冲突的杀毒软件、损坏或过时的驱动程序或有问题的RAM棒引起的。
指定计算机屏幕上的错误消息,并执行相应的修复程序以删除Ntfs。系统错误。
如何恢复由于NTFS而丢失的文件。系统错误
在您修复丢失或损坏的NTFS之前。sys文件在Windows XP/7/8/10,先导出你的数据。通常,计算机数据文件可能在NTFS之后丢失。系统错误和EaseUS欧宝体育app登录软件软件可以很好地照顾它。
EaseUS文件恢复软件
- 支持欧宝体育app登录软件针对突然删除的数据恢复,格式化,硬盘损坏,病毒攻击,系统崩溃在不同情况下。
- 在格式化、清空回收站、病毒攻击、系统崩溃等情况下恢复数据。
- 支持超过1000种类型的文件,如DOC/DOCX, XLS/XLSX, PPT/PPTX, AIF/AIFF, MP3, JPG/JPEG, AVI, MOV, MP4等。
下载EaseUS硬盘恢复软件恢复任何消失在你的电脑,硬盘或外部SD卡,USB闪存驱动器等。这就是如何保证有效和安全地修复丢失或损坏的NTFS。Sys文件而不丢失数据。
步骤1。在Windows计算机上启动EaseUS文件恢复软件。选择你丢失文件的确切位置,然后点击“扫描”按钮。

步骤2。软件将立即开始扫描驱动器,删除的文件将很快显示出来。如果在扫描过程中找到需要的文件,可以停止扫描。为了快速找到目标文件,可以使用文件格式过滤器。

步骤3。选择文件,如Word、Excel、PDF、照片、视频或电子邮件,然后单击“恢复”按钮。您可以浏览到保存恢复文件的不同位置。

错误代码1。NTFS_File_SYSTEM (Ntfs.sys)
如前所述,Ntfs失败的主要原因。Sys在这种情况下是文件系统错误、坏扇区或过时的设备驱动程序。鉴于此,这个问题的解决方案非常明确:修复磁盘损坏并更新设备驱动程序。
由于一台计算机上有多个磁盘和驱动程序,您首先需要使用事件查看器指定导致问题的驱动器(或设备)或驱动程序。要检查它,你需要进入安全模式。
步骤1。长按电源键10s关闭计算机。
步骤2。按电源键启动计算机。一旦你看到Windows启动的第一个标志,例如,制造商的标志,再按住电源按钮10s关闭设备。
步骤3。按电源键启动计算机。Windows重新启动后,长按电源键10秒关闭计算机。
步骤4。按电源键启动电脑,这次不要打断它。然后你将在WinRE中看到你的计算机。
第5步。在“选择一个选项”界面中,选择“故障排除”>“高级选项”>“启动设置”>“重启”。
步骤6。重启后,您将看到一个选项列表,如下图所示。选择“5”或按“F5”,启用安全模式与网络。

现在你需要检查事件查看器:
步骤1。单击“开始”并进入事件查看器。
步骤2。右键单击“事件查看器”并选择“以管理员身份运行”。
步骤3。展开“Windows日志”,选择“系统”。
步骤4。检查与蓝屏重合的错误,根据提示进行修复。

方法1。修复磁盘错误
Windows内置的Chkdsk实用程序可以修复磁盘错误,如文件系统错误和坏扇区。因此,您可以使用命令行工具解决磁盘损坏问题。如果您不想使用命令行,那么应用磁盘检查特性具有相同的效果。
步骤1。使用上面介绍的方法进入“带命令提示符的安全模式”。
步骤2。打开“这台PC”,右键单击有问题的驱动器,选择“属性”。
步骤3。进入“工具”选项卡,点击“检查”。
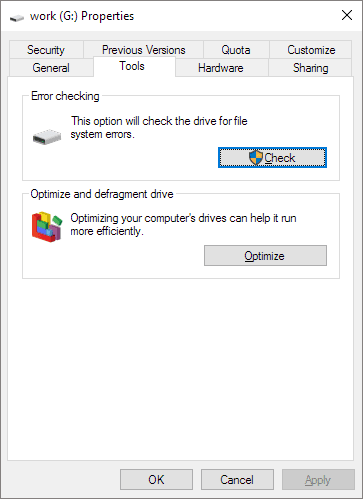
方法2。更新设备驱动程序
过时或损坏的驱动程序是Ntfs失败的原因。大多数情况下是Sys。如果通过事件查看器发现了故障驱动程序,请转到带网络的安全模式以更新相应的驱动程序。
步骤1。右键单击“这台PC”,进入“管理”>“设备管理器”。
步骤2。展开“显示适配器”,右键单击显卡驱动程序,选择“更新驱动程序”。

根据微软的说法,还有其他一些技巧值得尝试来修复由Ntfs引起的蓝屏死机问题。系统错误。
- 禁用任何病毒扫描程序、备份程序或磁盘碎片整理工具。
- 运行制造商提供的硬件诊断。
- 确保系统驱动器上有足够的空间。如果没有,你可以扩展系统驱动器才能让Windows正常运行。
错误代码2。SYSTEM_SERVICE_EXCEPTION (Ntfs.sys)
基于导致Ntfs的可能原因。系统错误,除了使用上面介绍的方法更新驱动程序,这里还有其他的解决方案。
方法1。更新窗口
更新Windows不仅可以修复一些已知的错误或问题,还可以更新必要的驱动程序。
步骤1。按照所提供的步骤进入安全模式。
步骤2。点击“开始”并输入更新。
步骤3。选择“检查更新”。
步骤4。Windows将显示可用的新更新。点击“立即安装”更新您的Windows。(确保安装了所有可用的更新。)

方法2。运行系统文件检查工具
系统文件检查工具是Windows中的内置工具,可以检查和修复丢失或损坏的系统文件。它将修复失败的Ntfs。sys文件自动。按照上一部分介绍的步骤,使用命令提示符进入安全模式,然后:
步骤1。在安全模式下,点击“开始”并输入cmd.
步骤2。右键单击“命令提示符”,选择“以管理员身份运行”。
步骤3。如果你使用的是Windows 10,你应该首先运行DISM.exe:DISM.exe /Online /Cleanup-image /Restorehealth .exe制作Windows映像以保护您的数据:
步骤4。当DISM命令完成后,输入以下命令:香港证监会/ scannow开始扫描和修复系统文件。
方法3。检查内存
错误的RAM棒安装或错误的RAM设置也可能导致Ntfs。系统错误。首先,您需要检查硬件。为此,关闭您的计算机并重新连接内存棒。您可以排除有问题的RAM棒,移除所有它们,并尝试逐个接通每个棒。
如果硬件没有问题,则需要检查RAM的计时和频率。您可以从厂商处获取推荐值,并使用第三方工具检查RAM棒的实际值。如果不匹配,可以进入BIOS将RAM值调整为推荐的值。
提示和通知
- 您也可以应用驱动安装盘更新相应的硬件驱动。
- 更新驱动程序和运行系统文件检查器工具都可以应用于这两种情况。
- 禁用杀毒软件或类似的软件只在Windows 10中有用。
底线
Ntfs。Sys是一个系统文件,用于实现操作系统和硬件之间的通信。因此,Windows的平稳运行是必要的。当Ntfs。系统失败,你可能会出现蓝屏死机。要修复它,最有效的方法是更新有问题的驱动程序。如果这没有帮助,可以使用详细介绍的其他方法来尝试。我希望他们中的一个能帮助你解决Ntfs。系统错误。
这个页面有用吗?
相关文章
![作者图标]() 特蕾西王/ 2022/07/07
特蕾西王/ 2022/07/07修复Windows更新、邮件应用程序和Xbox中的0x80070490错误
![作者图标]() 塞德里克/ 2022/07/07
塞德里克/ 2022/07/07![作者图标]() 特蕾西王/ 2022/07/07
特蕾西王/ 2022/07/07Elden Ring失去进度或不再在Xbox/PS4/PC上可用
![作者图标]() Brithny / 2022/07/07
Brithny / 2022/07/07
