本文內容
![]() 關於編輯人員
關於編輯人員
![]() 相關文章
相關文章
現在參加線上會議已經很常見了,尤其是遠端辦公。它可以幫助您高效地工作或學習,但是,還有一個明顯的問題,那就是背景噪音。
通常,當您參加放大會議時,周圍會有很多背景噪音,例如狗叫聲,小孩的聲音或交通噪音。而所有這些都會影響線上會議的品質。缩放,缩放,缩放,缩放。那麼是什麼呢?繼續閱讀以了解更多資訊。
郭彦祖:郭彦祖:郭彦祖:郭彦祖:郭彦祖:郭彦祖:郭彦祖
在談到降低放大通話中的背景噪音時,第一個選擇是使用內建的噪音抑制工具。此工具可以幫助您降低您這邊的背景音訊量並提供乾淨的聲音。現在,讓我們看看教學:
【中文翻译】:缩放。
步驟 1.在您的電腦上啟動变焦應用程式,然後在開始变焦會議之前點擊”設定”(一個小齒輪圖示)。

步驟 2.接下來,點擊左側面板上的「音訊」,然後在「抑制背景噪音」選項中選擇噪聲消除的強度。您將在此處看到四個選項:自動、低、中和高。

自動:縮放預設自動設定。如果選擇此選項,您會發現变焦會在需要時套用背景降噪。通常,音樂不會被視為噪音。
低:可以阻擋微弱的噪音。
中:最適合降低標準環境中的噪音,例如風扇、筆敲擊等。
高:降噪將處於最積極的狀態。它通常用於壓碎紙張或包裝紙、鍵盤打字等。
步驟 3.完成後,您可以加入或開始变焦會議,背景噪音將被抑制。
桌面操作系统(Windows)噪
Windows操作系统、Windows操作系统、Windows操作系统。Windows:步步高升,步步高升,步步高升。因此,不要再浪費時間了,讓我們直接閱讀下面的詳細教學:
注意:Windows 7、8、10、11。
步驟 1.“”。
步驟 2.點擊「硬體和音效」,選擇「聲音」選項下的「管理音訊裝置」。

步驟 3.然後點擊「錄製」選項。選擇您使用的麥克風,然後點擊「內容」。
步驟 4.切換到級別選項卡。在這裡您需要降低麥克風增強以檢查它是否降低了背景噪音。此外,您可以轉到麥克風效果選項並啟用降噪。之後,點擊「確定」以確認所有設定。

步驟 5.。
缩放:噪
如果上述方法都不管用,最好檢查一下您的麥克風。
大多數人如果使用內建麥克風,都不知道裝置的麥克風放在哪裡。您可能離麥克風太遠,或者某些書籍或其他物品擋住了麥克風。所有這些都會使您的聲音變得悶住。
因此,使用內建麥克風時,您需要確保麥克風既沒有被遮擋也沒有離它們太遠。
另一種方法是使用外接麥克風,它通常比裝置上的裝載麥克風更好。
齐泽聪,齐泽聪,齐泽聪
“”“”“”“”“”“”“”“”“”从速,从速,从速,从速,从速,从速,从速,从速,从速,从速,从速,从速,从速,从速那麼齐泽聪呢?別擔心。這部分將引導您完成擷取高品質变焦通話的步驟。
【中文】、【中文EaseUS RecExperts。此螢幕錄影軟體可讓您以自訂尺寸擷取螢幕上的任何內容,包含全螢幕、部分螢幕等。此外,您還可以藉助計劃錄製功能設定特定時間開始和停止錄製。完成後,您可以將錄製儲存為不同格式,或透過修剪、裁切等方式對其進行編輯。
EaseUS RecExperts;
步驟 1.前到要錄製的會議。【中文】:RecExperts。選擇「全螢幕」錄製模式或在「區域」模式中選擇錄製區域。
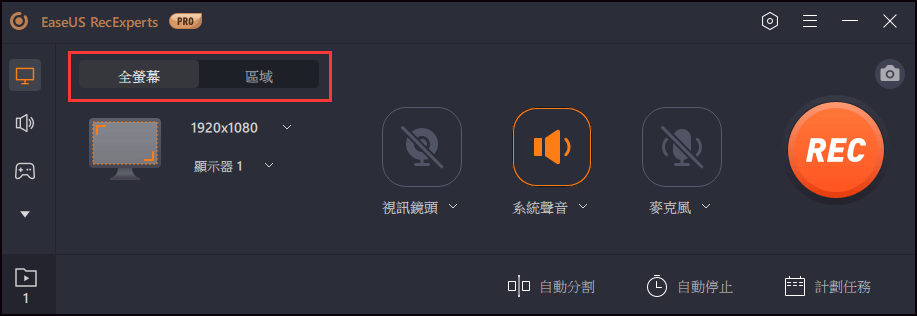
步驟 2.透過點擊相應的按鈕選擇錄製系統聲音、麥克風聲音或不錄製。“rec”、“rec”、“rec”。
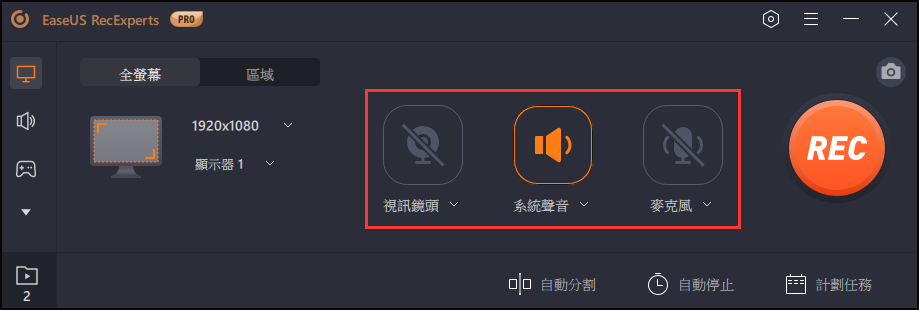
步驟 3.如果您需要暫停錄製,請點擊白色雙豎條。要結束錄製,請點擊紅色方形圖示。“f10”、“f9”、“。
步驟 4.錄製完成後,您可以在彈出的錄製列表中查看會議視訊。
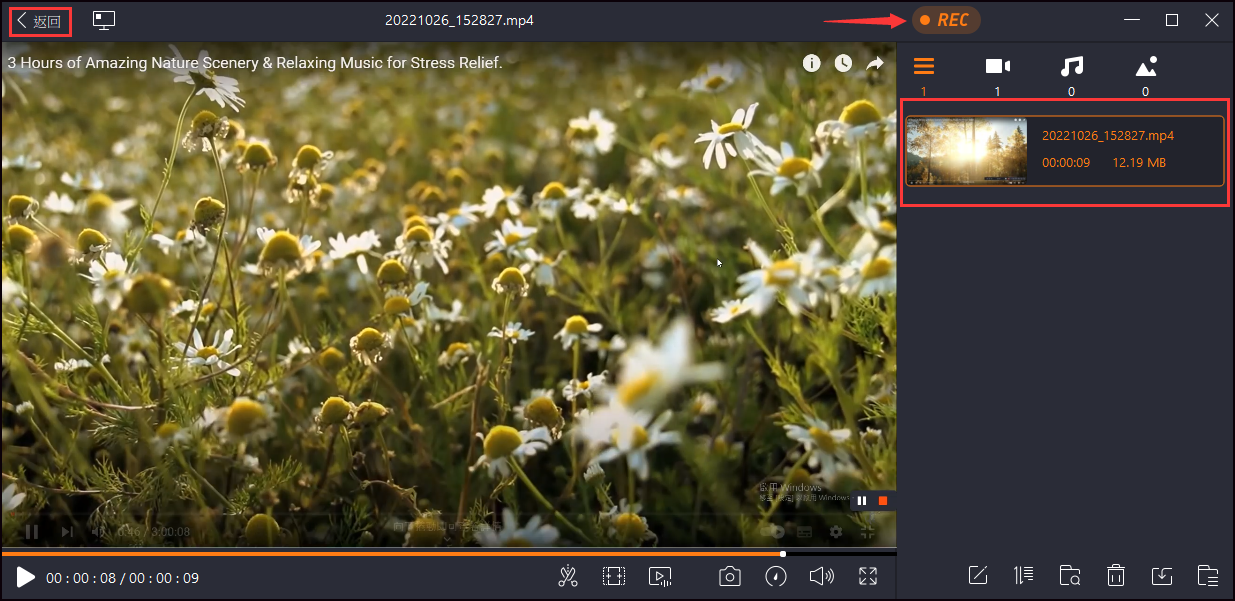
結語
這篇文章提供了三種降低放大視訊通話中背景噪音的簡單方法,您可以選擇任何一款工具來執行放大降噪。http://www.chinac.cn/cn/或http://www.chinac.cn/cn/xcn/或http://www.chinac.cn/cn/xcn/。無論如何,我們希望它對您有幫助!

