本文內容
![]() 關於編輯人員
關於編輯人員
![]() 相關文章
相關文章
適用於 Windows 10 和 iPhone/Android 的 12 大最佳錄音app
隨著 Podcast 播客和音樂影片越來越受歡迎,錄音應用程式的搜尋量激增。人們出於各種原因錄製聲音。您可能正在開始錄製播客或其他內容,並且需要錄製您的聲音。或者,也許您正在尋找為影片配音。適用於 Windows 和其他平台的錄音軟體可幫助您錄製語音並將其儲存為裝置上的音訊檔案。然後,您可以隨意使用此檔案。您可以將其上傳到您喜歡的網站,將其添加到您的網站等等。以下是適用於 Windows/iPhone/Mac 的 12 大錄音應用程式。
最好的適用於 Windows 和 Mac 的錄音軟體:
最佳的適用於 Android 和 iPhone 的錄音APP:
Top 1. EaseUS RecExperts (支援 Windows11/10/8/7 & macOS)
在基於 Windows 的電腦上錄製語音的最簡單方法之一是使用EaseUS RecExperts電腦錄音軟體。它是一個功能齊全的程式,可讓您在 Windows 電腦和 MacBook 上錄製影片和音訊檔案。您可以使用它與螢幕和網路攝影機一起錄製您的聲音。
這款用於錄製音訊的多合一應用支援錄製來自各種來源的語音。您可以同時錄製系統聲音和麥克風聲音。如果您想根據需要進行錄製,請不要忘記自定義設定,例如輸出格式、音頻比特率、採樣率等。
無論您是想在網頁上錄製語音還是錄製串流音樂,這款電腦語音記錄應用程式都可用。如果您想嘗試,請點擊下面的按鈕立即下載,免費且無需註冊!
EaseUS RecExperts
- 支援 Windows 11/10/8/7/macOS
- 錄製麥克風聲音和系統音訊
- 為您提供內建的影片/音訊修剪器和播放器
- 易於使用的錄音軟體
- 進階工具:自動拆分和自動停止
在 Windows 上使用此應用錄製電腦聲音的步驟:
步驟1.啟動EaseUS RecExperts,您可以在主畫面左側點選麥克風圖示,準備錄製電腦聲音。

步驟2.您可以透過選擇系統音訊或麥克風聲音當音訊源,軟體支援錄製系統聲音、麥克風和兩者皆錄製。「選項」中的設定可以幫助您調整音量。

步驟3.點擊「REC」按鈕開始錄製。當您想要結束錄製時,點擊紅色的正方形按鈕以停止錄製。
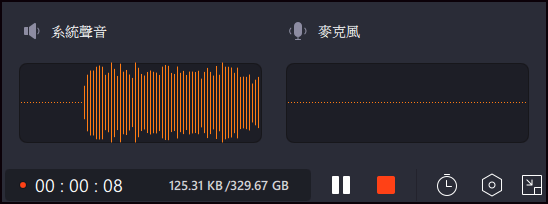
步驟4.然後,錄製的檔案列表會自動跳出,您可以查看錄製的音訊,並右鍵點擊檔案,使用內建的工具編輯。

Top 2. Windows 10 內建的音訊錄製軟體 (語音錄音機)
如果您是 Windows 10 用戶,則無需在電腦上安裝任何錄音應用程式。您的電腦預裝了一個錄音軟體,您可以使用它來錄製音訊。您可以從“開始”選單執行此應用程式,然後開始將其用於所有錄音。
該應用程式沒有什麼行銷活動,因此沒有很多用戶知道它。但是,這並不是說它缺少基本功能,它可能是您將使用的最出色的錄音應用程式之一,並且在許多情況下都能很好地完成錄音任務。

優點:
- 無需下載或安裝應用程式
- 沒有隱私問題
- 簡單而主要的用戶介面
缺點:
- 沒有編輯功能
- 您無法選擇錄製的輸出格式
- 您不能選擇多個音訊來源
操作步驟如下:
步驟 1.打開開始選單,搜尋錄音工具,然後點擊應用程式將其打開。
步驟 2.點擊中間的大錄音圖示開始錄製您的聲音。
步驟 3.當您想要結束錄音時,選擇停止錄音圖示。
步驟 4.您應該在應用程式的左側欄中找到錄製的檔案。
Top 3. Ocenaudio (支援 Windows 7/8.1/10)
Ocenaudio 是一款出色的電腦錄音機應用程式,可錄製您的聲音並在您的電腦上編輯您的音訊文件。它具有多種功能,可幫助您在專業水平上編輯電腦聲音。您需要做的就是將您的檔案匯入到錄音軟體中,其餘的工作都會為您完成它稱自己為功能強大但易於使用的音訊編輯器,而這正是它的本質。
您可以在功能方面即時預覽效果,支援多個平台以及聲音檔案中的各種選擇。

優點:
- 易於使用的用戶介面
- 大量的音訊編輯功能
- 適合初學者
缺點:
- 您不能進行多音軌編輯
- 您不會收到定期更新通知
- 錄製語音時偶爾出現的錯誤
The operation steps are as follows:
步驟 1. 在您的電腦上下載並安裝 Ocenaudio 應用程式。
步驟 2. 使用您喜歡的方法啟動應用程式,然後點擊紅色錄製按鈕錄製您的聲音。
步驟 3. 完成錄製後,點擊同一錄製按鈕停止錄製。
步驟 4. 您錄製的檔案將立即可在主用戶介面上進行編輯。
下載網址:https://www.ocenaudio.com/
Top 4. Audacity (支援 Windows 7/8/10)
如果您已經在音樂編輯領域工作了一段時間,您可能聽說過无畏。這是一個錄音機應用程式 Windows 10,可讓您在各種電腦上錄製和編輯音樂檔案。它是一個完全免費的開源工具,可幫助您製作和編輯錄音。
此工具可讓您從各種裝置進行錄製。您還可以將錄音與儲存在電腦上的其他音樂檔案結合起來。它支援多種音質選項。它的功能可以使用擴充程式進行擴展。

優點:
- 支援多種錄音裝置
- 很多編輯工具
- 可視化您的錄音
缺點:
- 並非所有擴充功能都是免費的
- 用戶介面本來可以更好
- 對於只想錄製聲音的人來說功能太繁雜
操作步驟如下:
步驟 1.從其站點獲取該工具的最新版本並將其安裝在您的電腦上。
步驟 2.打開工具並點擊頂部的紅色按鈕開始錄音。
步驟 3.選擇頂部選單中的停止按鈕以停止錄音。
步驟 4.點擊頂部的檔案選單,選擇導出,然後選擇一種格式來儲存您的錄音。
下載網址:https://www.audacityteam.org/
Top 5. 語音備忘錄 (支援 iOS 10.0 和以上版本)
擁有 iPhone 的一大好處是您無需尋找其他地方來獲取應用程式。您的 iPhone 已經配備了許多重要且有用的內建軟體,可幫助您完成許多任務。這些股票應用程式之一是語音備忘錄,它允許您錄製您的聲音並將其作為音訊檔案儲存在您的裝置上。
語音備忘錄是一款出色的應用程式,可在基於 iOS 的設備上錄製語音。您可以簡單地啟動應用程式,點擊一個按鈕,這就是您開始錄音所需要做的一切。錄製的檔案直接儲存在您的 iPhone 上。

優點:
- 預裝,因此無需安裝
- 輕鬆快速地製作新的錄音
- 快速加載介面
缺點:
- 輸出格式的選項不多
- 你不能輕易分享你的錄音
- 編輯錄音的空間不大
操作步驟如下:
步驟 1.點擊語音備忘錄應用程式以啟動。
步驟 2.選擇底部的紅色大按鈕開始錄音。
步驟 3.點擊停止按鈕以結束您的錄音並儲存錄音。
步驟 4.您的檔案將被快速儲存,並可在 iPhone 上的同一個語音備忘錄應用程式中收聽。
下載網址:https://apps.apple.com/us/app/voice-memos/id1069512134
Top 6. Rev Voice Recorder & Memos (支援 iOS 10.0 和以上版本)
Rev Voice Recorder & Memos 不僅僅是一個錄音機應用程式,而且還不止於此。這個應用程式允許您製作無限數量的錄音。然後,如果您願意,您可以下訂單轉錄這些錄音。
該應用程式還為您提供了修剪錄音以從中刪除不需要的部分的選項。它支援高品質的錄音,這意味著您的錄音檔案中的聲音將與現實世界中的聲音相同。

優點:
- 無限錄音
- 輕鬆將錄音分享到各種雲端服務
- 輕鬆搜尋您的錄音
缺點:
- 暫停錄製有時會導致問題
- 您不能附加您的錄音
操作步驟如下:
步驟 1.在您的 iPhone 上啟動該應用程式,然後點擊螢幕底部的“錄製”按鈕。
步驟 2.在提示中點擊確定,授予應用執行 iPhone 上麥克風的權限。
步驟 3.完成錄製後,點擊儲存按鈕以保存您的錄音。
步驟 4.輸入您的錄音名稱,然後點擊儲存按鈕以儲存檔案。
下載網址:https://apps.apple.com/us/app/rev-voice-recorder-memos/id598332111
Top 7. iTalk Recorder (支援iOS 7.0 和以上版本)
iTalk Recorder 專注於為您帶來友好、乾淨的介面,幫助您輕鬆快速地開始錄音。在主介面上,您會找到一個大按鈕來啟動錄製。你需要做同樣的事情來停止你的錄音。這就是該應用程式嘗試簡化您在 iPhone 上的錄音的方式。製作新錄音時,有多種品質類型可供選擇。
您還可以將現有的錄音附加到新的錄音中。該應用程式允許您通過應用程式內的電子郵件直接將您的錄音發送給某人。

優點:
- 高品質錄音
- 支援 iTunes 檔案共享
- 消除錄音中的噪音
缺點:
- 傳輸錄音有點困難
- 有時升級應用程式會出現問題
- 錄製時經常崩潰
操作步驟如下:
步驟 1.在 iPhone 上啟動應用程式,您會在中間看到一個大按鈕。點擊此按鈕開始錄音。
步驟 2.完成錄製後,按相同的按鈕將當前錄製標記為已完成。
步驟 3.輸入您的錄音名稱,然後點擊右下角的完成。
步驟 4.您的錄音現在應該可供您在應用程式中收聽。
下載網址:https://apps.apple.com/us/app/italk-recorder/id293673304
Top 8. Voice Recorder & Audio Editor (支援 iOS 9.0 或以上版本)
錄音機和音訊編輯器是一款應用程式,它不僅可以讓您進行錄音,還可以讓您對錄音執行多項操作。從將錄音上傳到雲端服務到轉錄錄音的能力,它可以在你的 iPhone 上為你做很多事情。
它支援 3D 觸控,讓您可以直接從 iPhone 的主螢幕開始新的錄音。您可以在基於 iOS 的裝置上使用此應用程式創建無限數量的錄音。

優點:
- 支援多種檔案格式
- 使用密碼保護您的錄音
- 剪輯錄音
缺點:
- 轉錄準確性不好
- 檔案不容易重命名
- 經常崩潰
操作步驟如下:
步驟 1.在您的 iPhone 上打開應用程式,然後點擊螢幕底部的麥克風圖示。
步驟 2.在以下螢幕上選擇 Rec 選項以開始錄製您的聲音。
步驟 3.點擊停止按鈕停止錄音。
步驟 4.選擇另存為選項將您的錄音作為檔案儲存到您的 iPhone。
下載網址:https://apps.apple.com/us/app/voice-recorder-audio-editor/id685310398
Top 9. QuickTime Player (Mac)
大多數人都知道 QuickTime Player 是一個媒體播放器,但它也可以錄製項目。您可以在 Mac 上使用此應用程式進行螢幕錄製、影片錄製,甚至是語音錄製。有一個內建選項可以做到這一點,您需要做的就是在應用程式中選擇該選項。
由於該應用程式配備了您的 Mac,您只需啟動它並進行錄音。您有多個麥克風來源可供選擇,因此您可以選擇用於錄音的裝置。

優點:
- 受信任的應用
- 高品質的錄音
- 支援鍵盤快捷鍵
缺點:
- 檔案格式選項不多
- 無法錄製系統聲音
- 沒有編輯工具
操作步驟如下:
步驟 1.點擊 Dock 中的 Launchpad,搜尋 QuickTime Player,然後打開應用程式。
步驟 2.選擇上方的檔案選單並選擇新建錄音以創建新的錄音。
步驟 3.點擊紅色按鈕開始您的錄音。點擊箭頭圖示並選擇您的麥克風。
步驟 4.選擇檔案選單並選擇儲存,以將您的錄音保存在您的 Mac 上。
Top 10. Simple Recorder-Voice Recorder (支援 macOS 10.12 和以上版本)
如果您只想在 Mac 上創建錄音,沒有什麼比 Simple Recorder-Voice Recorder 更好的了。對於那些希望輕鬆錄製語音的人來說,這是一個完美的應用程式。這個應用程式很好地達到了這個目的。該軟體位於 Mac 的選單和 Dock 中,可讓您從這些位置開始錄製。

優點:
- 快速輕鬆地創建錄音
- 支援設定鍵盤快捷鍵
- 可定制的採樣率
缺點:
- 有時它會創建損壞的錄音
- 儲存錄音的問題
- 有時它不播放已錄製的檔案
您可以從機器上的應用程式選單訪問幾個可配置的選項。操作步驟如下:
步驟 1.下載並安裝應用程式,以便應用程式圖示在您的選單和 Dock 中可用。
步驟 2.點擊選單中的圖示開始創建錄音。
步驟 3.在選單中再次選擇應用程式圖示,然後點擊停止以停止錄音。
步驟 4.選擇首選項為您的錄音自定義選項。
下載網址:https://apps.apple.com/us/app/simple-recorder-voice-recorder/id989175722?mt=12
Top 11. iScream (支援 macOS 10.5 和以上版本)
iScream是一款適用於 Mac 的應用程式,點擊 Dock 中的應用程式圖示即可幫助您進行錄音。該應用程式支援各種音訊源,允許您使用許多麥克風進行錄音。 它也支援快捷方式。
它是製作那些您認為以後會忘記的小語音筆記或備忘錄的理想應用程式。您可以快速搜尋所有錄音的列表,這是一件很棒的事情。此外,它只佔用 Mac 上的少量儲存空間。

優點:
- 支援熱鍵
- 單擊即可錄音
- 以多種格式導出您的錄音
缺點:
- 沒有編輯選項
- 偶爾出現的錯誤
- 沒有太多可配置的選項
操作步驟如下:
步驟 1.在您的 Mac 上安裝應用程式,應用程式圖示將添加到您的 Dock。
步驟 2.點擊 Dock 中的圖示進行錄音。
步驟 3.點擊相同的圖示以停止錄製。
步驟 4.您可以查看應用首選項以更改各種設定,例如輸出資料夾和格式。
Top 12. Audio Recorder - Voice Notes (支援 macOS 10.7 和以上版本)
Audio Recorder - Voice Notes 是一款小巧的錄音機應用程式,位於 Mac 的選單中,可幫助您從那裡控制所有功能。您可以在選單中點擊此應用程式,您將看到幾個選項來配置和自定義您的錄音。
如果您想在錄音期間休息一下,也可以暫停錄音。 然後可以將生成的檔案導出到 Mac 上的任何資料夾。還有一個選項可以在應用程式本身中收聽您的錄音。

優點:
- 操作應用程式十分簡單
- 單擊即可開始錄音
缺點:
- 您無法錄製系統音訊
- 錄製的音訊有時不夠響亮
- 有時錄音失敗
操作步驟如下:
步驟 1.從 Mac App Store 獲取應用程式並將其安裝在您的機器上。
步驟 2.點擊選單中的應用程式圖示開始錄音。
步驟 3.選擇相同的選項以停止您的錄音。
步驟 4.收聽您的錄音,如果您喜歡,請單擊儲存將錄音儲存到您的 Mac。
下載網址:https://apps.apple.com/us/app/audio-recorder-voice-notes/id1128490551?mt=12
結論
錄音是我們生活中常常會碰到的事情。如果您是 Windows 用戶,EaseUS RecExperts 可能是電腦上最好的錄音機應用程式,因為它有大量可自定義的選項,可以幫助您輕鬆錄製語音。如果您在 iOS 和 Mac 平台上,則有類似的選項可用。
如果您需要Windows 10/11 / macOS的錄音機應用程式,請不要忘記下載它。
關於最佳錄製聲音 App Windows 10/iPhone/Android 的常見問題 FAQs
如果您對 Windows 電腦和手機上的錄音軟體仍有疑問,這些常見問題解答可能會對您有所幫助。
1. 最好的錄音應用程式是什麼?
不同平台上有各種錄音應用,以下是你可以嘗試的最好的 12 款錄音應用。
以下是適用於 Android/iPhone/Windows10 的 10 款最佳錄音機應用程式:
- 1.EaseUS RecExperts (Windows11/10/8/7 & macOS)
- 2.Voice Recorder in Windows 10 (Windows 10)
- 3.Ocenaudio (Windows 7/8.1/10)
- 4.Audacity (Windows 7/8/10)
- 5.Voice Memos (iOS 10.0 和以上版本)
- 6.Rev Voice Recorder & Memos (iOS 10.0 和以上版本)
- 7.iTalk Recorder (iOS 7.0 和以上版本)
- 8.Voice Recorder & Audio Editor (iOS 9.0 和以上版本)
- 9.QuickTime Player (Mac)
- 10.Simple Recorder-Voice Recorder (macOS 10.12 和以上版本)
- 11.iScream(macOS 10.5 和以上版本)
- 12.Audio Recorder - Voice Notes (macOS 10.7 和以上版本)
2. 哪一款是最安全的錄音 app?
如果您是 Windows 用戶,您可以使用的最安全的錄音應用程式是 EaseUS RecExperts。該軟體專為初學者和專業用戶設計,可輕鬆捕捉您的聲音。這個用於錄製音訊的出色應用程式可以幫助您同時或分別錄製系統音訊和您的聲音。更重要的是,任何第三方都不會調用您的音訊檔案。
3. 如何在我的 iPhone 上錄製音訊?
您可以使用 iPhone 上的語音備忘錄應用直接錄製語音。
步驟 1.在您的 iPhone 上啟動語音備忘錄應用程式。
步驟 2.點擊紅色圓形圖示開始錄製。
步驟 3.錄製您要儲存的所有音訊後,點擊“停止”按鈕將錄製的檔案儲存到您的裝置。