本文內容
![]() 關於編輯人員
關於編輯人員
![]() 相關文章
相關文章
Surface Pro 是一款可拆卸的平板電腦,由微軟設計。類似於微軟的筆記本電腦,可以運行8到10的Windows版本。對於大多數人來說,它就像一台 Windows 電腦,方便隨時隨地的學習和工作。
有時您在學習或工作時需要在 Surface Pro 上錄製螢幕,但您可能不知道如何完成工作。不用擔心。這篇文章涵蓋了 5 個螢幕錄影工具程式來幫助你。繼續閱讀以了解如何在 Surface Pro 上進行螢幕錄製。
| 可行的解決方案 | 逐步故障排除 |
|---|---|
| 方法 1. EaseUS RecExperts | 啟動螢幕錄製軟體。你會遇到一個小面板......完整步驟 |
| 方法 2. 遊戲 DVR | 首先,您需要將鍵盤連接到 Surface Pro ...完整步驟 |
| 方法 3. OBS Studio | 在 Scene 選項中,點擊“+”按鈕並選擇 Display...完整步驟 |
| 方法 4. ScreenApp | 使用 Chrome 或 Firefox 訪問 ScreenApp 的網站,然後點擊“開始”...完整步驟 |
如何使用優秀的螢幕錄影工具對表面Pro進行螢幕錄製
EaseUS RecExperts 是一款輕巧但功能齊全的影片錄製軟體,適用於 Surface Pro 用戶。它為您提供了高品質錄製螢幕、音訊、網路攝影機和遊戲玩法的選項。與其他 Windows 螢幕錄影工具不同,它使您能夠靈活地錄製螢幕,例如整個螢幕或選定區域,甚至可以輕鬆地在 Surface Pro 上截取螢幕截圖。總而言之,這款軟體可以滿足你所有的螢幕錄影需求。
除了基本的錄音功能外,它還為您提供了一些編輯工具。例如,如果啟用自動拆分功能,錄音將在特定時間或大小自動拆分。此外,一旦您停止錄製,您就可以輕鬆快速地編輯您的錄音。
如何在 Surface Pro 7 上錄製有聲螢幕:
步驟 1.啟動 EaseUS RecExperts。螢幕錄製有兩種模式:選擇“全螢幕”,此工具將錄製整個螢幕;選擇“區域”,您需要手動選擇錄製區域。
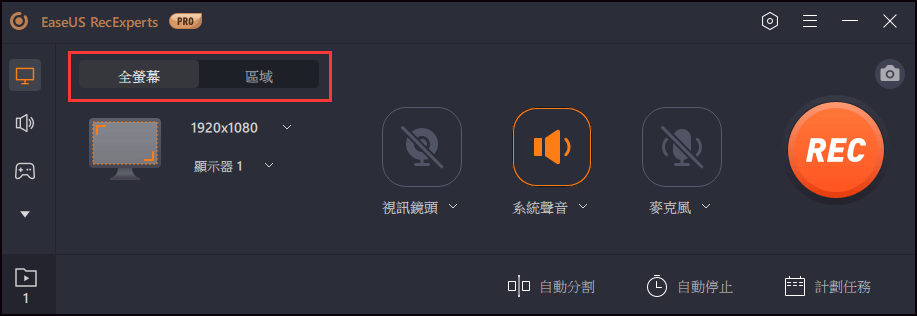
步驟 2.之後,您可以根據需要選擇錄製網路攝影機、系統聲音或麥克風。當然,如果你只需要錄製無聲屏幕,你可以關閉它們。
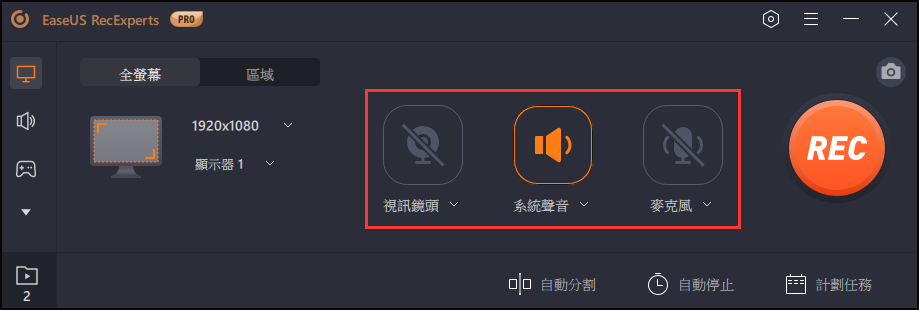
步驟 3.然後,您可以點擊紅色的“REC”按鈕開始錄製。現在您將在螢幕上看到一個選單。如果你想暫停錄音,點擊白色的“暫停”按鈕;要結束錄製,請點擊紅色的“停止”按鈕。
步驟 4.錄音結束後,會進入錄音列表介面。您可以在此處輕鬆查看或編輯您的錄音。
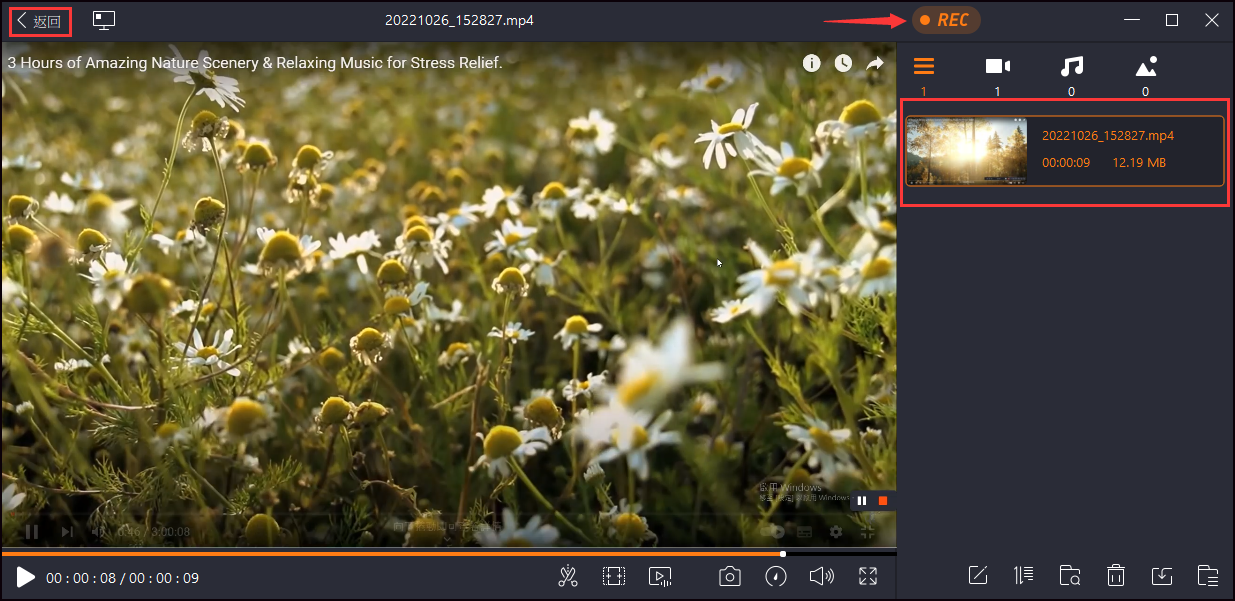
如果你想獲得這個用於 Microsoft Surface 錄製的螢幕錄製軟體,馬上點擊下面的按鈕!
如何使用遊戲 DVR 免費在 Microsoft Surface 上進行螢幕錄製
如果您的表面Pro 在 Windows 10 或更高版本上運行,您可以使用最好的螢幕錄影工具 windows 10– 遊戲 DVR 來錄製螢幕。最大的優勢是你不需要在 Surface 上搜尋或下載其他第三方截圖軟體,即使邊玩遊戲邊螢幕錄影也不會佔用太多CPU性能空間時間。
如何使用遊戲 DVR 在 Surface Pro 上錄製影片:
步驟 1.首先,您需要將鍵盤連接到 Surface Pro。
步驟 2.按Win + G打開遊戲欄對話框,然後選中“是的,這是一個遊戲”框以加載遊戲欄。

步驟 3.當您準備好錄製 Surface 螢幕時,您可以點擊“開始錄製”按鈕或按鍵盤上的 Win + Alt + R開始錄製。

步驟 4.點擊藍色的錄音欄結束錄音。錄製的影片將儲存在 Surface Pro 上名為 Capture 的子資料夾中。
![]()
- 提示
- 如果您的表面Pro 未運行 Windows 10,您仍然可以使用第三方螢幕錄影工具軟體對 Surface Pro 進行螢幕截圖。下面就為大家介紹三款優秀的Surface Pro螢幕錄影軟體,大家可以看看。
如何使用 OBS Studio 在 Surface Laptop 上進行螢幕錄製
Surface Pro 的另一個最佳錄音軟體是OBS Studio。作為一款完全免費開源的螢幕錄影工具,它可以滿足您的螢幕截圖和直播需求。使用它,您可以創建由多個源組成的場景,包括視窗錄製、圖像、文本、瀏覽器視窗、網路攝影機、影像截取卡等。
但是,由於其複雜的用戶介面,對於新手來說有點困難。如果您是初學者,可以閱讀一些指南或嘗試其他易於使用的螢幕錄影工具。
以下是使用 OBS 在 Microsoft Surface Pro 上錄製有聲螢幕的方法:
步驟 1.在 Surface Pro 上下載並安裝 OBS Studio,然後啟動它。
步驟 2.在“場景”選項中,點擊“+”按鈕,然後選擇“顯示錄製”,然後點擊“確定”。之後,選擇“設定”按鈕以設定錄製影片的位置。

步驟 3.準備就緒後,您可以點擊右下角的“開始錄製”按鈕。
步驟 4.完成後,您只需點擊停止錄製按鈕,錄製的影片就會儲存到您的計算機上。
如何使用在線螢幕錄影工具在 Surface Pro 上進行螢幕錄製
ScreenApp 是一個在線螢幕錄影工具。對於那些不喜歡下載或安裝任何軟體的人來說,這是在 Surface Pro 上錄製螢幕的最簡單方法。這款在線螢幕錄製軟體讓您只需點擊一下即可開始錄製,它為您提供了三個選項,可以根據您的喜好選擇和錄製您的螢幕。
錄製完成後,它會為您提供一些基本的編輯工具來修剪或修改影片。
Microsoft Surface Pro 7/6 在線螢幕錄影方法:
步驟 1.使用 Chrome 或 Firefox 訪問 ScreenApp 的網站,然後點擊“開始”按鈕。

步驟 2.稍後會彈出Share Your Screen 視窗,然後您可以自由選擇錄製整個螢幕、應用程式視窗或瀏覽器選項。完成後,點擊共享按鈕。
步驟 3.所有設定完成後,您可以點擊開始錄製,錄製將立即開始。
結論
如何在 Surface Pro 上螢幕錄影?我們已經討論了四種簡單可行的方法來幫助您完成這項工作。您可以選擇最適合您需求的任何一種。
在這些螢幕錄影工具中,我們強烈推薦 EaseUS RecExperts。這款易於使用的螢幕錄影工具提供基本的螢幕錄製和影片編輯工具,即使您是初學者,也可以用它製作令人印象深刻的錄製片段。
如何螢幕錄製 Surface Pro 常見問題解答
1. 如何在 Surface Pro 上錄製影片?
要在 Surface Pro 上錄製影片,您首先需要一個 Surface Pro 螢幕錄影工具。幸運的是,該裝置提供了一個內建的螢幕錄影工具來幫助您錄製影片。只需按鍵盤上的 Win + ALT + R 鍵即可啟用錄製功能,然後點擊“錄製”開始影片錄製。
2. surface laptop如何錄音?
首先,需要一款優秀的螢幕錄影工具,才能在 Surface 筆記本電腦上進行錄製。網路上有很多螢幕錄製程式,例如 EaseUS RecExperts、OBS Studio、Fraps 等。您只需安裝軟體並按照螢幕上的說明開始錄製。
3. Surface Pro 7 有螢幕錄影功能嗎?
是的,Surface Pro 7 具有螢幕錄製功能,因為 Surface Pro 支持 Windows 10 或更高版本的作業系統。如果你的 Surface Pro 7 運行 Windows 10,你可以使用名為 Game DVR 的內建錄影工具進行螢幕錄製活動。

