本文內容
![]() 關於編輯人員
關於編輯人員
![]() 相關文章
相關文章
如何在 Windows/Mac/iPhone/Android 上錄製 WAV 檔案
有時我們需要錄音軟體以您喜歡的特定格式(例如 WAV)錄製商務會議或電話。但是我們如何才能在各種裝置上毫不費力地錄製 WAV 檔案呢?有兩個關鍵點值得一提。首先,您需要找到最好的 WAV 錄音軟體來以 WAV 格式保存錄音。其次,您需要明確錄製WAV檔案的詳細步驟。
這篇文章將討論各種簡單的方法來幫助您使用一些推薦的 WAV 檔案錄音軟體在電腦或手機上錄製 WAV。
如何在 Windows 10 上錄製 WAV 檔案
有很多工具可以幫助您在 Windows 10 中錄製 WAV 檔案。在這一部分中,我們將介紹最好的Windows 10/8/7 中適用於電腦的錄音軟體名為 EaseUS RecExperts 的電腦來幫助您完成任務。
EaseUS RecExperts具有用戶友好且簡單的介面,可以幫助您輕鬆使用它。它可以錄製來自您電腦的任何聲音,並將其保存為 5 種以上的音訊格式,包括 WAV。除了用作錄音軟體外,它還可以記錄任何尺寸的螢幕以及視訊鏡頭。
功能特色:
- 錄製全螢幕或螢幕的特定部分
- 通過修剪來編輯錄製的影片
- 任務計劃程式選項允許您隨時安排錄製
- 在 YouTube 和其他影片平台上錄製流媒體影片
現在下載它以探索更多令人驚嘆的功能!
如何在 Windows 10 上創建 WAV 檔案:
步驟 1.在以特定格式錄製之前,您需要更改設定。啟動 EaseUS RecExperts,然後點擊主介面上的“設定”按鈕(看起來像一個螺絲)。
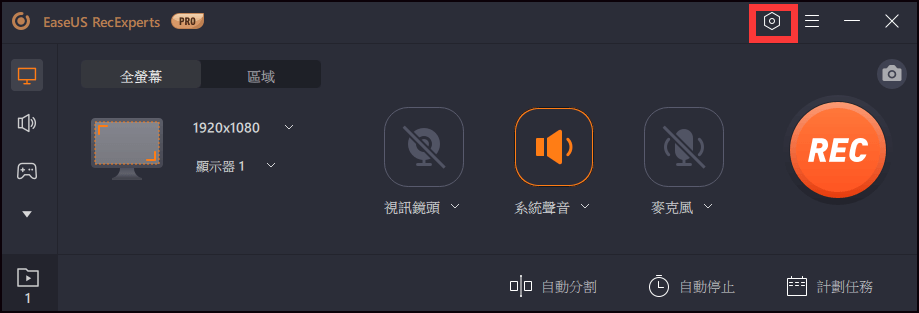
步驟 2.您有多種選擇。如果您想將錄音儲存為影片檔案,請點擊“影片”並選擇一種格式。您可以選擇 MP4、MOV、FLV 等。並且,選擇音訊的輸出格式為您想要的。
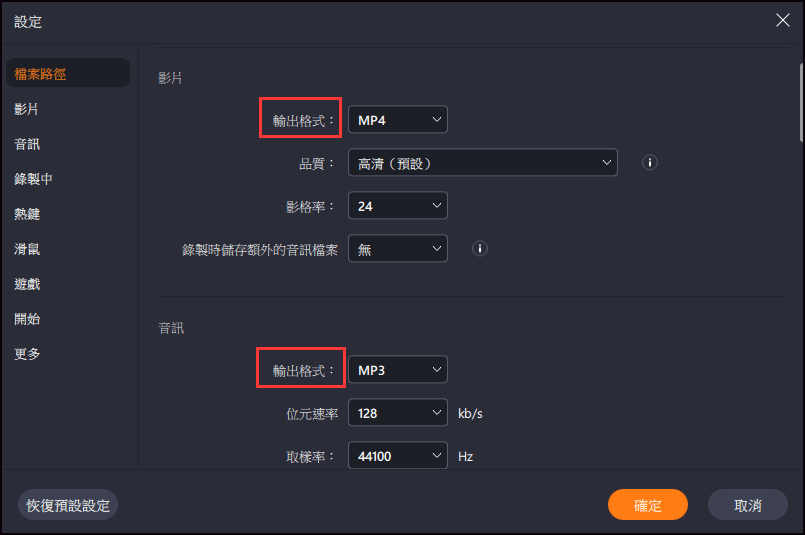
步驟 3.之後,從“全螢幕”和“區域”中選擇一種錄製模式。然後,點擊紅色大按鈕“REC”開始錄製。
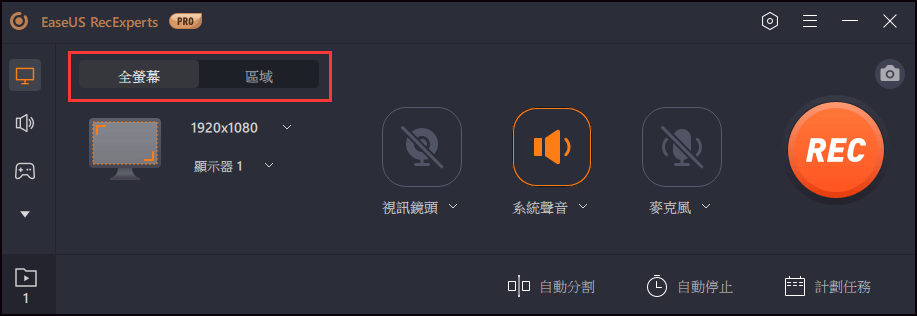
步驟 4.錄製開始後,將出現一個浮動工具欄。點擊紅色的“停止”按鈕停止錄製,會彈出錄製列表。
延伸閱讀 >>>如何在主持人授予或未授予權限的情況下錄影Zoom會議畫面
如何在 Mac 上錄製 WAV 檔案
如果您有 Mac 並且不知道如何錄製 WAV 檔案,則需要按照本部分的方法進行操作。我們將向您展示如何使用 EaseUS RecExperts for Mac 和 Garageband 在 Mac 上錄製 WAV 檔案。
1. EaseUS RecExperts Mac 版
這一款Mac 螢幕錄影軟體是在 Mac 電腦上錄製音訊和螢幕的出色工具。使用它,您可以輕鬆地從許多來源錄製音訊,包括系統聲音、您的聲音或兩者。由於該軟體允許您自定義輸出格式,因此您可以直接將 WAV 設定為您錄製的影片格式。通過這種方式,您只需點擊幾下鼠標,就可以在 Mac 上錄製 WAV 檔案。
其他一些工具也使使用此軟體在 Mac 上錄製 WAV 檔案變得毫不費力。例如,任務計劃程式可用於自動開始錄製,檔案修剪器可幫助您編輯掉錄音中不需要的部分。
功能特色:
- 在 Mac 上錄製內部音訊和麥克風分別或同時
- 支援自動結束、自動拆分、檔案修剪器等工具。
- 設定音訊的比特率、採樣率和其他參數
- 支援10多種影片、音訊、圖片格式
在 Mac 上逐步錄製音訊:
步驟 1.安裝並啟動 EaseUS RecExperts。點擊主螢幕上的"聲音"選項。

步驟 2.點擊介面左下角的聲音圖示。在這裡,您可以啟用"系統聲音"選項來錄製 Mac 的音訊。

步驟 3.要在音訊上應用更多選項,請點擊主介面中的"設定"。在這裡可以設定輸出格式、比特率、採樣率等。

步驟 4.完成後,音訊檔案將儲存在"錄音"中。最新錄製的音訊檔案將排在首位。

2. GarageBand
GarageBand是 Mac 上一款出色的 WAV 錄音軟體,具有大量的音樂和音效循環,例如迴聲、混響、吉他、失真、鼓等。您可以輕鬆創作和製作自己的音樂。它還支援各種檔案格式,包括 WAV、AIFF 和 MIDI,並允許用戶將音訊導出為 MP3、MP4、AIFF 等。此外,它還允許用戶播放、錄製、修剪和循環播放音樂。

如何使用 WAV 檔案錄音軟體:
步驟 1.首先,您需要在 Mac 上下載並啟動該程式。程式窗口中有不同的選項可用。選擇一個你需要的。讓我們以鋼琴為例。
步驟 2.現在您需要點擊右下角的“新建項目”並選擇“輸入源”。此選項只能幫助您以立體聲錄製並在每個通道上錄製為單聲道。因此,如果您導航到“GarageBand”,選擇“首選項”選項,然後選擇“菜單”以更改您要使用的麥克風,這將有所幫助。
步驟 3.然後您需要選擇一首要錄製的曲目。您可以選擇男聲或女聲,然後點擊錄音按鈕。完成錄製後,您會看到一段彩色聲波。
步驟 4.最後,如果您對錄音感到滿意,請導航“共享”,然後選擇“將歌曲導出到磁盤”。出現彈出框時,您需要選擇目標資料夾和輸出格式。
如何在 iPhone 上錄製 WAV 檔案
要在 iPhone 上錄製 WAV 檔案,您需要一個好的 WAV 錄音軟體應用程式來為您備份 WAV 檔案格式。Hokusai Audio Recorder 是一款有益、易於使用且靈活的應用程式,可在您的 iPhone 上為您創建 WAV 檔案。
它可以保存 WAV 或 M4A 音訊檔案,並將 M4A 或其他音訊檔案轉換為 WAV 格式。但有一點值得注意。它不支援 MP3 錄音。

如何在 iPhone 上錄製 WAV 檔案:
步驟 1.在您的 iPhone 上下載並安裝該應用程式。
步驟 2.啟動應用程式並轉到“設定”。然後選擇“Uncompressed Wave (WAV)”選項。您還需要在“共享格式”選項卡中選擇設定音訊品質。
步驟 3.現在您可以輕鬆開始錄製音訊並在需要時停止。
步驟 4.最後,您將在 iPhone 上錄製一個 WAV 音訊檔案。
如何在 Android 上錄製 WAV 檔案
Auphonic 是一個很棒的錄音應用程式,具有有用的音訊編輯功能,可以在 Android 上錄製 WAV 檔案。您可以免費使用此應用程式或購買訂閱包。如果您購買訂閱包,那麼您將可以使用所有高級功能。

使用 Auphonic 在 Android 上錄製 WAV 檔案:
步驟 1.從 Play 商店下載並安裝該應用程式。
步驟 2.啟動應用程式並開始在您的 Android 裝置上錄製音訊。當你想停止時停止錄音。
步驟 3.最後,您將在 Android 手機上錄製一個 WAV 音訊檔案。
如何免費在線錄製 WAV
Online Voice Recorder 是一款出色的 WAV 錄音軟體,可以使用電腦的外部或內部麥克風錄製高品質的音訊。您可以免費使用它,而且您無需安裝或下載任何軟體或設定檔案即可使用此工具。
網站主介面幾乎沒有廣告,讓新用戶了解完成轉換任務的步驟。因為它是一個在線工具,它有一個高品質的雲服務器備份,非常高效。

如何免費在線錄製 WAV 檔案:
步驟 1.打開官方網站並點擊上方的錄音軟體功能。
步驟 2.現在,點擊螢幕上顯示的麥克風圖示,您的錄音將開始。
步驟 3.完成後,停止錄製並下載錄製的檔案。
關於錄製 WAV 音訊檔案的常見問題 FAQs
在下方查看與此主題相關的常見問題。
1. 如何在線錄製WAV檔案?
您需要訪問 Online Voice Recorder 的官方網站並按照以下步驟操作。
1. 選擇錄音的音訊檔案類型。這裡需要選擇WAV。
2. 點擊“錄製”按鈕開始錄製。
3. 點擊“停止錄音”停止錄音。
2. 我可以在 iPhone 上錄製 WAV 檔案嗎?
是的,但您需要在錄製前更改設定。在錄音軟體應用程式的主螢幕上,點擊“設定”圖示,然後向下滾動找到“檔案格式”,然後點擊圓圈中的“–”或“+”圖示,將聲音格式更改為 WAV。
3. 用MP3錄音好還是WAV錄音好?
一般來說,WAV 檔案的品質比 MP3 檔案好,但如果 WAV 檔案經過壓縮,情況就不總是這樣了。所以我們可以說無損的 WAV 檔案總是最適合錄製和攜帶高品質的音訊檔案。
結論
現在您知道錄製 WAV 檔案的方法有很多種了。閱讀本文後,您已經了解了 6 種在 Windows 10/Mac/Online/iPhone/Android 裝置上輕鬆創建 WAV 檔案的方法。
您可以嘗試這些方法中的任何一種作為您的選擇,但如果您希望我們推薦最佳方法,我們希望您開始使用 EaseUS RecExperts。這是一款功能強大的螢幕錄像機,幾乎可以錄製所有內容!