本文內容
![]() 關於編輯人員
關於編輯人員
![]() 相關文章
相關文章
中文名称:中文名称:iconicon。錄屏軟體的誕生讓螢幕錄影變得更簡單。
Windows 10、Windows 10、Windows 10、Windows 10、Windows 10我們甚至發過一篇Windows 10的文章供我們的用戶參考。但現在Windows 11 來了,你可能更想知道如何在Windows 11 youdaoplaceholder8。
下面,我們會仔細說明如何使用內建程式或EaseUS RecExperts等錄屏軟體錄製Windows 11螢幕畫面。
xboxgame Bar . Windows 11
Windows 11, Xbox游戏吧,操作系统Windows操作系统。
xboxgame Bar:游戏吧,游戏吧。Xbox游戏条
步驟 1.微软Xbox游戏吧?桌面游戏吧,桌面游戏吧,桌面游戏吧,桌面游戏吧。
步驟 2.您會看到多個面板。如果需要調整揚聲器/耳機或系統聲音,您可以單擊「音頻」面板選項。

步驟 3.螢幕錄影視窗中,您可以選擇「麥克風」在錄遊戲時使用它。Windows+Alt+M。

步驟 4.播放影片,開始遊戲或打開谷歌Chrome瀏覽器後,您可以單擊”錄製”圖標開始錄製。Windows+Alt+R。
步驟 5.完成後,單擊「停止錄製」圖標。
步驟 6.消息視窗彈出您的視窗已成功錄製信息。可以通過單擊消息或選擇「顯示所有錄製」選項播放錄好的畫面。

EaseUS RecExperts . Windows 11
像Xbox游戏酒吧的窗户內建螢幕錄影機不提供影片編輯選項和網絡攝影機錄製等功能。xboxgame Bar (Xbox游戏吧)但EaseUS RecExperts作為一款專業螢幕錄影軟體徹底彌補Xbox游戏杆的不足,不僅提供編輯選項,而且還支援視訊攝像頭錄製,錄音等。
EaseUS RecExperts: Windows 11它提供全螢幕畫面錄製和視訊攝像頭錄製。對於遊戲直播主或在線會議期間錄自己的人來說,視訊攝像頭錄製是一不可少的功能。軟體還有一個優點是能夠使用麥克風錄製系統聲音或畫外音。
易於使用的免費螢幕錄影程式
- 4、gif、m4a
- 支援靈活錄電腦畫面或側錄攝影機鏡頭畫面
- 高畫質輸出錄好的電腦畫面和聲音
- 支援設定計劃性錄屏
EaseUS RecExperts Windows 11 ?
步驟1.EaseUS RecExperts。有兩種選項可以錄製螢幕畫面:「全螢幕」和「區域」。如果您選擇「全螢幕」,那麼軟體會幫您捕捉整個螢幕的畫面。

步驟2.如果您選擇「區域」選項,軟體會讓您自定義選取需要錄製的區域。請確保您要錄製的所有內容都在選擇框的範圍內。

步驟3.點擊主介面上的左下角的聲音按鈕,此功能支援單獨或同時錄製麥克風和系統聲音。「選項」按鈕可以調整音量大小和選擇麥克風裝置。

步驟4.如果您想同時錄製視訊鏡頭,請點擊介面底部的「視訊鏡頭」選項。點擊按鈕開啟視訊鏡頭錄影,選擇您的視訊鏡頭裝置,然後點擊「確定」您的設定。

步驟5.“rec”、“rec”、“rec”、“rec”。工具欄提供在錄製過程中暫停或停止錄製的按鈕。此外,相機圖示可以用來截圖,計時器圖示可以幫您自動停止錄製。

步驟6.錄製的影片將存放到您的電腦上。錄製完成後,軟體會自動跳出錄製列表視窗,您會在視窗中看到一組工具,可以用來剪切影片/音訊、從影片中提取音訊並增加片頭片尾。
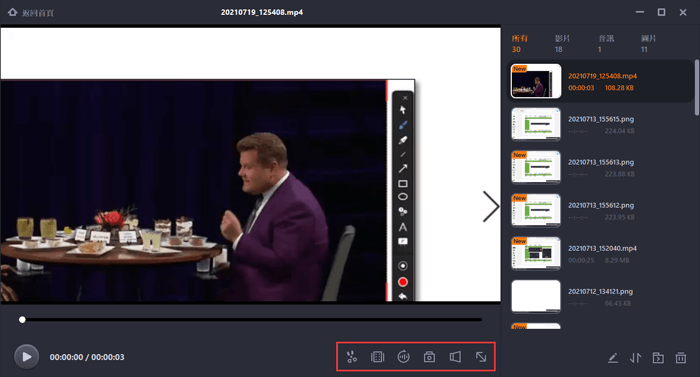
結論
針對不同用途可以使用不同的螢幕錄影程式。xboxgame Bar (Xbox游戏吧)
游戏吧。【中文翻译】:EaseUS RecExperts,英才,英才,英才

