本文內容
![]() 關於編輯人員
關於編輯人員
![]() 相關文章
相關文章
在以影片課程的形式製作教材,或為同事製作快速講解影片時,可能需要截圖軟體同時錄製螢幕和視訊鏡頭。
如果您想學習如何在Windows或Mac電腦上同時進行螢幕畫面和視訊鏡頭錄影,那麼您來對地方了。在此頁面上,我們將向您展示 5 個不同但詳細的教學,您可以在其中輕鬆完成任務。
錄製螢幕和視訊鏡頭的最佳 6 款軟體:
對於Windows:
如何同時錄製螢幕和視訊鏡頭Windows 10
要同時在Windows 10上同時錄製螢幕和視訊鏡頭,您可以嘗試我們提供的以下三種簡單方法。讓我們開始吧!
1.使用EaseUS RecExperts使用网络摄像头覆盖錄製螢幕
EaseUS RecExperts絕對是同時錄製螢幕和視訊鏡頭的最佳選擇。這款Windows螢幕和視訊鏡頭錄製軟體使您能夠通過簡單的點擊將電腦的相機畫面覆蓋並添加到螢幕錄製中。此外,它還允許您在進行螢幕錄影活動時錄製音訊(來自麥克風或電腦系統本身)。
除了那些基本的錄製選項外,最好的免費螢幕錄影軟體還為您提供了一個內建工具,可以輕鬆修剪錄製的影片片段。您可以通過點擊下面的按鈕獲得這款出色的螢幕和視訊鏡頭錄製軟體。
如何在Windows 10 PC上同時錄製螢幕和視訊鏡頭畫面:
步驟1.啟動EaseUS RecExperts。有兩種選項可以錄製螢幕畫面:「全螢幕」和「區域」。如果您選擇「全螢幕」,那麼軟體會幫您捕捉整個螢幕的畫面。

步驟2.如果您選擇「區域」選項,軟體會讓您自定義選取需要錄製的區域。請確保您要錄製的所有內容都在選擇框的範圍內。

步驟3.點擊主介面上的左下角的聲音按鈕,此功能支援單獨或同時錄製麥克風和系統聲音。「選項」按鈕可以調整音量大小和選擇麥克風裝置。

步驟4.如果您想同時錄製視訊鏡頭,請點擊介面底部的「視訊鏡頭」選項。點擊按鈕開啟視訊鏡頭錄影,選擇您的視訊鏡頭裝置,然後點擊「確定」您的設定。

步驟5.返回主介面後,點擊“rec”按鈕開始錄製。工具欄提供在錄製過程中暫停或停止錄製的按鈕。此外,相機圖示可以用來截圖,計時器圖示可以幫您自動停止錄製。

步驟6.錄製的影片將存放到您的電腦上。錄製完成後,軟體會自動跳出錄製列表視窗,您會在視窗中看到一組工具,可以用來剪切影片/音訊、從影片中提取音訊並增加片頭片尾。
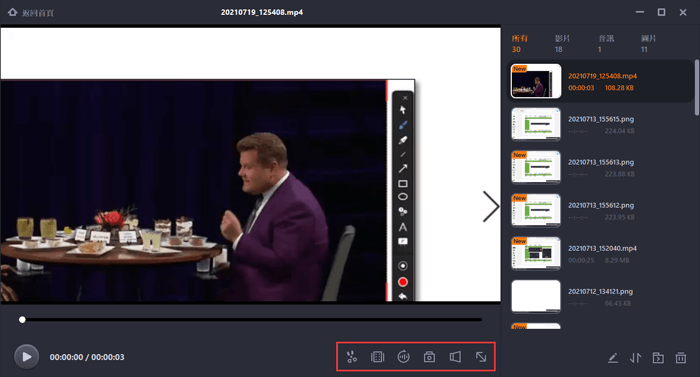
2.使用OBS Studio同時進行螢幕和視訊鏡頭錄影
OBS Studio是一款免費的錄製螢幕軟體,用於視訊錄製和直播,沒有浮水印和時間限制。使用此軟體,您不僅可以錄製整個螢幕或視窗,還可以選擇視訊鏡頭或麥克風源。此外,如果您不知道如何在未經許可的情況下錄製缩放會議,您也可以依賴這個免費軟體。
雖然OBS Studio是一款多功能的螢幕錄製工具,但它沒有集成的影片編輯工具。如果要編輯錄製的影片,則需要使用其他工具。現在請按照以下步驟同時錄製自己和螢幕的影片。
在obs中使用視訊鏡頭覆蓋錄製螢幕的詳細教學:
步驟 1.安裝程式。您需要先啟動要錄製的應用程式並連接視訊鏡頭。

步驟 2.單擊“開始錄製”按鈕開始。要進行直播,您需要點擊“開始直播”。
步驟 3.錄製完成後將錄製的影片儲存到您的電腦。
3.使用CloudApp與視訊鏡頭同時錄製
CloudApp的使命是讓工作場所的溝通更輕鬆。由於我們大多數人都在線參加社交活動,您很容易失去真實對話的個人風格。
CloudApp現在使您能夠從桌面錄製螢幕以及音訊和前置鏡頭。您可以使用內建麥克風和視訊鏡頭,或選擇使用外部裝置來傳輸資訊和情感。這個軟體絕對值得您值得一試。
如何在錄製時將視訊鏡頭畫面添加到螢幕:
步驟 1.點擊選單欄中的“電視”圖示。
步驟 2.點擊並拖動以選擇螢幕上的錄製區域。
步驟 3.點擊"相機"圖示開始您的視訊鏡頭錄製或點擊"麥克風"圖示開始您的錄音。

步驟 4.如果您啟動了視訊鏡頭,請將視窗放在您想要的任何角落。
步驟 5.點擊“開始”開始錄製。當您點擊“完成”時,程式會立即將您的影片上傳到雲端,並添加一個短連結到您的剪貼板,以便您分享。
如何在Mac上同時使用視訊鏡頭錄製螢幕
我們為您提供三種解決方案來解決在Mac上錄製螢幕和視訊鏡頭的問題。所有工具都可以。您可以選擇其中一種來使用。
1.使用EaseUS RecExperts錄製螢幕和視訊鏡頭
要在Mac上同時錄製螢幕和適視訊鏡頭畫面,EaseUS RecExperts就是您的首選。介面簡潔明了,大部分普通用戶都能輕易上手。
使用視訊鏡頭在Mac上錄製螢幕和螢幕的功能。在錄製過程中,您還可以截圖。然後從其錄音中查看影片或快照。
同時,您可以選擇採集的音訊源,包括來自Mac的系統聲音和外部聲音。下載此工具並開始使用相機錄製您的螢幕!
以下是有關如何在Mac上同時錄製視訊鏡頭和螢幕的詳細列表:
步驟1.在開始錄製之前,請下載EaseUS RecExperts for Mac。然後,選擇「全螢幕」或「區域」開始錄影。

步驟2.然後,點擊左下角的「聲音」按鈕,選擇音訊來源進行錄音。在「選擇錄製聲音」視窗中有兩種選項可以用來決定要錄製系統聲音、麥克風聲音,或是兩者皆要。

(可選)如果需要同時錄製視訊鏡頭和螢幕,「聲音」按鈕旁邊的「視訊鏡頭」按鈕可以幫您啟用內建攝影機或外接視訊鏡頭。

調整好設定後,點下“rec”按鈕開始錄製。
步驟3.錄製過程中,會有一個懸浮工具欄,可以讓您暫停或停止錄製,以及截圖。想要儲存錄製的影片時,可以點擊「工具欄」上的「停止」按鈕。

步驟4.錄製停止後,軟體將跳出內建播放器,您可以直接在這裡查看錄製好的影片。

2.使用QuickTime播放器同時錄製自己和螢幕
QuickTime是一款與所有Mac電腦相容的免費多媒體軟體,可讓您同時錄製面部,螢幕,音訊或三者。您可以同時錄製您的臉部和螢幕,以便您可以使用Mac螢幕截圖創建引人入勝且有趣的影片。本教學向您展示如何使用內建的Mac應用程式和硬體進行錄製。這樣您就不需要使用任何其他第三方應用程式。請按照以下步驟同時錄製螢幕和視訊鏡頭。
以下是在Mac上同時錄製螢幕和視訊鏡頭的方法:
步驟 1.啟動QuickTime播放器。選擇"檔案" > "新電影錄製"。

步驟 2.選擇"查看" > "頂部",以便您的視訊鏡頭視窗位於螢幕上其他應用程式的頂部。

步驟 3.在QuickTime Player中,選擇"檔案" > "新螢幕錄製"。當您準備好開始錄製時,點擊紅色的"錄製"按鈕。

步驟 4.完成錄製後,您可以按" Command-Control-Esc "鍵。您也可以使用QuickTime編輯您的影片。例如,您可以轉到QuickTime >編輯>修剪以刪除影片中不需要的部分。
3.使用VidGrid使用网络摄像头叠加錄製螢幕
VidGrid專注於錄製,影片內文字,交互式字幕,集成和自定義影片API。它可以快速捕捉您自己的硬片,或授權他人為您錄製。您可以同時記錄連接到電腦的螢幕和視訊鏡頭。您將按照以下步驟學習如何使用它。

捕獲您的面部攝像頭和屏幕的步驟:
步驟 1.啟動VidGrid並點擊“記錄”。
步驟 2.選擇您要在螢幕上錄製的區域。
步驟 3.點擊“選擇網路攝影機”,以打開視訊鏡頭。
步驟 4.無論您想在螢幕上記錄什麼應用程式,打開並運行它。
步驟 5.點擊紅色的“開始錄製”按鈕開始同時錄製螢幕和視訊鏡頭。
結論
總而言之,如果您想同時錄製螢幕和網路攝影機的視訊鏡頭,有很多工具可以幫助您。其中,EaseUS RecExperts無疑是Windows用戶的最佳選擇,因為它功能齊全,介面友好。如果您對此軟體感興趣,馬上點擊下面的按鈕,免費下載!

