本文內容
![]() 關於編輯人員
關於編輯人員
![]() 相關文章
相關文章
亞馬遜'影音提供了豐富的電影及電視節目,支援用戶在Windows電腦,Mac或移動裝置上播放。然而亞馬遜針對下載和離線觀看做了嚴格的限制,只能將影片載到4種兼容的設備,包括安卓手機/平板電腦,iPhone / iPad,火平板電腦,亞馬遜火手機。但如何在Windows電腦或Mac離線觀看亞馬遜影片?最好的辦法就是錄製亚马逊Prime视频。文章中提供5種方法教您在Windows, Mac,手機錄製亞馬遜'影音,往下閱讀了解更多資訊。
5種最好用的亚马逊Prime Video錄製工具:
- EaseUS RecExperts(适用于Windows)
- EaseUS RecExperts(Mac版)
- 奥林匹克广播服务公司工作室
- 亚马逊内建下載器
- PlayOn云(适用于iOS和Android)
Windows 10電腦錄製亞馬遜Prime影音
錄製亞馬遜Prime Video在Windows電腦上離線觀看,EaseUS RecExperts for Windows是最佳選擇,它是一款集多種錄製方式於一身的螢幕錄影軟體,包括螢幕錄影、錄聲音、攝像頭錄影、遊戲錄影等。
螢幕錄影軟體界面直觀,易於操作。基於內建的修剪功能,您可以在錄製完成後立即剪輯影片,刪掉不要的片段。此外,在軟體調度功能的協助下,您甚至可以每天預約時間錄製亞馬遜Prime Video上的電影。更重要的是,工具支援以超過10+格式儲存影片,包括mp4。一句話說,EaseUS RecExperts Windows是一款功能齊全,最簡易好用的免費螢幕錄影軟體。
主要功能:
- 定時錄影亞馬遜Prime影片與系統聲音
- 支援錄製Skype電話,網路攝影機,線上遊戲或任何您在PC上進行的活動
- 支援錄影時剪輯影片
- 支援縮放錄製範圍、聚焦、點擊和光標
- 支援影片上傳到多個影音平台,包括Vimeo, Youtube等
除了這些功能之外,它支援輸出各種檔案格式並在各種平台上播放。下載免費螢幕錄影工具,按照下方步驟錄製Amazon Prime Video影片。
- 注意:
- 固定窗口錄製功能不適用錄製Amazon Prime影片,不過仍然可以通過全屏錄製或選定窗口兩種方式錄影。
如何下載亚马逊Prime Video到Windows電腦:
步驟 1.在電腦上啟動EaseUS RecExperts。第一個選項「全螢幕」可以捕捉整個螢幕上的所有內容。如果您想以全螢幕播放串流影片,全螢幕錄製模式很適合您。

步驟 2.如果您在窗口中播放串流影片,最好選擇「區域」模式,錄製特定區域。

步驟 3.確保您處於「區域」模式。然後,單擊右下角的按鈕選擇合適的音源並調整音量。之後,您可以單擊“rec”按鈕開始錄製。

步驟 4.錄製時,螢幕上會出現一個浮動工具欄。它上面的兩個按鈕可以暫停或結束錄製。

步驟 5.如果您點擊紅色的結束按鈕,錄製將結束,拍攝的影片將儲存在電腦上。當內建媒體播放器彈出時,您可以查看影片並使用工具對其進行剪接、從中提取音訊或添加開頭和結尾部分。
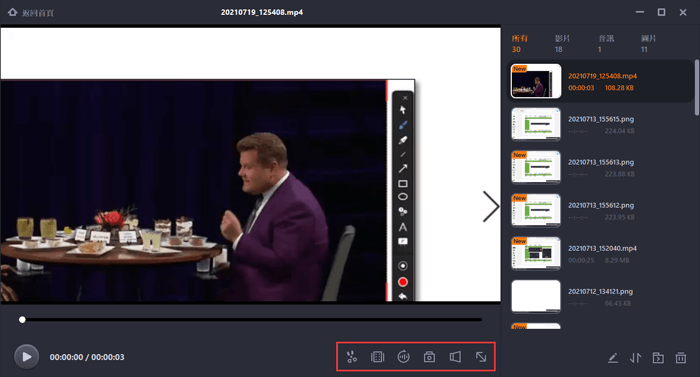
Mac錄製亚马逊影片
如果您想在Mac做Amazon Prime视频錄製,有兩款功能強大的螢幕錄影工具推薦您使用EaseUS RecExperts for Mac和奥林匹克广播服务公司工作室。
方法 1.如何使用EaseUS RecExperts for Mac錄製亚马逊影片
EaseUS RecExperts为Mac是目前Mac上功能最強大的Amazon Prime影片錄影軟體之一。整潔的用戶界面讓所有,不論是小白或專業人士都能輕鬆上手。
基於EaseUS RecExperts为Mac支援錄製高分辨率的影片,您可以錄製1080 p / 4 k畫質的亞馬遜'视频。此外,如果您有錄製Youtube影片或Instagram直播的需求,這款Mac螢幕錄影軟體是一款非常適合您的工具。
主要功能:
- 一款功能齊全的Mac螢幕錄影軟體
- 支援錄製來自內部和外部源的影片及音訊
- 支援錄製Webex會議,Zoom會議
- 通過WiFi或USB線錄製iPhone/iPad螢幕畫面
- 錄製好的影片沒有浮水印干擾
不要錯過這款功能強大的Mac螢幕錄影軟體。立即下載並錄製亞馬遜Prime影音。
- 注意:
- 固定窗口錄製功能不適用錄製Amazon Prime影片,不過仍然可以通過全屏錄製或選定窗口兩種方式錄影。
如何下載亚马逊Prime Video到Mac電腦:
步驟1.打開要錄製的串流影片,然後啟動EaseUS RecExperts。如果您想錄製整個螢幕畫面,可以點擊「全螢幕」選項。如果您想自定義錄製區域,點擊「區域」。然後使用滑鼠選取錄製區域。
同樣地,如果要錄製有音訊的影片,只需點擊左下角的聲音圖示。

步驟2.點擊「設定」以套用更多選項,包含變更輸出的影片格式、品質等。

步驟3.對設定滿意後,回到主畫面並點擊聲音圖示。如果需要同時錄製音訊和螢幕,請打開系統聲音或麥克風聲音。點擊「確定」以確認音訊選項。之後,點擊“rec”開始錄製。

步驟4.想要結束錄製任務時,點擊「停止」圖示。然後,在「錄製檔案」中觀看錄製的影片。該選項可以在主介面找到。您可以從列表中查看錄製的影片。

方法 2.如何用OBS工作室錄製亚马逊Prime视频
obs是一款用於錄製和網路直播的自由開源軟體。軟體內建多種濾鏡及多種主題,用戶可以自由運用創建個性化的畫面效果。
如果您願意花時間多了解這款軟體,肯定會發現這款軟體簡直是個寶藏。最厲害的是,它的導航可以最佳化錄製的設定。
主要功能:
- 支援hd高畫質和錄製
- 支援錄製整個螢幕或一部分的螢幕
- 完全免費的自由開源軟體
- 匯出的影片不含浮水印
- 支援Mac, Windows和Linux操作系统螢幕錄影
準備好學習使用OBS工作室在Mac上錄製亚马逊影片了嗎?如果準備好了,請您按照以下步驟操作:
如何使用OBS錄製亞馬遜Prime影音:
步驟 1.下載並安裝OBS Studio到Mac。

步驟 2.obs使用來源和場景系統。第一次啟動obs時,您會發現已經有一個默認場景了。在默認的情況下,添加場景選擇,請點擊標籤底部的+按鈕。

步驟 3.選擇顯示器擷取,然後命名。

步驟 4.右鍵單擊它,然後選擇變換以適應螢幕。準備好錄製後,單擊開始錄製。
步驟 5.登入亞馬遜Prime Video開始播放影片並錄製。
錄製好的畫面會儲存在本機,您可以隨時觀看錄好的電視節目或電影。
iPhone/Android最簡易的方式下載亞馬遜影片
所有熱門的電視節目和電影都可以在亞馬遜'电影上找的到,但僅限付費會員或'會員。如果您是'會員,可以按照下面的步驟將亞馬遜上的電視劇或影片下載到iPhone或Android手機,平板。
步驟 1.登錄亚马逊Prime视频APP
在安卓和iPhone上,都可以在各自的商店裡下載到亚马逊Prime视频APP。如果您的手機上還沒安裝,請先安裝app。
完成安裝後,登錄您的亞馬遜帳戶。如果啟用了雙重身份驗證,那麼您將通過電子郵件或簡訊收到一串6位數的驗證碼,請在登錄時輸入驗證碼。
步驟 2.配置下載設定
在開始下載喜歡的電影或電視節目之前,請先設定以什麼畫質下載。
- 進入“設定“選項(在iPhone上)或單擊菜單,然後點擊”設定”(在Android上)
- 之後,單擊“流媒體&下載”(iPhone)或“流媒體&下載”(Android)
- 選擇「下載品質」
在iPhone上:
如果您用的是iPhone,就會有一個“在Wifi下允許最高品質”的開關。無論您選擇以什麼品質下載,只要是在Wifi環境下下載,就會以“最好的”品質下載影片。

在Android上:
Android裝置上有一個”總是詢問”選項是默認打開的,這代表無論何時下載影片,您都可以根據具體情況來更改影片下載品質。

還有其他關於下載的設定,比如“流媒體&下載”(iPhone上)或“流媒體&下載”(Android上)菜單中,您會找到“僅在无线网络上下載”選項。您可以根據自己的喜好決定打開或關閉它。
步驟 3.下載最喜歡的電視節目或電影
點擊想要下載的標題。在描述頁面會有一個「下載」按鈕。

針對電視節目,您可以選擇下載一整季或特定幾集,這都是可以的。

使用螢幕錄影軟體下載亞馬遜Prime Video
可以使用第三方軟體將亞馬遜影片下載到我的iPhone或Android手機上嗎?如果您也有同樣的疑惑,亞馬遜Prime Video Downloader可以幫您解決問題。
PlayON云是一款易於使用的Amazon Prime视频下載器,支援從影片分享網站下載HD高清影片。只要原始影片解析度夠,下載高品質畫面影片絕不是問題。
如何下載亞馬遜Prime Video到iPhone/Android:
我們準備了一個使用指南,專門提供給要下載亚马逊Prime Video的讀者。繼續閱讀了解更多資訊。
步驟 1.下載並安裝PlayON Cloud到iPhone或Android裝置。您先創建一個使用者帳戶,然後開始使用。
步驟 2.單擊頻道選項卡上的'视频頻道,並選擇想要下載的Amazon Prime的视频。別忘了登錄Prime Video帳號。

步驟 3.單擊錄製按鈕,選擇要擷取的影片。如果您要下載一整季的影片,可以單擊「錄製所有」按鈕。
步驟 4.稍等一下。錄製完成後,您會在錄製標籤下找到錄好的影片,然後隨時觀看錄製結果。
下載位置:www.playon.tv
總結
多虧EaseUS RecExperts等螢幕錄影軟體,您現在可以自由在電腦上離線觀看亞馬遜'视频電影或連續劇。
如果您想高清錄製亞馬遜Prime Video電影,千萬不能錯過這款工具。這是完全免費的,趕緊下載試用看看吧。

