本文內容
![]() 關於編輯人員
關於編輯人員
![]() 相關文章
相關文章
本文內容:
在很多情況下,您可能想要錄製瀏覽器螢幕。也許您想在觀看線上電影時錄製一個動人的場景,或者您可能想錄下螢幕上發生的變化。無論情況如何,您都可以使用螢幕錄影軟體來錄製您的瀏覽器螢幕畫面。
借助鍵盤上的快捷鍵截取螢幕截圖很簡單,但錄製瀏覽器影片可能更複雜。但不用擔心,我們將示範如何輕鬆在不同的瀏覽器上錄製螢幕。請提前閱讀以獲得詳細的教學。
Windows 10
http://www.chinesererecexperts . Windows 10。Windows 11, Windows 11, Windows 11Windows可以滿足您的所有要求。
此工具可以錄製您的瀏覽器畫面並將其存為影片。無論您使用什麼瀏覽器,Chrome, Firefox或其他瀏覽器,此工具都可以錄製您螢幕上的所有畫面。在下面查看有關此工具的更多資訊。
主要功能:
- Windows 10
- 錄製部分螢幕畫面和聲音
- 中国农业科学ⅰ
- 中国谷歌大会和其他線上會議
- 使用速度控制播放錄製的影片
現在,在下方按鈕下載軟體並檢視錄製瀏覽器螢幕畫面的步驟。【中文译文】
步驟 1.rerecexperts。錄製前,您可以選擇兩種錄製模式。要錄製整個螢幕,請選擇「全螢幕」模式;要錄製螢幕的一部分,請選擇「區域」。
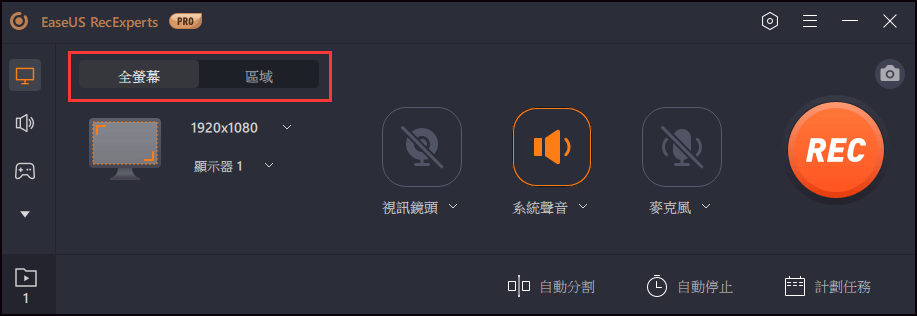
步驟 2.您還可以選擇使用視訊鏡頭、系統聲音、麥克風錄製螢幕。只需點擊以選擇它們。您還可以在介面上使用各種功能設定自動分割、自動錄製。
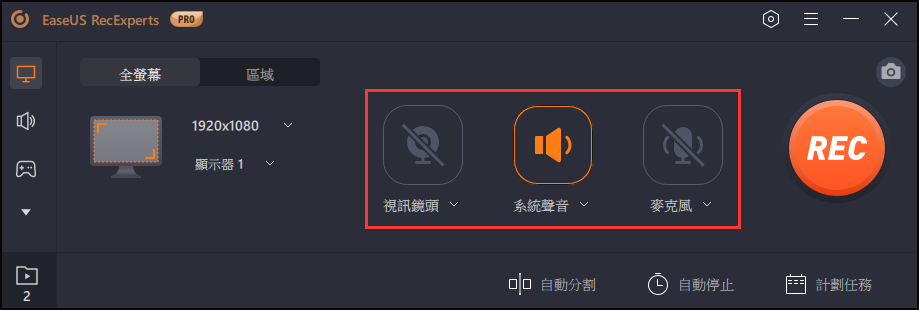
步驟 3.“rec”(rec)。要暫停錄製,請點擊白色雙豎條;要結束錄製,請點擊紅色方形標誌。它們位於螢幕上顯示的選單欄上。
步驟 4.錄製完成後,您將被引導至錄製列表。在這裡您可以檢視、分割、提取音訊、截取螢幕截圖、管理您的錄製等。“rec”,“rec”,“rec”。
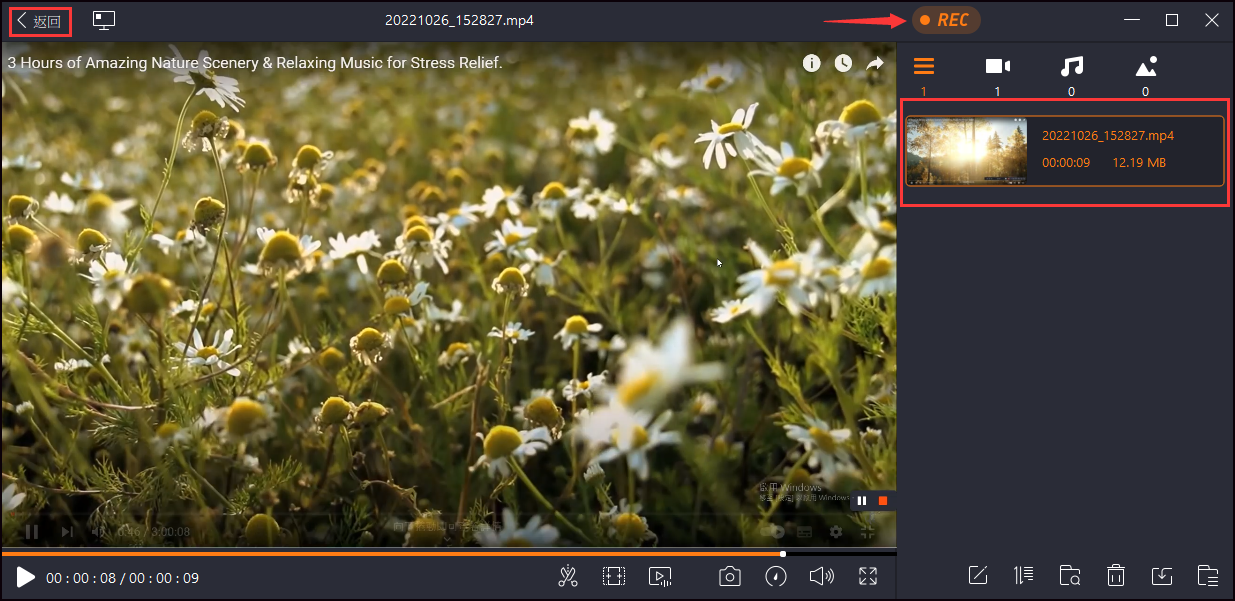
游戏吧
“游戏吧”照旧,照旧,照旧,照旧,照旧,照旧,照旧,照旧,照旧,照旧。
“Windows”、“Windows”、“Windows”、“Windows”。使用該錄影軟體,您可以在瀏覽器上錄製整個畫面並將其存為影片。檢視以下步驟以了解如何操作。

步驟 1.“Windows + I”、“Windows + I”、“Windows + I”、“Windows + I”、“Windows + I”。“游戏吧”
步驟 2.啟動Chrome並移至到需要錄製的頁面。
步驟 3.“Windows + G”游戏条。
步驟 4.點擊「擷取」按鈕並點擊「開始錄製」按鈕開始錄製。
步驟 5.完成錄製後,點擊「停止」按鈕停止。您可以點擊「顯示所有擷取」來尋找您錄製的影片。
中国电子邮件:Gmail
中文:Gmail。但是,很少有人知道它還可以用來錄製影片。使用「撰寫」功能,您可以通過簡單的步驟Windows 10片。現在就來看看下面的詳細教學吧!

步驟 1.“”
步驟 2.點擊電子郵件撰寫視窗底部工具列中的新擷圖影片圖示。然後,錄製程序將開始。
步驟 3.完成後,您的影片將需要幾秒鐘來呈現。之後,它將出現在帶有預覽視窗的新電子郵件中。您可以在傳送前預覽影片或直接傳送。
好用的瀏覽器螢幕錄製軟體
除了介紹的工具外,我們還想在這裡為您提供一些其他瀏覽器螢幕錄影軟體。讓我們繼續看看吧!
Screencast-O-Matic发射器
桌面启动器免費下載的影片編輯工具,您可以使用它在瀏覽器進行錄製。使用此工具,您可以在建立和編輯影片之前輕鬆錄製您的桌面、瀏覽器和視訊鏡頭。
您可以使用內建的繪圖工具和語音旁白工具在錄製過程中使影片變得更好。此外,您還可以在錄製中增加音樂和字幕,以製作引人入勝的影片。還提供了一些不錯的轉場和效果,以提升影片品質。在下面檢視更多相關資訊。

功能:
- 允許使用者最多錄製 15 分鐘
- 為影片增加各種效果
- 增加圖片、文字和其他元素
Droplr
Droplr(液位计免費影片錄製軟體1、Chrome Chrome它提供了在瀏覽器上擷取錄製的最簡單方法。錄製完成後,拍攝的影片會自動儲存到雲端中。如果您想分享錄製,請在剪貼板上分享指向您的錄製的連結。
此外,該工具還可以用來截圖。。您還可以通過新增文字註釋來編輯螢幕截圖。看看下面的功能。

功能:
- 支援螢幕截圖和錄製
- 允許網址分享、檔案儲存和解析
- 讓使用者能夠拖放檔案以上傳
CloudApp屏幕记录器
CloudApp。該工具可以將瀏覽器網頁的畫面擷取為影片,然後您可以立即分享影片。使用此工具,您可以錄製帶有聲音和視訊鏡頭的螢幕畫面。
如果您使用該工具截取螢幕截圖,您可以在擷取的圖片中增加一些額外的元素。例如,您可以放入一些註釋和形狀。在下面檢視更多相關資訊。

功能:
- 錄製網頁的全部或任何部分畫面
- 以高畫質格式擷取螢幕
- 在錄製影片時增加您的聲音
有關錄製瀏覽器螢幕的常見問題
在這裡,我們整理了一些常見問題。讓我們一起看看答案。
1.中文:中文:铬。
【中文翻译】
- 1.http://www.chinesererecexperts . http://www.chinesererecexperts。
- 2.點擊「全螢幕」或「區域」選擇您要擷取的區域。
- 3.點擊「設定」為擷取影片選擇一種格式,並根據需求指定其他選項。然後點擊「確定」以儲存設定。
- 4.“rec”,“rec”。
- 5.您將看到可以暫停或停止錄製的工具列。點擊相應按鈕以執行您想要的操作。
- 6.錄製完成後,您所有的錄製檔都將保留在錄製列表中。
2.中文:中文:Windows
Windows操作系统、Windows操作系统、Windows操作系统、Windows操作系统
- 1.點擊「開始錄製」按鈕;
- 2.“Win + Alt + R”
3.我可以錄製網站上的影片嗎?
答案是肯定的。使用EaseUS RecExperts,您可以在任何瀏覽器(包括Chrome和Firefox)上錄製來自網站的影片。
結語
我們相信您在上面的內容中找到了一種正確的方式來錄製瀏覽器畫面。【中文】:EaseUS RecExperts。它可以使用音訊和視訊鏡頭錄製整個或部分螢幕,線上錄製像变焦這樣的會議,並透過簡單的步驟錄製遊戲畫面。

