本文內容
![]() 關於編輯人員
關於編輯人員
![]() 相關文章
相關文章
與前幾代相比,最新一代的Microsoft Windows作業系統Windows 11具有多項進階功能。它的一些新功能包括小部件、更好的虛擬桌面支援和快速多任務處理等。無論您是遊戲玩家,自由職業者,youtube還是數字工作者,您都可能需要在Windows上11為不同的在線活動錄製電腦聲音。Windows 11 ?這個新作業系統是否為用戶提供任何預設選項?
在Windows上11錄製音訊有兩種方法,您可以使用內建工具或第三方Windows 11錄音軟體來執行此操作。“Windows 11”。按照這些教學儲存您喜歡的聲音。
頁面內容:
游戏吧,Windows 11
Windows 11版本的Xbox游戏条。此內建程式支援在您的Windows電腦上錄製遊戲和其他螢幕相關活動,包括您的語音筆記或不同的電腦音訊。
游戏吧/游戏吧/游戏吧/游戏吧它具有用戶友好的功能,您可以根據自己的喜好調整音頻設定。此外,它使您能夠與具有相同興趣的人進行社交。【中文译文】
游戏栏Windows 11
- 步驟 1.。從遊戲欄預設中點擊“錄製”。

- 步驟 2.如果您想包括您的口頭敘述/語音筆記,請點擊“錄製”組中的“麥克風”按鈕。Windows + Alt + M。

- 步驟 3.點擊“錄製”視窗中的“開始錄製”圖示。或“Windows + Alt + R”。xxpro: xxpro: xxpro: xxpro: xxpro: xxpro: xxpro: xxpro: xxpro: xxpro。

- 步驟 4.“Windows + Alt + R”;“Windows + Alt + R”;

游戏吧。雖然它有一個多功能的錄音工具,可以讓你同時捕捉內部音訊和你自己的聲音,但你必須在螢幕錄影的同時記錄這些聲音。
游戏吧,游戏吧,游戏吧,游戏吧。您必須找到支援從影片中提取音訊的影片編輯器,例如EaseUS视频编辑器,或者您需要找到具有更進階音訊錄製工具的錄音工具,例如EaseUS RecExperts。
EaseUS RecExperts . Windows 11
Xbox游戏吧。中文:Windows 11EaseUS RecExperts以避免這些問題。這樣,您將永遠不必降低電腦速度或錄製錯誤的錄音。
它是螢幕錄製的理想應用程式。它重量輕、易於使用且運行速度快。使用此應用程式,您將忘記您的電腦可能面臨的問題錯誤。在錄音方面,該軟體使您可以同時從麥克風錄製電腦聲音和麥克風的聲音。然後,您可以以您喜歡的任何音訊格式導出這些錄音。除此之外,音訊的比特率和採樣率都是可配置的。
作為一個多合一的記錄器,它也可以很好地錄製螢幕或記錄網路攝影機。內建修剪器使您可以輕鬆編輯音訊或影片記錄。
特色功能:
- Windows 11/10
- Windows 11
- 錄製特定區域或全螢幕
- 安排錄製任務以自動開始和停止
- 支援10多種音訊/影片格式
- 添加開頭標題和結尾學分
該電腦錄音軟體不需要註冊。免費下載並輕鬆錄製音訊。
Windows 11 PC
步驟1.。

步驟2.您可以透過選擇系統音訊或麥克風聲音當音訊源,軟體支援錄製系統聲音、麥克風和兩者皆錄製。「選項」中的設定可以幫助您調整音量。

步驟3.“rec”(rec)。當您想要結束錄製時,點擊紅色的正方形按鈕以停止錄製。
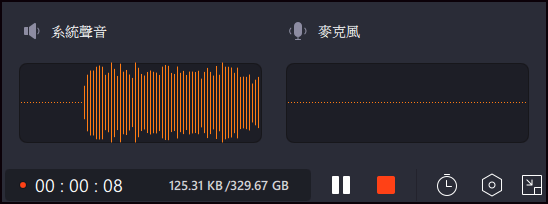
步驟4.然後,錄製的檔案列表會自動跳出,您可以查看錄製的音訊,並右鍵點擊檔案,使用內建的工具編輯。

結論
Windows 11。您可以使用內建的游戏杆應用程式來做到這一點,該應用程式使您能夠錄製帶有其他聲音的螢幕。中文:中文:Windows。你必須找到一個影片編輯器來從影片中提取音訊。
但是,EaseUS RecExperts是一款直觀的螢幕錄影軟體,帶有易於使用的工具,可幫助您在Windows上11輕鬆錄製音訊。它不僅檔案不大,而且工作速度快。它使您能夠錄製電腦聲音並對其進行編輯,馬上下載試一試!


