本文內容
![]() 關於編輯人員
關於編輯人員
![]() 相關文章
相關文章
要儲存裝置上播放的音訊,您需要做的就是找到一款可以擷取內部聲音的強大錄音軟體。儘管某些裝置有為您提供內建的錄音程式,但並非所有智慧型手機和電腦都有直接錄製系統音訊的功能。
那麼如何在沒有內建錄音軟體的情況下在電腦或 Android 手機上建立內部錄音程式呢?不用擔心。這篇文章中的所有內部錄音工具都可以提供幫助。本文將為您詳細介紹適用於電腦和 Android 的最佳內部錄音軟體,您可以透過比較選擇最適合的一款。
用於電腦/Mac 的螢幕錄影和音訊錄製軟體:
- 1. EaseUS RecExperts【Windows/Mac】
- 2. Audacity【Windows/Mac】
- 3. Free Sound Recorder【Windows/Mac】
- 4. AudFree Audio Capture【Mac】
- 5. TunesKit Audio Capture【Mac】
- 6. QuickTime Player【Mac】
適用於 Android 的免費內部錄音軟體:
1. EaseUS RecExperts — Windows/macOS
EaseUS RecExperts是最受歡迎的電腦內部音訊螢幕錄影軟體之一,被全球 Windows 和 macOS 使用者廣泛使用。使用此軟體,您可以錄製整個或部分螢幕畫面、音訊和網路攝影機。這款多功能錄音軟體可幫助您單獨或同時錄製內部聲音和麥克風,還能夠錄製帶有音訊的螢幕。
這款 Windows 內部錄音程式致力於幫助新手使用者和專業人士在螢幕上錄製他們想要的任何內容。除了是一款影片和音訊錄製工具,EaseUS RecExperts 甚至還為您提供內建的媒體播放器和檔案修剪功能,以便輕鬆檢視或編輯您的錄製。如果您不知道如何在未經授權的情況下錄製 Zoom 會議,EaseUS RecExperts 可以為您提供幫助。
功能:
- 適合初學者的最佳 Windows 螢幕錄影軟體之一
- 錄製系統聲音、麥克風聲音或兩者兼具
- 只需點擊幾下即可錄製音訊、螢幕和網路攝影機
- 排程錄製以自動擷取影片和音訊
- 支援檔案修剪和為您的影片新增片頭/片尾字幕
點擊下方按鈕安裝這套出色的螢幕錄影軟體並按照以下步驟錄製內部音訊。
步驟 1.在您的電腦上啟動程式,然後點擊主介面左方的喇叭圖示。

步驟 2.選擇音訊來源,可以錄製電腦聲音和麥克風音訊,也可以同時錄製。

步驟 3.接下來,單擊「REC」開始錄製,在錄製時,您可以透過點擊設定圖示,來調整音量大小。

在錄製過程中,您可以靈活地暫停、恢復或停止錄製。
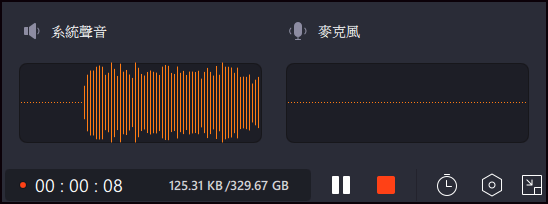
步驟 4.完成後,您可以在「錄音」中找到錄音。

2. Audacity — Windows/macOS/Linux
如果您想在 Windows 10、macOS 或 Linux 電腦上錄製內部聲音,您可以嘗試 Audacity。這是一款以開源和提供跨平台相容性而聞名的音訊編輯軟體。該軟體不僅是具有內部音訊錄製的螢幕錄影程式,還是個可以專業使用的聲音編輯軟體。

優點:
- 免費
- 容量小
- 開源與社群支援致力於不斷提升軟體
- 轉換音樂磁帶並將其儲存到 CD 上的 MP3
- 使用不同的音訊檔並將檔案複製、剪切、混合或轉移到一起
缺點:
- 有些方面更複雜,而且不是很使用者友好
- 該程式的混音能力有限
3. Free Sound Recorder — Windows/macOS
顧名思義,您可以猜到這是免費的系統錄音程式。這是一款很棒的免費軟體,可讓您錄製由電腦或任何外部來源產生的聲音。您可以在 YouTube 或任何其他線上資源錄製音訊,然後再收聽。您還可以錄下 Skype和 WhatsApp 通話,並將它們安全地儲存在您的電腦上,作為與您喜愛的人的美好回憶。

優點:
- 使用Skype,谷歌等程式時錄製VoIP通話或網路通話
- 預設品質以實現高效錄製
- 增強錄製和錄音檔案
- 錄製串流音訊廣播、會議、VoIP 電話、Skype 等。
缺點:
- 有廣告
- 與其他收費軟體相比不是那麼流暢
4. AudFree Audio Capture — macOS
AudFree Audio Capture 是一款系統錄音程式,可以錄製透過任何 Mac 應用程式播放的所有類型的聲音,包括 iTunes、QT、Safari、Chrome、VLC 和任何其他本機或網路媒體播放器。這是錄製流流媒體音訊和直播、線上廣播等的良好解決方案,無損品質和保留 ID3 標籤。
由於該軟體是有精靈引導的軟體,因此您無需任何進階設定即可讓該應用程式正常運作。

優點:
- 值得信賴和可靠的軟體
- 只需點擊幾下即可進行超簡單的錄製
- 高 CP 值
- 有效的音訊擷取工具
缺點:
- 類似的軟體可免費使用
- 如果不經常使用該軟體,購買成本很高
5. TunesKit Audio Capture — macOS
TunesKit Audio Capture 是一款適用於 Mac 的免費內部錄音程式,只需點擊一下即可錄製您想要的任何聲音,無論聲音來自內部還是外部。您還可以錄製 Apple Music、Spotify 等串流媒體音樂,以及其他一些音訊類型,包含廣播、廣播電台、遊戲音樂等。
使用此軟體,您還可以將 Mac 上播放的任何格式的影片檔中提取音軌。該軟體還可以根據您的意願透過合併或修剪錄製來編輯音訊。

優點:
- 軟體保持無損品質和 ID3 標籤
同時錄製螢幕和視訊鏡頭
從影片檔中提取音軌
將錄製的音訊轉換為 MP3、WAV、AAC、FLAC 等
缺點:
- 當前版本存在一些小錯誤
有廣告
定期更新是強制性的
6. QuickTime Player — macOS
QuickTime Player 是另一款完全免費的 Mac 內部錄音軟體。您可以使用 QuickTime Player(版本 10)播放、錄製、編輯和分享音訊和影片檔。這是 Mac 製作的可延伸多媒體作品,甚至可以處理數位影片、圖片聲音、全景圖片和交互性的不同管理。
此外,軟體還是一款出色的電影軟體檢視器,使用最新的串流媒體技術存取網路上的即時內容。

優點:
- 介面雖小但有吸引力
- 聰明且有各種註釋
- 捕捉螢幕上的所有內容
- 一鍵上傳您的快照到儲存空間
缺點:
- 錄製和編輯功能有限制
- 在您的 Mac 儲存空間中佔用更大的空間
7. Mobizen Screen Recorder — Android
這是一款內部音訊螢幕錄製工具,可為Android使用者錄製帶有螢幕畫面的系統音訊。這款應用程式有很多重要的工具。當您啟動此應用程式並打開時,您可以選擇在螢幕錄製開啟時是要錄製內部音訊還是外部音訊。您還可以選擇內部錄製。

優點:
- 這款應用程式是免費的
- 可以以全高清錄製清晰的螢幕畫面
- 允許使用者僅錄製內部聲音
- 提供各種影片剪輯功能,包含修剪、剪下、新增圖片等
- 讓您錄製更長的影片且無需擔心儲存空間
缺點:
- 由於軟體是免費的,該應用程式包含廣告
- 僅適用於 Android
8. AZ Screen Recorder — Android
AZ Screen Recorder 是另一款不需要為 Android 裝置 Root 的螢幕錄影和內部聲音錄製程式。您可以從 Google Play 商店免費下載。安裝後,啟動應用程式並啟用錄製音訊的選項,在您啟用此選項之前,該應用程式不會錄製聲音。
如果您使用此應用程式錄製內部聲音,請確保您錄製時的空間完全靜音,因為您將使用的麥克風可以擷取外部聲音以及內部音訊。

優點:
- 不要求 Root
- 沒有時間限制,沒有浮水印
- 始終保持在頂部的浮動小部件可讓您在任何螢幕上準確擷取
- 同時錄製音訊和螢幕畫面
缺點:
- 該程式的混音能力有限
- 如果您在錄製後不儲存影片,影片將被永久刪除
9. ADV Screen Recorder — Android
ADV Screen Recorder 是另一款帶有內部音訊錄製的 Android 螢幕錄影軟體。使用此應用程式,您無需 root 即可輕鬆捕捉來自手機的聲音。
此外,這款內部音訊應用程式可讓您以高品質同時錄製螢幕畫面、系統聲音、麥克風或兩者。它還為您提供更改解度、位元速率、影格率和使用基本工具編輯錄製的選項。

優點:
- 提供編輯工具
- 透過完全自訂設定您的文字和橫幅
- 錄製時使用前置或後置攝影機
缺點:
- 有廣告
10. Screen Recorder — Android
Screen Recorder 是另一個 Android 內部錄音應用程式。這個應用程式為您提供了許多選項,例如錄製影片、截圖、同時擷取鏡頭和螢幕畫面等。
使用該程式,您可以在錄製螢幕的同時透過麥克風擷取自己的聲音,這有助於製作教學。錄製後,軟體支援將錄製的影片儲存在 SD 卡或您想要的任何位置。

優點:
- 提供日/夜主題
- 支援多種語言
- 內建一些基本的編輯工具
缺點:
- 沒有浮動控制按鈕
11. Nimbus Screenshot & Screen Video Recorder — 線上
說到在電腦上錄製,人們總是會想到螢幕錄製軟體。事實上,Chrome 擴充功能也可以做到這一點。在這裡,我們為您介紹 Nimbus Screenshot & Screen Video Recorder。使用這款簡單的編輯工具,您只需點擊一下即可專注於錄製內部音訊。此擴充功能非常靈活。讓我們在下面查看有關它的更多資訊。

優點:
- 可以直接在瀏覽器中進行編輯
- 在錄製過程中滾動不會中斷錄製
- 內建倒數計時會提醒您錄製
缺點:
- 僅適用於 Chrome 和 Firefox
12. Screencastify — 線上
Screencastify 是我們想向您介紹的另一個線上螢幕錄製軟體。軟體能夠錄製教學、課程或其他類型的影片。此擴充功能提供了簡潔的螢幕錄製功能。在您的裝置上錄製音訊的步驟就像點擊一個按鈕一樣簡單,這對於較小的項目來說非常有效。下面讓我們看看它的優缺點。

優點:
- 將檔案直接儲存到 YouTube 或 Google 雲端硬碟
- 非常人性化,無需學習技術
- 適用於 Google Chrome
缺點:
- 錄製時間不能超過5分鐘
13. Screencapture.com — 線上
Screencapture.com 為使用者提供了一款線上螢幕錄製工具,可以重新錄製麥克風、聲音和網路攝影機。它還支援在錄製的影片中增加或刪除符水印。線上版本非常適合僅用於擷取。但是,如果您需要對錄製進行更多操作,例如編輯影片,則需要下載該軟體。

優點:
- 相容 Chrome、Firefox、Microsoft Edge 和 Opera
- 該工具會錄製您的裝置並儲存高畫質影片
- 不需要專業技能
缺點:
- 線上版本中的功能受到限制
最後
我們在這篇文章中展示了 10 款最佳內部音訊錄製軟體,它們可以在電腦或 Android 上完美執行。如果您需要捕捉系統聲音,您可以選擇任何一款來完成任務。對於想要同時捕捉螢幕畫面和音訊的使用者來說,EaseUS RecExperts 是一個很好的選擇。該軟體不僅可以讓您在 Mac 或 Windows 電腦上錄製內部音訊,還可以透過簡單的點擊擷取帶有聲音的畫面!
關於內部錄音的常見問題
如果您想取得有關內部錄音軟體的更多資訊,這裡有一些可能會有所幫助的常見問題解答。
1. 哪款螢幕錄影軟體最適合錄製內部音訊?
無論您想在 PC、Mac 還是 Android 手機上錄製系統聲音,您都不能錯過最好的內部錄音應用程式。
Top 10 款用於 PC/Mac/Android/線上的內部音訊錄製軟體:
- 1. EaseUS RecExperts — Windows/macOS
- 2. Audacity — Windows/macOS/Linux
- 3. Free Sound Recorder — Windows/macOS
- 4. AudFree Audio Capture — macOS
- 5. TunesKit Audio Capture — macOS
- 6. QuickTime Player — macOS
- 7. Mobizen Screen Recorder — Android
- 8. AZ Screen Recorder — Android
- 9. ADV Screen Recorder — Android
- 10. Screen Recorder — Android
- 11. Nimbus Screenshot & Screen Video Recorder — 線上
- 12. Screencastify — 線上
- 13. Screencapture.com — 線上
2. 如何在 Mac 上錄製內部音訊?
只要您在 MacBook 上安裝了 EaseUS RecExperts,就可以直接在 Mac 上錄製內部聲音。按照步驟取得系統聲音。
步驟 1.在您的 Mac 上啟動 EaseUS RecExpert,然後點擊「音訊」按鈕。
步驟 2.點擊左下角的圖示選擇適合的音訊源。
步驟 3.點擊「REC」按鈕開始錄製,當您要出存音訊時點擊「停止錄製」。
步驟 4.然後,您可以使用內建的媒體播放器檢視您擷取的內部音訊,並在需要時修剪檔案。
3. 如何錄製內部音訊?
您可以使用不同的應用程式在 Windows 電腦上錄製內部聲音。首先,在您的裝置下載並安裝 EaseUS RecExperts。啟動後,您可以直接選擇「音訊」模式來捕捉內部聲音。該軟體為您提供了一些可選的音訊源。例如,您可以單獨或同時錄製系統音訊和麥克風。錄音可以以適合的音訊格式導出,例如 MP3、AAC 或 WAV。
4. 可以在Android上錄製內部聲音嗎?
正如我們之前所討論的,出於某種原因,Google 已將此功能限制為錄製內部音訊。但不知何故,一些最新版本的 Android 有此功能,但它們並不是很有用。錄製的音訊仍然非常吵雜。
5. 為什麼 Google 不允許內部錄音?
這背後有很多原因:一個是您的隱私,另一個是版權問題。人們不會下載音樂或任何其他音訊,他們可能只會錄製了並使用這個錄製音訊。但是,在最新版本的 Android 中,Google 已根據需求啟用了此功能。