本文內容
![]() 關於編輯人員
關於編輯人員
![]() 相關文章
相關文章
MSI 筆記型電腦被許多人視為遊戲和性能方面最好的筆記型電腦之一。如果您正在使用這台電腦,那麼您在某種程度上可能也是一名遊戲玩家。在這種情況下,如果您想將您的排名並與您的朋友分享,您可以截取螢幕畫面,因為它保留了您在遊戲螢幕上看到的所有訊息。
如果您不知道該怎麼做,那麼您來對地方了。因為在本文中,我們將為您提供幾乎所有可行的解決方案,以幫助您在 MSI 筆記型電腦上截圖。閱讀這篇文章,看看如何快速輕鬆地在 MSI 筆記型電腦上截取螢幕畫面!
第 1 部分。使用 PrintScreen 鍵截取螢幕畫面
要在您的電腦上截取螢幕截圖,使用熱鍵可能是最直接的方法。因此,我們將向您展示如何首先按下鍵盤來截取筆記型電腦的螢幕。PrintScreen 鍵能夠一鍵在您的電腦螢幕上截取螢幕畫面。讓我們深入了解如何使用 PrintScreen 鍵進行螢幕截圖。請注意,您將需要一個鍵盤來執行此操作。

步驟 1.打開應用程式或您要截取的螢幕畫面。首先,您需要打開要截取畫面的應用程式或網站。如果您想截取 MSI 筆記型電腦的整個螢幕,請確保該應用程式正在全螢幕運行。
步驟 2.在您的鍵盤上右側頂端尋找“PrintScreen”鍵。請注意,該鍵可能寫為“PRTSC”而不是 PrintScreen。如果找不到“PrintScreen”,“PRTSC”也可以。
步驟 3.同時按下“Windows”+“PrintScreen”鍵。當您看到螢幕閃爍時,表示已截取螢幕截圖。
步驟 4.截圖後,您可以在“圖片”下的“截圖”中找到截圖。
第 2 部分。使用 EaseUS RecExperts 截取螢幕畫面
要在 MSI 筆記型電腦上截取螢幕畫面,您需要一個名為 EaseUS RecExperts 的Windows 螢幕錄製工具。它是一個易於使用的螢幕錄影工具,可以讓您在電腦上錄製全部或部分螢幕,這意味著您可以決定將截取螢幕的哪個部分。無論您使用的是Lenovo 聯想、Dell 戴爾、HP 惠普、Asus 華碩、Acer 宏碁、還是其他電腦,EaseUS RecExperts 都可以一鍵為您截取螢幕。
EaseUS RecExperts 可以做的遠不止如此。它還可以將您的螢幕錄製為影片,因此您可以從 YouTube 錄製影片。或者,您可以在電腦上錄製音訊、將您的遊戲玩法錄製為教學影片、錄製線上會議等。查看 EaseUS RecExperts 的主要功能,了解我們向您推薦此工具的原因。
EaseUS RecExperts 的功能特色:
- 截取全螢幕或部分螢幕截圖
- 為 Windows 和 Mac 電腦錄製螢幕畫面
- 使用視訊鏡頭、音訊截取螢幕
- 提供基本的編輯工具來編輯您的截圖
- 設定時間讓它自動截圖
現在,您可以通過單擊下面的按鈕下載 EaseUS RecExperts 並開始在 MSI 筆記型電腦上進行畫面截取。
步驟1.啟動EaseUS RecExperts。有兩種選項可以錄製螢幕畫面:「全螢幕」和「區域」。如果您選擇「全螢幕」,那麼軟體會幫您捕捉整個螢幕的畫面。

步驟2.如果您選擇「區域」選項,軟體會讓您自定義選取需要錄製的區域。請確保您要錄製的所有內容都在選擇框的範圍內。

步驟3.點擊主介面上的左下角的聲音按鈕,此功能支援單獨或同時錄製麥克風和系統聲音。「選項」按鈕可以調整音量大小和選擇麥克風裝置。

步驟4.如果您想同時錄製視訊鏡頭,請點擊介面底部的「視訊鏡頭」選項。點擊按鈕開啟視訊鏡頭錄影,選擇您的視訊鏡頭裝置,然後點擊「確定」您的設定。

步驟5.返回主介面後,點擊「REC」按鈕開始錄製。工具欄提供在錄製過程中暫停或停止錄製的按鈕。此外,相機圖示可以用來截圖,計時器圖示可以幫您自動停止錄製。

步驟6.錄製的影片將存放到您的電腦上。錄製完成後,軟體會自動跳出錄製列表視窗,您會在視窗中看到一組工具,可以用來剪切影片/音訊、從影片中提取音訊並增加片頭片尾。
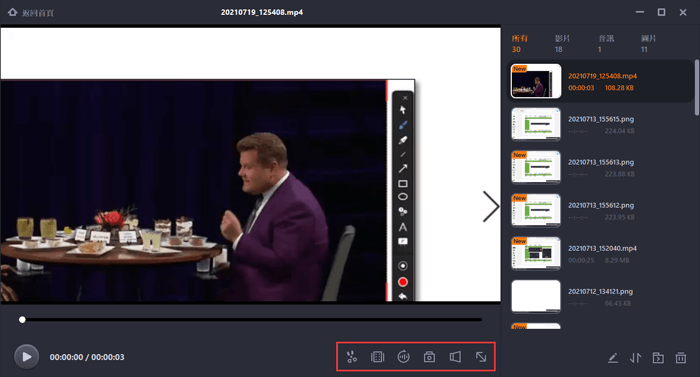
第 3 部分。使用截圖工具截圖
剪取工具是 Windows 11、10、8 和 7 上可用的內建的免費螢幕截取工具。使用此工具,您可以錄製整個螢幕,或者特定視窗,並根據需要錄製電腦螢幕上的任何區域.現在,讓我們看看如何使用 Snipping Tool 在 MSI 筆記型電腦上進行螢幕截圖。

步驟 1.轉到 Windows 搜索選項並輸入“剪取工具”,然後點擊應用程式以啟動它。
步驟 2.要截取螢幕截圖,您需要點擊新增。然後,點擊左側的鼠標並按住它,然後在鼠標周圍移動以選擇要截取的區域。之後,鬆開鼠標,您選擇的區域將被截取。
步驟 3.最後,您可以選擇“儲存”選項(右上方圖示),為其命名,然後將螢幕截圖儲存在筆記型電腦的位置。
第 4 部分。 使用 Windows + G 截圖
其他熱鍵也可以幫助您在電腦上截圖。 Win + G 可以執行 Gamebar,然後您可以使用它來截取螢幕截圖。這幾乎適用於所有筆記型電腦。讓我們一步一步來看看如何做。

步驟 1.打開您要為其截取的視窗。
步驟 2.現在同時按“Windows”+“G”以執行“Gamebar”。
步驟 3.使用此功能在 MSI 筆記型電腦上螢幕截取。
步驟 4.您可以在“截圖”資料夾中找到此截圖圖片。
結論
如果您找到合適的工具,截屏絕不是一項艱鉅的任務。在本文中,我們向您展示瞭如何以四種可行的方式截取 MSI 筆記型電腦。對於大多數用戶,我們建議您下載容易操作,且功能全面的工具 EaseUS RecExperts。立即下載!

