本文內容
![]() 關於編輯人員
關於編輯人員
![]() 相關文章
相關文章
【免費】Windows 錄音的 4 種方式,支援 win 10/11 電腦錄音
您為什麼需要一款好用的電腦錄音軟體?
每個人在日常生活中,時不時會需要電腦錄音,比如:您可能會在 Windows 10/11 的電腦錄製線上講座、訪談、採訪、線上課程等。
在錄製電腦聲音時,很多人會用Voice Recorder APP,但它只能滿足基本的 windows 錄音要求。如果您想做更多的錄製和編輯工作,請使用專業的Windows 錄音軟體,那麼有哪些工具推薦嗎?請繼續閱讀下去。
使用 EaseUS RecExperts 在 Windows 錄音
EaseUS RecExperts for Windows是最受歡迎和最專業的錄音軟體之一。您通過幾次簡單的點擊開始錄製電腦聲音、包含系統聲音和麥克風聲音。此外,它可以調節音量和選擇錄音裝置。
它是一個很好的助手,尤其是當你想要線上錄串流音樂,他不僅支援電腦內部錄音功能,還能安排錄製計劃,您永遠不用擔心錯過喜歡的線上表演。並且可以選擇的輸出格式很多,可以根據需要任意選擇 windows螢幕錄影聲音的輸出格式,高達1000多種。
除了錄音,它還是一款出色的螢幕錄影軟體,內建四個功能選項輔助錄製螢幕(全螢幕或選定區域)。
更多功能:
- 簡單易用的使用者介面
- Windows 11/10錄區域畫面,同時也可以螢幕錄影聲音和畫面
- 支援電腦錄製聲音的音樂和影片輸出格式,如:MP3、MP4、AVI等
- 自動安排錄製計劃
- 支援 Webcam 電腦鏡頭錄影
如果這些功能對您有幫助,請不要猶豫,下載這款安全且多功能的錄音軟體,輕鬆在 Windows 錄音,享受各種音樂媒體類型。
如何在Windows 11/10電腦內部錄音:
步驟 1.在您的電腦上啟動程式,然後點擊主介面左方的喇叭圖示。

步驟 2.選擇音訊來源,可以錄製電腦聲音和麥克風音訊,也可以同時錄製。

步驟 3.接下來,單擊「REC」開始錄製,在錄製時,您可以透過點擊設定圖示,來調整音量大小。

在錄製過程中,您可以靈活地暫停、恢復或停止錄製。
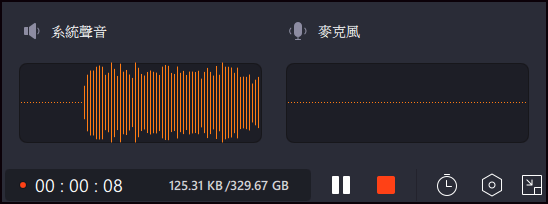
步驟 4.完成後,您可以在「錄音」中找到錄音。

延伸閱讀:2022最好的螢幕錄影和 windows 錄音工具推薦
Windows 10如何使用立體聲混音錄製電腦聲音
Stereo Mix是用於 Windows 錄音的一種特殊選項,它錄製您的Windows電腦揚聲器或耳機輸出的聲音。啟用後,您可以使用Setero Mix和Voice Recorder在Windows 10上進行電腦錄音。
如何使用錄音機在Windows 10 錄音:
步驟 1.啟用立體聲混音。點擊Windows >設定>系統>聲音>聲音控制台。在「聲音」視窗中,單擊「錄製」找到立體聲混音,然後右鍵點擊它並選擇「啟用」選項。

步驟 2.開始,在搜尋欄中輸入「Video Recorder」,按鍵盤上的「Enter」,打開應用。點擊「錄製」按鈕開始電腦內部錄音。

步驟 3.您可以單擊標記按鈕為 windows 錄音插入標記。完成後,單擊「停止」按鈕,將出現一個新視窗,顯示可用的錄音。
步驟 4.單擊錄好的音檔並選擇「播放」按鈕預覽您的檔案。您還可以在此處導出、剪輯、刪除電腦上的音檔。
如何使用 Audacity 完成電腦錄音 Win 10
Audacity是一個免費、易於使用的多軌音樂編輯器和錄音機,由一群志願者開發。它可以通過麥克風或混音器錄製現場聲音,或將來自其他媒體的錄音數位化。錄音後,您可以輕鬆地通過剪切、複製、貼上和刪除來編輯您的音檔。若您不想下載任何程式,可以考慮線上錄音來實現電腦內部錄音。
最重要的是,您可以以多種不同的檔案格式導出錄音,包括同時導出多個檔案。現在按照這些步驟錄製Windows 10聲音。
Audacity如何錄製Windows 10電腦聲音:
步驟 1.確認麥克風已連線電腦。
步驟 2.檢查Audacity設定。依次點擊「編輯」 > 「首選項」設定音質和通道。
步驟 3.開始錄製電腦聲音。選擇紅色錄音按鈕,然後對著麥克風講話。說話時,您可以在音量控制台視窗調整錄音水準。
步驟 4.完成後,單擊黃色停止按鈕停止錄製。如果需要,您可以點擊「編輯」來修剪、刪除、拆分您的音樂檔。

步驟 5.一切順利後,單擊「檔案」並選擇「導出為...」儲存錄好的音樂檔。

如何使用音源線完成 Windows 10 錄製電腦聲音
除了使用電腦內部錄音之外,還有一種簡單的方法可以幫助您進行 windows 錄音,您只需要一個 3.5 毫米接頭和一個USB音頻適配器。
步驟 1.將一端插入電腦上的麥克風孔,另一端插入音頻適配器的耳機孔。
步驟 2.移動到聲音控制台,將USB音頻裝置設定為預設值。

步驟 3.在錄音選項卡中,將麥克風設定為預設通訊裝置。右鍵單擊「麥克風」並單擊「內容」啟用「監聽此裝置」,然後點擊「應用」。

步驟 4.最後,您可以使用任何windows 錄音軟體,進行電腦內部錄音。
結論
在本文中,我們提供了四種在Windows 錄音的快速簡便的方法,不管是 Windows 10/11 電腦內部錄音都適用。在我們上面提到的四種錄製電腦聲音工具中,您可以根據自己的需要選擇最適合的一種。
如果您需要同時錄系統和您的聲音,EaseUS RecExperts 是您的最佳選擇。這款錄音軟體不僅可以幫助您的電腦錄製聲音,還可以螢幕錄影聲音和畫面、錄製網路攝影機畫面和電腦遊戲實況。甚至是有遠距工作,線上會議的需求,不論是Zoom、Teams、Skype的視訊內容都能夠錄製。
關於Windows / 電腦錄音常見的問題 FAQs
在這裡,我們收集一些大多數人經常問到的windows 錄音問題,您可以參考。
1. 如何電腦錄音?
您可以使用 EaseUS RecExperts 錄製電腦聲音。同時錄製系統或麥克風聲音。此外,您可以使用它來螢幕錄影和錄電腦遊戲實況。
步驟 1. 打開 EaseUS RecExperts 程式。
步驟 2. 選擇您欲錄製的電腦聲音來源:系統音訊/麥克風,或者同時。
步驟 3. 開始錄製。
步驟 4. 完成 windows 錄音,並於儲存的檔案中查看與編輯。
2. Windows 11/10 有哪些電腦錄音軟體推薦?
本篇文章中,我們介紹了4款錄製電腦聲音的軟體和方法,您可以根據需求,選擇其中幾款來完成電腦錄音。
1. EaseUS RecExperts
2. Voice Recorder APP
3. Audacity
4.使用音源線

