本文內容
![]() 關於編輯人員
關於編輯人員
![]() 相關文章
相關文章
錄音軟體成為記者和音樂製作人等專業人士以及普通民眾的流行工具。這是教師、線上講師、遊戲玩家或主播之間的熱門話題。如果您經常參加網路研討會、Skype 討論或 Facebook 電話,並且您的電腦在 Windows 8 執行,那麼您將需要一些好的錄音軟體。本文重點介紹排名 Top 5 款的免費 Windows 8 錄音程式。請繼續閱讀以瞭解更多資訊。
Top 5 款 Windows 8 錄音軟體:
延伸閱讀:如何在Windows 10 錄製音訊
# 1. EaseUS RecExperts
EaseUS RecExperts是市面上最好的 Windows 8 錄音程式之一。在它的幫助下,您可以靈活地選擇錄製電腦音訊、捕捉麥克風聲音或來自外接聲音裝置的其他音訊。您可以根據需求將錄音導出為 MP3、AAC、FLAC、OGG、WAV 或其他流行的音訊格式。
除了錄音軟體,它還是一款出色的螢幕錄影軟體,可讓您通過簡單的步驟在電腦上擷取螢幕、網路攝影機、遊戲和螢幕截圖。錄製完成後,您還可以使用一些基本的編輯工具簡單地編輯錄製的檔案。
功能:
- 自動開始、停止和拆分您的錄製
- 輕鬆錄製來自 YouTube 或其他媒體平台的音訊
- 在 Windows 7/8/8.1/10/11 電腦上截圖
- 以各種格式導出錄製內容
- 一鍵自動從錄製中提取音訊
讓我們看看使用 EaseUS RecExperts 錄製音訊是多麼簡單:
如何使用錄音軟體 Windows 8:
步驟1.啟動EaseUS RecExperts,您可以在主畫面左側點選麥克風圖示,準備錄製電腦聲音。

步驟2.您可以透過選擇系統音訊或麥克風聲音當音訊源,軟體支援錄製系統聲音、麥克風和兩者皆錄製。「選項」中的設定可以幫助您調整音量。

步驟3.點擊「REC」按鈕開始錄製。當您想要結束錄製時,點擊紅色的正方形按鈕以停止錄製。
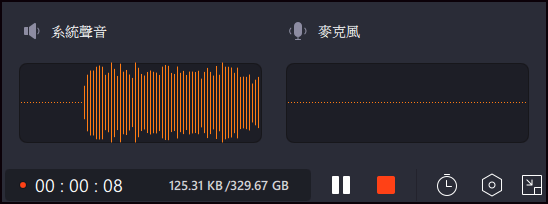
步驟4.然後,錄製的檔案列表會自動跳出,您可以查看錄製的音訊,並右鍵點擊檔案,使用內建的工具編輯。

# 2. Audacity
Audacity 是一種流行的開源數位音訊工作站。它使您可以輕鬆錄製音訊檔。與 Windows 8 真正相容,可當作數位音訊工作站。因此,您還可以將磁帶和唱片轉換為數位錄音。此外,您可以編輯檔案並執行大量後期處理任務,包括效果、調平、降噪。

優點:
- 一款免費應用程式,支援 16 位元、24 位元和 32 位元
- 作為開源軟體,擁有社群支援和大量協助文件
- 取樣率和格式使用高品質的重取樣和抖動進行轉換
- 具有不同採樣率或格式的曲目會實時自動轉換
- 跨平台,您可以在 Windows 和 Mac 上處理您的項目
缺點:
- 相當凌亂的儀表板
- 不會自動應用實時音訊效果
- 有些功能需要昂貴的第三方插件
Windows 8 中使用錄音軟體的步驟:
步驟 1.要開始錄音,您必須按工具欄上的錄製按鈕
步驟 2.使用快捷鍵「Shift + R」在當前鼠標位置或當前選擇的開頭開始錄製新曲目。
步驟 3.套用降噪,減少持續的背景聲音,例如嗡嗡聲、哨聲、嗚嗚聲、嗡嗡聲、風扇噪音或 FM/網路廣播載體噪音。
步驟 4.匯出音訊並將其儲存在您的電腦上。
# 3. Bandicam
Bandicam 是一款易於使用(部分免費)的 Windows 8 螢幕和錄音軟體。可以擷取螢幕的任何區域作為螢幕截圖和影片檔。使用者可以在完全不同的場景中錄製任何內容 — 從講座到網路研討會、遊戲和 Skype 通話。然後您可以將錄製的影片/音訊分享到 YouTube、Facebook 和 Vimeo。

優點:
- 使用者友好的介面將您的聲音與視訊鏡頭錄製混合
- 網路攝影機使用 DirectX/OpenGL 圖形來錄製高畫質視訊通話
- 突出顯示教學的鼠標效果
缺點:
- 有一個僅適用於 Windows 的版本
- 無編輯工具,沒有可以與他人分享的視頻直播功能
- 免費版有浮水印
如何在 Windows 8 上錄製:
步驟 1.要錄製電腦聲音」,請選擇「(Default Sound Device)」作為主要聲音裝置。
步驟 2.您必須在聲音設定視窗中選擇「麥克風」裝置來錄製您的聲音。
步驟 3.要同時錄製「電腦聲音」和「您的聲音」,請選擇「(Default Sound Device)」和「麥克風」,然後選中「Two Sound Mixing」選項。
# 4. OcenAudio
OcenAudio 是一款免費的音訊編輯工具,適用於所有主要系統:Windows、macOS 和 Linux。該應用程式的所有版本都具有一組統一的功能和相同的圖形介面。它適用於來自您的電腦或筆記型電腦的檔案以及儲存在公用雲端中的檔案。
與許多免費的音訊編輯工具相比,該軟體提供實時預覽。除了提供令人驚豔的音訊檔波形視圖外,OcenAudio 還具有強大而完整的頻譜圖視圖。在此視圖中,您可以最清晰地分析音訊訊號的頻譜內容。

優點:
- 可以對音訊套用不同的效果
- 適合初學者的強大應用程式,因為他們可以編輯線上音訊檔
- 可以立即聽到套用的效果
缺點:
- 不適用於行動裝置
- 不支援多軌不定期更新
使用 Windows 8.1 錄音機的快速步驟:
步驟 1.啟動音訊源,只需按下「Record」按鈕。
步驟 2.完成錄製後,您可以套用降噪。
步驟 3.以不同的格式儲存音訊檔(支援的格式有很多)。
步驟 4.啟動分析工具以查看您錄製的通話的完整詳細圖片。
# 5. OBS Studio
這是一款直觀的音訊混音器,帶有噪聲門、噪聲抑制和增益等按源濾波器。它是免費的開源軟體,通常與直播等工作相關,因此非常適合遊戲玩家。可以通過 YouTube 和 Twitch 或其他平台顯示實時串流媒體影片。

優點:
- 建立由多個來源組成的場景
- 多種設定選項,滿足 Windows 8 不同的錄製需求
- 強大且易於使用的設定選項
- 新增新來源、複製現有來源並調整其屬性
缺點:
- 沒有可用的編輯工具
- 使用起來有點複雜,特別是對於初學者
Windows 8 中使用錄音軟體的快速步驟:
步驟 1.啟動 OBS Studio,您將看到自動設定精靈。此精靈會自動偵測您的系統並嘗試尋找您的電腦可以處理的設定。
步驟 2.設定您的音訊裝置(預設情況下,OBS 設定為擷取系統預設的桌面音訊裝置和麥克風)。
步驟 3.選擇最多兩個桌面音訊裝置和最多三個麥克風/輔助裝置(設定 -> 音訊並手動選擇裝置)。
步驟 4.在輸出模式中,選擇 Advanced-> Audio Tab。預設情況下,OBS 為立體聲設定 160 kbps。
結語
本文教學示範 5 種最流行的Windows 8 錄音程式。您可以下載相應版本的軟體,然後啟動應用程式並調整錄製設定。EaseUS RecExperts 是初學者和專業使用者的最佳選擇。
它提供了許多附加功能,例如螢幕錄製、遊戲錄製、進階編輯功能,並且支援多種影片和音訊格式。這款出色的 Windows 8 錄音軟體永遠不會讓您失望。
Windows 8 音訊錄製程式常見問題
您可以找到有關尋找和使用 Windows 8 錄音軟體問題的更多解決方案。
1. Windows 8 有錄音程式嗎?
有的,但在 Windows 8.1 中使用錄音應用程式並不簡單,EaseUS RecExperts 可能是為您錄製聲音的最佳選擇。這款出色的軟體能夠錄製系統聲音及您的聲音,您可以使用內部和外接麥克風擷取想要在 Windows 8 上錄製的聲音。
2. 如何在 Windows 8 上錄製內部音訊?
在 Windows 8 上擷取內部音訊需要強大的錄音軟體,例如 EaseUS RecExperts。您可以按照這些步驟在 Windows 8 上錄製內部音訊。
步驟 1.首先,在您的 Windows 8 裝置下載並啟動 EaseUS RexExperts。
步驟 2.選擇介面上的「音訊」選項以啟用錄音模式。
步驟 3.點擊左下角圖示選擇音源,導入音訊選擇「系統聲音」。
步驟 4.點擊「REC」按鈕開始錄製。當您想儲存錄音時,點擊紅色按鈕結束擷取。