本文內容
![]() 關於編輯人員
關於編輯人員
![]() 相關文章
相關文章
疫情之下,遠距工作-放大錄影的興起
全球受到新冠肺炎疫情影響,很多人被迫在家上班及上學。為了確保工作及教育流暢的進行,Zoom成為多數人在家工作,上學的最佳助手。此外,視訊會議能有效克服與會者們跨時區、跨國交流的障礙,一直都是維繫企業交流的利器之一。
主持或參加網路會議時,您可能需要錄影缩放會議畫面;又或者,因為私人原因無法參加線上會議時,請同事錄影整個會議內容,方便您晚一點觀看、了解整個會議內容。此時,EaseUS RecExperts是您的最佳幫手。

內容大綱
- #在主持人授予權限的情況下錄影缩放會議畫面
- #在主持人未授予權限的情況下通過EaseUS RecExperts錄影Zoom會議畫面
- #通過桌面客戶端錄製缩放會議-擁有權限
在主持人授予權限的情況下錄影缩放會議畫面
如果您是主持人或在桌面客戶端中獲得主持人授權,則可以使用雲錄製或本地錄製來錄影放大會議。針對非主持人的參與者(與會者),如何錄製Zoom會議內容?EaseUS RecExperts幫您錄製整段會議內容!
往下閱讀文章,了解如何通過变焦桌面用戶端或Windows電腦,Mac, iOS系統手機及Android系統手機上的第三方螢幕錄影軟體錄影变焦會議畫面。
在主持人未授予權限的情況下使用EaseUS RecExperts錄影Zoom會議內容
- 不是主持人,如何錄製Zoom會議?
- 作為與會者,如何記錄Zoom會議?
- 如何分享Zoom會議?
是否有上述的困惑?不是每個变焦用戶都能錄製網路會議內容,如果沒有主持人的許可,变焦上的錄製功能對你來說一點用處都沒有。
為了彌補這方面的缺憾,EaseUS RecExperts為每個变焦的使用者(無論是免費或付費用戶以及無論是否有主持人授權)提供錄製变焦會議內容的權利。這款螢幕錄影工具可以進行螢幕錄影、錄製音訊、記錄網路攝像頭畫面以及錄製遊戲過程。加入您是錄製缩放會議,請選擇螢幕錄影功能。首先,選定一個區域,然後開使錄影。
首先,加入缩放會議,然後啟動EaseUS RecExperts。接下來按照下面步驟操作即可。
步驟1.啟動EaseUS RecExperts。有兩種選項可以錄製螢幕畫面:「全螢幕」和「區域」。如果您選擇「全螢幕」,那麼軟體會幫您捕捉整個螢幕的畫面。

步驟2.如果您選擇「區域」選項,軟體會讓您自定義選取需要錄製的區域。請確保您要錄製的所有內容都在選擇框的範圍內。

步驟3.點擊主介面上的左下角的聲音按鈕,此功能支援單獨或同時錄製麥克風和系統聲音。「選項」按鈕可以調整音量大小和選擇麥克風裝置。

步驟4.如果您想同時錄製視訊鏡頭,請點擊介面底部的「視訊鏡頭」選項。點擊按鈕開啟視訊鏡頭錄影,選擇您的視訊鏡頭裝置,然後點擊「確定」您的設定。

步驟5.返回主介面後,點擊“rec”按鈕開始錄製。工具欄提供在錄製過程中暫停或停止錄製的按鈕。此外,相機圖示可以用來截圖,計時器圖示可以幫您自動停止錄製。

步驟6.錄製的影片將存放到您的電腦上。錄製完成後,軟體會自動跳出錄製列表視窗,您會在視窗中看到一組工具,可以用來剪切影片/音訊、從影片中提取音訊並增加片頭片尾。
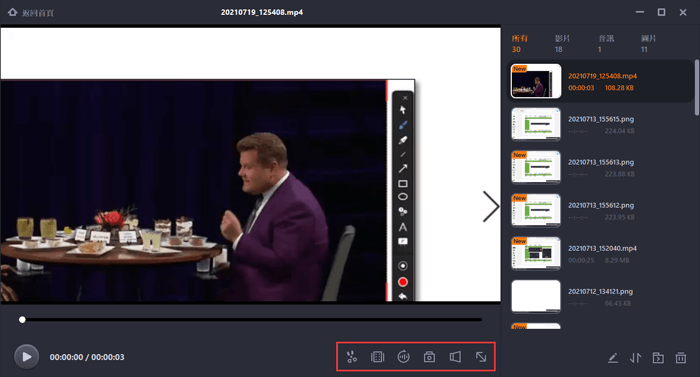
- 小技巧
- 在錄製的過程中需要切換到另一個視窗而且錄製因此中斷怎麼辦?只需要單擊“矩形”按鈕重新開始錄製就可以了。
使用EaseUS RecExperts可以錄製Zoom網路會議畫面並做一些基本修改。如果要對會議影片進行大改動,就需要影片剪輯工具-EaseUS视频编辑器的協助。通過EaseUS视频编辑,將幾張圖片剪接成影片,為影片上字幕,背景音樂,各種特效等等都不是問題。試用一下,您就知道它的神奇之處!
通過桌面客戶端錄製缩放會議-擁有權限
缩放是一款視訊會議工具,有本地,桌面客戶端和手機APP三種形式。在桌面客戶端中,Zoom支援2種錄製服務:本地錄製和運錄製。本地錄製可供所有免費和付費用戶使用,同時付費用戶自動啟用雲錄製。
請注意,可使用Zoom的Android系統和iOS系統裝置僅支援雲錄製。付費成為用戶,了解如何在Android和iOS裝置上錄製Zoom會議。
步驟 1.加入視訊會議。單擊主界面下方的「錄影」按鈕。選擇在本機錄製或雲錄製。

步驟 2.選擇本機錄製。錄影進程轉換成一個小的標籤位在主界面的左上角。
步驟 3.根據需要錄影。另外,您也可以使用暫停/停止錄製按鈕。如果選擇暫停,當前錄影將被標記為「暫停錄影」,可以隨時恢復錄影。如果選擇「停止,錄影立即結束並彈出一個視窗提示"當回憶結束後,錄影檔案將被轉換成mp4格式"。

步驟 4.預設情況下,所有MP4檔案存在名為Zoom的資料夾,位於以下地址:
- Windows電腦:C:\Users\User文档名称\ \变焦
- Mac電腦:/用户/用户名/文档/缩放
除了預設位置,您也可以通過導航到應用程序的會議部分,在“已錄製”標籤中找到錄製好的影片;或者,單擊主界面上的齒輪圖標打開”設定”,單擊左側面板上的“錄影”選項卡,您可以在其中找到变焦影片存放位置。當然,您也可以將預設位置變更成您慣用儲存位置。

步驟 5.通過將本地錄製上傳到谷歌驱动器,Youtube或Vimeo與別人分享影片。
結論
關於今日主題“如何在主持人授予或未授予權限的情況下錄影Zoom會議畫面”,我們介紹了2種方式。
- 針對主持人本人或主持人授予權限的與會者,Zoom內建的錄影功能可以直接使用錄製會議內容。
- 針對主持人未授予權限的與會者,EaseUS RecExperts協助您錄影缩放網路會議內容。單擊下方的按鈕免費下載。
關於Zoom錄影的常見問題faq
1.如何進行Zoom錄影?
步驟 1.下載EaseUS RecExperts並啟動程式。
步驟 2.開啟缩放會議軟體。
步驟 3.使用EaseUS RecExperts開始錄製。
步驟 4.在檔案列表中查看缩放錄影的檔案。
2.Zoom軟體有內建錄影功能嗎?
有的,您可以參考Zoom官方指引,這邊有關於Zoom軟體內建錄製功能的說明。但我們仍推薦您使用第三方錄製軟體,無須主持人同意即可進行放大錄影。

