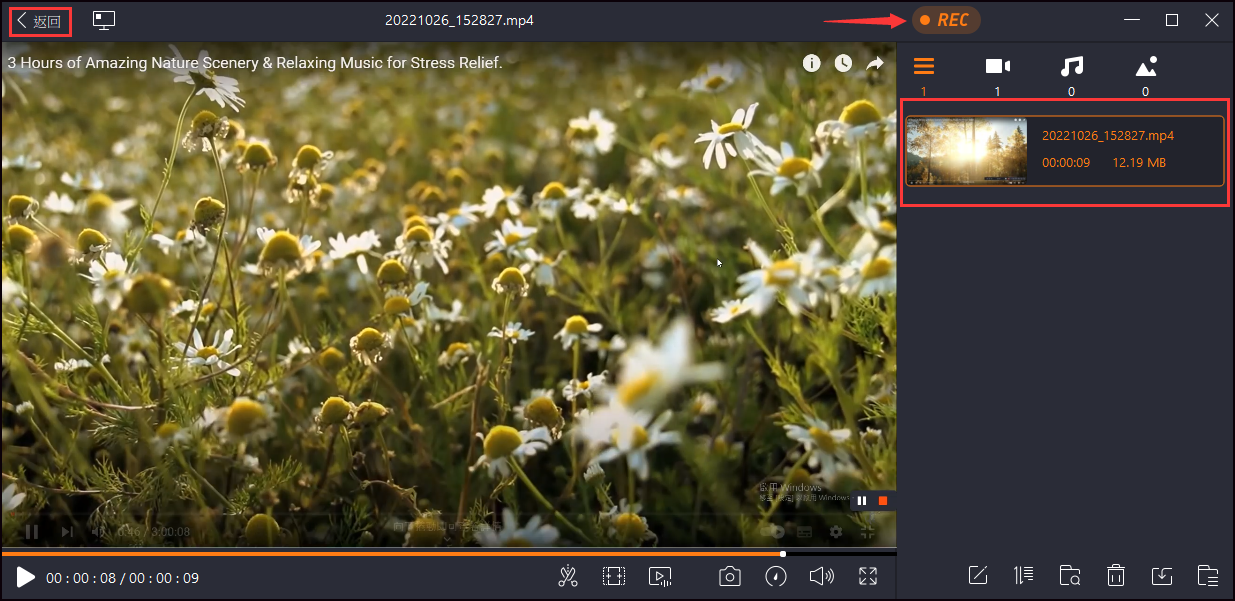本文內容
![]() 關於編輯人員
關於編輯人員
![]() 相關文章
相關文章
幾乎每個人都知道 Zoom 應用程式,因為它免費且更容易舉辦個人或專業會議。除了一些適合初學者的功能外,它甚至更容易理解,包括 Zoom 的虛擬舉手功能。
這就像面對面會議中的舉手動作,以吸引演講者的注意力,因為您有一些問題要提問或想為項目做出貢獻。此外,您可以在視訊中舉手,但您可能會被忽視,或者在工作會議期間看起來不專業。
但是,您可能不知道如何在 Zoom 中舉手。在這種情況下,本文教學將教您使用方法,我們提供了適用於 Windows、Mac 和手機的步驟教學。
如何在 Windows/Mac 上使用 Zoom 舉手功能
無論是個人研討會還是專業會議,您都可以使用此平台輕鬆流暢地進行視訊會議。Zoom 是一種視訊會議軟體,隨著時間的推移變得流行起來,尤其是在大流行之後,您可以使用其聊天選項與其他成員聯繫/協作。但是,如果出於任何原因需要貢獻或發言,則必須使用舉手功能。
此外,您可以根據需求安排會議或僅共用螢幕/白板。它是一個安全可靠的平台,可實現輕鬆協作、工作流程和生產力。除此之外,您還可以享受其進階功能,例如自訂 Zoom 背景、Zoom 分組討論室、Zoom 應用程式市場等等。此外,Zoom 還提供了將應用程式與 Zoom 連接的功能,這比以往任何時候都更容易。最後但同樣重要的是,您可以輕鬆調整音訊/視訊參數。

以下是在 Windows/Mac 上如何在 Zoom 中舉手的步驟,但在此之前,您需要檢查您的系統與該軟體的相容性。
步驟 1.第一步涉及從其官方網站下載 Zoom 並啟動軟體。現在,點擊「加入」,然後輸入會議 ID 或個人連結名稱。如果需要,請編輯您的姓名,然後再次點擊「加入」。您還可以輕鬆中斷音訊或視訊。
步驟 2.展開以下介面中的「參加者」選項以取得彈出視窗。這將在每個參加者面前顯示參與者和虛擬舉手。
步驟 3.現在,點擊「舉手」按鈕,將通知傳送給主持人和其他您想發言的參加者。完成後,按「參與者」並點擊「舉手」。
注意:即使您使用 Zoom 的入門網站,功能也是一樣的。
如何在 Zoom on Mobile 中舉手
為什麼人們更喜歡在 Zoom on Mobile 中舉手?毫無疑問,與其他視訊託管應用程式相比,Zoom 是一款穩定高效的行動應用程式,可用於開始新會議或加入現有會議。在 Android/iPhone 上使用 Zoom 應用程式的原因是使用者友好的介面、易於使用和快速執行。
此外,您可以輕鬆地將音訊和視訊靜音或根據需求變更會議設定。此外,您可以隨時在手機上舉手提問,就像在軟體上一樣。如果您喜歡主持人/演講者傳遞的聲明,它甚至允許您按下拍手或豎起大拇指按鈕。最重要的是,您可以透過點擊按鈕輕鬆分享螢幕。

由於在 Zoom 行動版中舉手的流程與 Windows/Mac 中的略有不同,以下是為方便您的步驟教學。讓我們按照步驟操作!
步驟 1.首先,打開 Play 商店或 App Store,在您的手機上安裝 Zoom App。下一步是打開它並疼過輸入所需的憑據加入會議。
步驟 2.下一步需要您點擊右下角的「更多」選項卡。它將顯示各種選項,包括「舉手」。按下它以通知您的問題。
步驟 3.再次展開「更多」按鈕並選擇「放下手」。再次點擊右上角的「離開會議」選項即可輕鬆離開會議。就這樣!
額外技巧:如何在未經授權的情況下錄製 Zoom 會議
如果您之前沒有加入會議並且需要稍後回顧會議以提供反饋,請反饋。錄製會議是唯一的出路。雖然 Zoom 提供了這個功能,但對於冗長的視訊來說,它需要很長時間,甚至更長。如果您想在未經授權的情況下錄製 Zoom 會議,EaseUS RecExperts是完美的解決方案!
該軟體允許您錄製整個螢幕或特定區域,無論螢幕上播放的是什麼。您可以將會話靜音或錄製音訊;甚至您可以根據自己的選擇增加或降低音量。此外,還可以輕鬆選擇視訊鏡頭並錄製螢幕。如果您在規定時間內很忙,可以排程錄製。最後,您將輕鬆、快速地取得高畫質錄製影像。
不僅如此,該軟體還提供分段錄製功能,可以捕捉完整影片的一小部分。此外,如果需要,它還為您提供自動拆分和自動停止任務。此外,您可以調整音訊和影片偏好設定,例如格式、解析度、影格率、取樣率、位元速率等。您可以啟用 GPU 硬體加速技術以實現快速和高品質的處理。
功能:
- 提供可定制且使用者友好的介面
- 如果需要,錄製視訊鏡頭
- 讓您在錄製後高效修剪影片
- 使用熱鍵建立截圖影像
- 在軟體中保留錄製的歷程記錄
現在,無需註冊即可在 Windows 電腦上下載錄製軟體!
以下是未經授權錄製 Zoom 會議的步驟:
步驟 1.前到要錄製的會議。然後,在您的電腦上啟動 EaseUS RecExperts。選擇「全螢幕」錄製模式或在「區域」模式中選擇錄製區域。
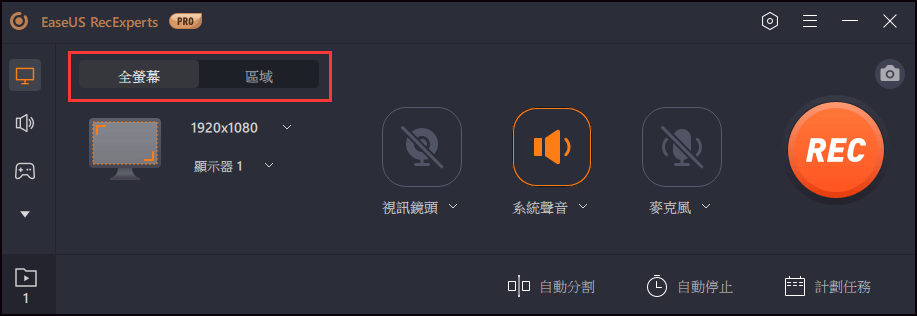
步驟 2.透過點擊相應的按鈕選擇錄製系統聲音、麥克風聲音或不錄製。當需要開始錄製時,點擊紅色的「REC」按鈕開始。
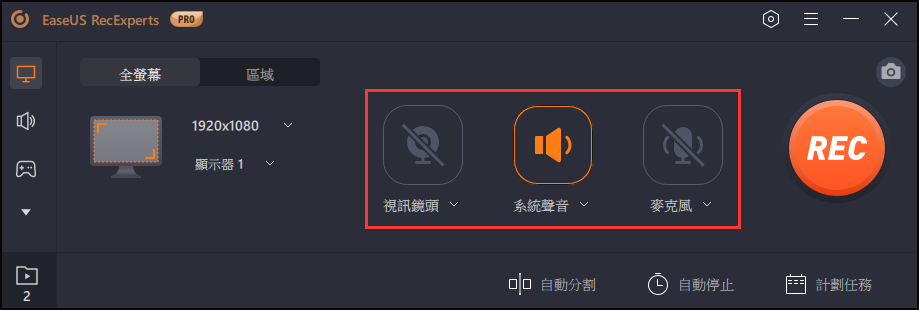
步驟 3.如果您需要暫停錄製,請點擊白色雙豎條。要結束錄製,請點擊紅色方形圖示。您還可以使用熱鍵「F10」和「F9」暫停或停止錄製。
步驟 4.錄製完成後,您可以在彈出的錄製列表中查看會議視訊。