本文內容
![]() 關於編輯人員
關於編輯人員
![]() 相關文章
相關文章
在以下情況下,您可能需要從 MP4 影片中提取音訊:
- 想要提取 MP4 影片的 OST 音軌並將其設定為您的鈴聲
- 從當前的 MP4 影片中提取動人的音樂,並將其添加到另一個影片中
- 僅保存音樂會影片或電影中的配樂以在任何地方欣賞
要解決上述所有問題,您必須首先找到合適的音訊提取工具。在這裡,我們將為您提供一些易於使用的程式,並引導您輕鬆地從 MP4 影片中免費提取音訊。現在,讓我們深入了解它。
如何使用 Audacity 從 MP4 影片中提取音訊
第一個 MP4 音訊提取器是 Audacity。它是一款開源且完全免費的音訊編輯器和錄音工具,適用於 Windows、macOS、Linux 和其他作業系統。它提供了一整套工具,可幫助您錄製和編輯音訊檔案,以及從 MP4 影片檔案中提取音訊。此外,您還可以將音訊效果添加到提取的音訊檔案中。
這是在 Audacity 中從 MP4 中提取 MP3 的分步教學:
步驟 1.在您的電腦上下載 Audacity,然後啟動它。然後點擊“編輯”>“首選項”>“資料庫”並點擊下載圖標以安裝 FFmpeg 。
步驟 2.完成後,重新啟動 Audacity 並通過點擊頂部工具欄上的“檔案”>“打開”來導入目標影片。
步驟 3.接下來,點擊“檔案”>“導出”以選擇輸出音訊格式。在這裡您可以設定輸出音訊格式為 MP3、WAV、AC3、WMA 等。接下來是設定目標資料夾。

步驟 4.最後,點擊“儲存”按鈕開始從 MP4 中提取音訊。
如何使用 VLC 從 MP4 影片中提取音訊
VLC 媒體播放器是一個多功能程式,它提供了廣泛的功能,讓您可以輕鬆播放媒體檔案、錄製電影,甚至從 MP4 影片中提取音訊。如果您是第一次聽到音訊提取功能,您可以仔細查看以下指南:
步驟 1.在您的電腦上下載並打開 VLC 媒體播放器。接下來,點擊“媒體”>“轉換/儲存...”,將彈出一個視窗。
步驟 2.點擊“檔案”選項,然後點擊“添加...”導入 MP4 影片。然後點擊“轉換/儲存”按鈕選擇“轉換”選項。

步驟 3.在“轉換”彈窗中,從“配置檔案”選項卡中選擇“音訊 - MP3”。如果需要,您可以點擊瀏覽按鈕更改保存導出音訊檔案的位置。
步驟 4.一切完成後,單擊“開始”按鈕開始任務。
如何使用 Windows Movie Maker 從 MP4 中提取音訊
由 Microsoft 生產的 Windows Movie Maker 被稱為 Windows 版 iMovie。這是一個出色的程式,可以幫助您創建和編輯影片,然後在 Facebook、Vimeo、YouTube 和 Flicker 上發布編輯後的影片。此外,該軟體還可以用作音訊提取器,幫助您一鍵從 MP4 影片中分離聲音。
在 Windows Movie Maker 中從 MP4 中提取聲音的步驟:
步驟 1.在您的電腦上打開 Movie Maker,然後單擊“添加影片和照片”以加載您想要帶走音訊的影片
步驟 2.導入後,單擊“檔案”>“保存電影”。然後向下滾動列表以找到“僅音訊”選項並點擊它。

步驟 3.為提取的音訊檔案設定一個新名稱,並選擇音訊格式。預設情況下,它將以 AAC 格式保存。
如何使用 QuickTime 從 MP4 影片中獲取音訊
對於想要直接從 MP4 影片中提取音訊的 Mac 用戶來說,只看 QuickTime Player。雖然它被認為是一個內建的媒體播放器,但它也可以在不損失質量的情況下從影片中獲取音訊。因此,在它的幫助下,您可以輕鬆地從任何 MP4 視頻中保存您最喜愛的背景音樂。此外,您還可以在此應用程式中享受螢幕錄製功能。最重要的是,它已預裝在您的 Mac 上,因此您無需下載。
以下是在Mac上從MP4中提取音樂的步驟:
步驟 1.找到 QuickTime Player 並在您的 Mac 上打開它。
步驟 2.點擊頂部工具欄上的“檔案”按鈕,然後從下拉菜單中選擇“打開檔案...”選項。您可以選擇和導入 MP4 影片檔案。
步驟 3.導入後,您可以再次點擊“檔案”按鈕並選擇“導出”和“僅音訊”選項。

步驟 4.接下來,根據您的需要設定儲存路徑和檔案名。最後,點擊“儲存”開始音訊提取。
如何從 MP4 Online 免費提取音訊
如果您是一次性用戶,在談到從 MP4 中提取音訊時,您可能更喜歡在線工具。鑑於此,我們將介紹一個在線軟體幫助您完成任務。
Clideo 就是這樣一個在線音訊提取器。它會自動從您上傳的影片中提取音軌,然後您可以根據自己的喜好選擇保存部分或整個音訊檔案。還值得一提的是,您可以淡入和淡出您的音樂曲目,並將其轉換為您可能需要的任何格式。接下來,讓我們看看它是如何從在線 MP4 中提取聲音的:
步驟 1.轉到其官方網站,然後單擊“選擇檔案”從本機電腦上傳 MP4 影片。
步驟 2.上傳後,您將看到音軌。並且可以靈活選擇修剪。
步驟 3.最後,點擊右下角的“導出”以下載提取的音訊檔案。
額外:如何通過錄音從 MP4 中提取音頻
除了使用一些音頻提取軟體外,您還可以使用一些螢幕錄製軟體(如EaseUS RecExperts)從 MP4 中提取音樂。
該軟體帶有直觀的用戶界面,易於操作。使用 RecExperts,您可以在 PC/Mac 上捕獲幾乎任何影片和音訊。至於從 MP4 檔案中提取音訊,您只需播放影片,然後啟動此錄音工具即可開始錄製。如果您對格式或品質有要求,可以在“設定”選項卡中調整設定。更重要的是,如果您想從流媒體網站錄製流媒體音訊、電影,甚至是線上會議,您始終可以依賴 RecExperts。
延伸閱讀 >> 線上會議 Google Meet 與 Zoom:哪個更好?https://tw.easeus.com/tw/screen-recording-tips/google-meet-vs-zoom.html
以下是通過錄製從影片中提取音訊的步驟:
步驟1.啟動EaseUS RecExperts,您可以在主畫面左側點選麥克風圖示,準備錄製電腦聲音。

步驟2.您可以透過選擇系統音訊或麥克風聲音當音訊源,軟體支援錄製系統聲音、麥克風和兩者皆錄製。「選項」中的設定可以幫助您調整音量。

步驟3.點擊「REC」按鈕開始錄製。當您想要結束錄製時,點擊紅色的正方形按鈕以停止錄製。
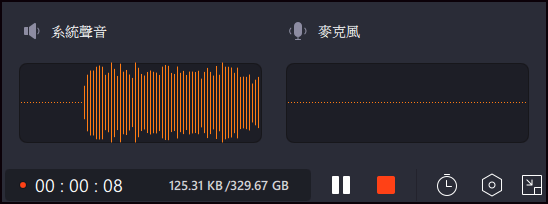
步驟4.然後,錄製的檔案列表會自動跳出,您可以查看錄製的音訊,並右鍵點擊檔案,使用內建的工具編輯。

結論
在談到從 MP4 影片中提取音訊時,有兩種有用的方法可以完成任務。一是使用一些音訊提取軟體,包括VLC、QuickTime Player、Windows Movie Maker等,二是依靠錄音軟體。在此頁面上,我們已經詳細解釋了每種方式,您可以根據自己的需要選擇合適的方式。

