本文內容
![]() 關於編輯人員
關於編輯人員
![]() 相關文章
相關文章
在玩電子遊戲的過程中,您是否有一些時刻想與他人分享?在 Twitch 或 YouTube 等平台上進行直播是一個絕佳的選擇,因為它可以幫助找到更多與您有相似興趣的人,並且可以讓您與觀眾實時互動。
當談到直播時, OBS Studio(也稱為開放廣播軟體)是您應該擁有的首選工具。但由於其複雜的界面和專業的功能,知道如何使用的人並不多。
第一步,為直播配置最佳 OBS 設定是確保直播影片品質所必須要做的。這篇文章將告訴您最佳的 OBS 直播設定、如何設定它們,並為您提供在 Twitch 上使用 OBS 進行直播的方法。
打開廣播軟體最佳輸出設定
在開始直播之前,您應該查看此 OBS 設定指南以選擇最佳的影片/音訊位元速率並調整其他設定。導航到設定視窗並不困難,因為您可以直接選擇“控件”選項下的“設定”選項,也可以點擊上方工具欄上的“檔案”按鈕並選擇“設定”選項來打開該視窗。
左側有很多選項,您應該注意其中之一:“輸出”。讓我們一一檢查該選項中的設定。

#1. 影片位元速率
眾所周知,影片位元速率在很多方面影響影片品質。一般來說,影片位元速率越高,影片品質越好。不過,建議根據您的上傳速度選擇影片碼率,過高的影片碼率只會浪費帶寬。
OBS 推薦的影片碼率設定:
| 品質 | 解決 | 影片位元速率 |
|---|---|---|
| 超高清 | 4K | 8000 |
| 高清晰度 | 1920x1080 (1080P) | 3000/3500 |
| 高清晰度 | 1280×720(720P) | 1800/2500 |
| 中等的 | 640×360(360P) | 600/800 |
這張關於 OBS 影片位元速率的表可以幫助您選擇最適合您的。例如,4K 影片的最佳 OBS 直播設定應為 8000,而 1080P 的 OBS 碼率則為 3000 或 5000。
#2. 音訊位元速率
同樣,音訊碼率決定了直播中的音訊品質,較高的音訊碼率可以帶來更好的音訊品質。音訊在直播中非常重要,因為它佔據了 80% 的內容。您可以為直播選擇最佳的 OBS 麥克風設定。下表列出了推薦的音訊位元速率。
OBS 推薦的音訊位元速率設定:
| 品質 | 音訊位元速率 |
|---|---|
| 高品質 | 320 |
| 高品質 | 256 |
| 中等的 | 128 |
#3. 進階設定
對於專業用戶,观察還為您提供了更複雜的輸出模式,您可以通過從“輸出模式”後的下拉選單中選擇“進階”來啟動它。此模式下的選項允許您使用多個音軌進行流式傳輸,您甚至可以精確調整每個音軌的位元速率。儘管大多數用戶可能不需要這些選項,但它們對於那些想要完美直播的人來說是有益的。

無論您在簡單模式還是進階模式下配置設定, OBS 流式傳輸的最佳設定都適合您的電腦裝置性能和網路速度。所以,根據自己的情況做出選擇。
如何使用 Twitch 的最佳 OBS 設定進行直播
設定輸出品質選項後如何使用 OBS 進行流式傳輸?要使用 OBS Studio 在 Twitch 上進行直播,您需要通過兩種方式連接它們:直接將您的 Twitch 帳戶連接到 OBS 或使用直播密碼。
對於那些想要先進且完全免費的直播工具的人來說, OBS 可能是最佳選擇。本部分將逐步指導您在 Twitch 上使用 OBS 進行直播,您應該注意將提到的 OBS 最佳設定。
如何使用 OBS 進行直播 Twitch 最佳設定:
步驟 1.首先,您需要啟動 OBS Studio,點擊上方工具欄上的“檔案”按鈕,然後選擇“流”選項。它允許您直接從“服務”的下拉選單中選擇“Twitch”。

步驟 2.有一個“連接帳戶(推薦)”按鈕。點擊它並登入您的 Twitch 帳戶。綁定帳戶是連接 Twitch 和 OBS 最直接的方法,但也可以點擊“使用直播密碼”按鈕並填寫 Twitch 提供的直播密碼。

如果沒有,點擊“獲取直播密碼”,會跳轉到獲取密碼的頁面。
步驟 3.現在,您進入第二階段調整 OBS Studio最佳直播設定。回到 OBS 主界面,點擊“來源”部分的“+”圖示,然後選擇要直播的影片源。

此選單中的每個選項都適合不同的直播情況:
- 顯示錄製:錄製除全屏模式下的遊戲之外的整個顯示。
- 遊戲錄製:以全屏模式錄製影片遊戲。
- 視窗錄製:錄製正在運行的應用程式的活動視窗。
步驟 4.選擇適當的影片源進行流式傳輸後,點擊“開始流式傳輸”即可在 Twitch 上進行直播。

如何使用 OBS 和 EaseUS RecExperts 錄製直播
如果您想在 Twitch 上錄製直播,您會怎麼做?有兩個功能強大的應用程式可用,第一個是 OBS Studio,另一個是EaseUS RecExperts。
1. 使用 OBS Studio 在 Twitch 上錄製直播
我們上面提到 OBS Studio可能是最好的免費直播工具。它也是一種流行的螢幕錄影軟體。錄製螢幕也是 OBS Studio 的重要功能之一。螢幕錄影軟體支持實時高品質影片和音訊錄製,自定義熱鍵使您可以在多種不同場景之間切換。
儘管音訊源很複雜,但強大的內建直觀混音器可以使它們聽起來和諧。然而,您只能選擇兩者之一,並且該軟體不允許您同時使用這兩個功能。
- 需要準備什麼
- Windows 或 Mac 電腦
- 電腦上安裝 OBS Studio
- 影像擷取卡一張
2.使用 EaseUS RecExperts 在 Twitch 上錄製直播
如上所述, OBS 的缺點之一是其複雜的界面和令人困惑的選項,所有這些功能使其不太適合初學者。如果您想在 Twitch 上錄製直播,但沒有使用螢幕錄影軟體的專業技能怎麼辦?最好的解決方案是獲得更直觀且用戶友好的螢幕錄製軟體,例如EaseUS RecExperts。
這款多功能錄音軟體支持通過簡單的點擊在 Windows電腦和 MacBook 上錄製直播影片和音訊。它的優點之一是能夠自由選擇錄製區域,它使您能夠錄製整個螢幕或僅錄製其中的一部分。此外,它還允許您設定計劃錄製任務以自動開始錄製。
特徵:
- Windows 和 Mac 上的直播錄影軟體
- 同時錄製影片、音訊和網路攝像頭
- 支持十多種輸出格式
- 提供默認的錄音編輯工具
該軟體無需註冊。點擊下面的按鈕立即免費下載。
- 需要準備什麼
- Windows 或 Mac 電腦
- 安裝在電腦上的 EaseUS RecExperts
- 採集卡一張
如何使用 EaseUS RecExperts 在 Twitch 上錄製直播:
按照這些步驟記錄現在螢幕上的所有內容。
步驟 1.在您的電腦上啟動 EaseUS RecExperts。錄製前,您可以選擇兩種錄製模式。要錄製整個螢幕,請選擇「全螢幕」模式;要錄製螢幕的一部分,請選擇「區域」。
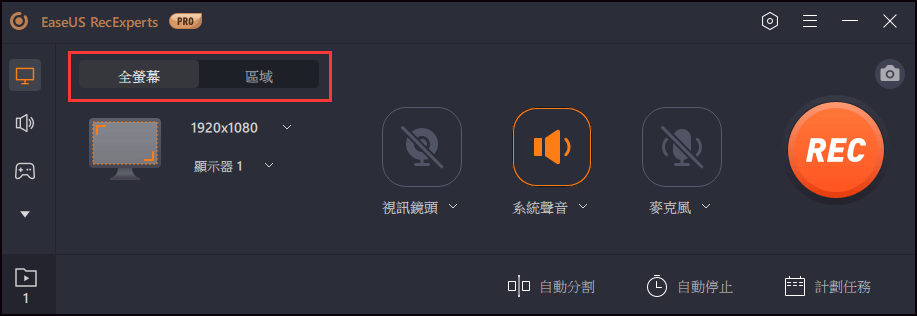
步驟 2.您還可以選擇使用視訊鏡頭、系統聲音、麥克風錄製螢幕。只需點擊以選擇它們。您還可以在介面上使用各種功能設定自動分割、自動錄製。
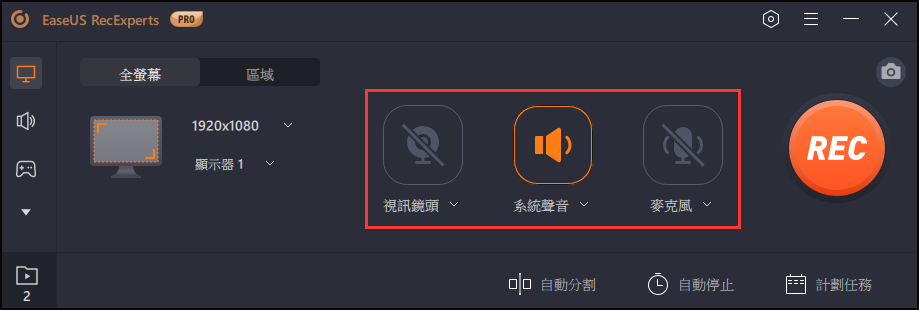
步驟 3.然後,點擊紅色的「REC」按鈕開始錄製。要暫停錄製,請點擊白色雙豎條;要結束錄製,請點擊紅色方形標誌。它們位於螢幕上顯示的選單欄上。
步驟 4.錄製完成後,您將被引導至錄製列表。在這裡您可以檢視、分割、提取音訊、截取螢幕截圖、管理您的錄製等。要使用以前的設定開始新的錄製,請點擊視窗頂部的「REC」按鈕。
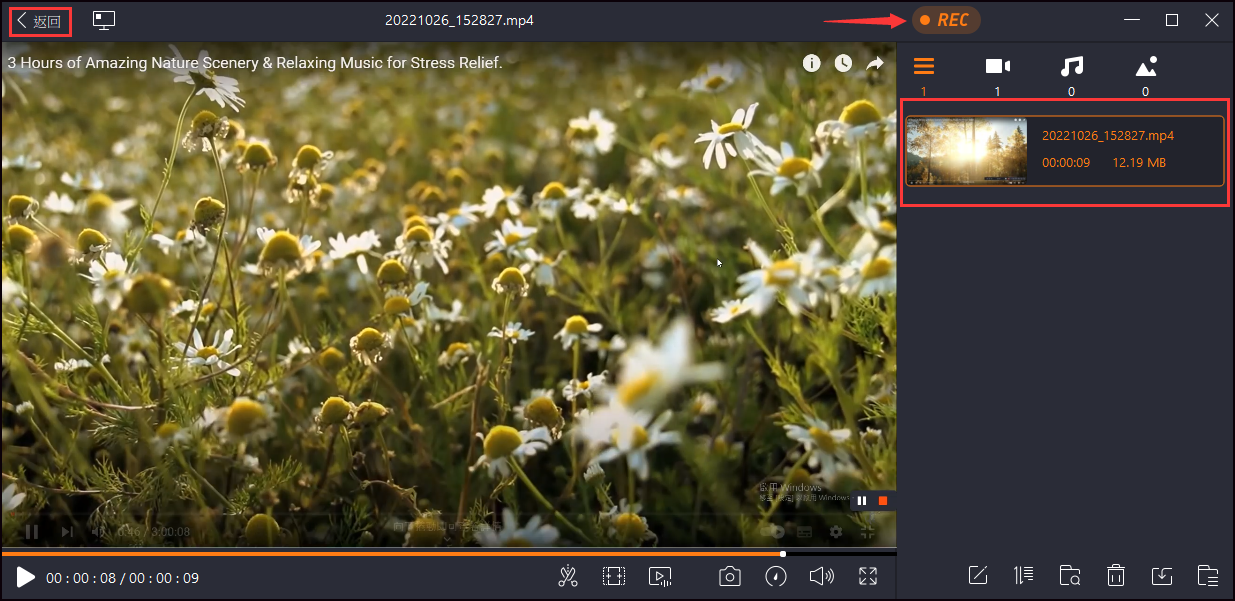
有關直播最佳 OBS 設定的常見問題解答
請查看下面與此主題相關的常見問題。
1. 如何提高 OBS 直播品質?
提高影片錄製品質的最佳方法之一是提高位元速率。在 OBS 設定的“進階”部分,有一個“網路”區域。您可以在此處選擇“動態更改位元速率以管理擁塞”以減少卡頓。然後,直播品質將得到提高。
2.奥林匹克广播服务公司直如何讓播更流暢吗?
使 OBS 流更加流暢的一些方法如下。
- 1. 降低輸出解析度。
- 2.降低幀率。
- 3. 更改 x264 預設。
- 4. 升級硬體。
3. OBS 串流的最佳解析度是多少?
4000 Kbps 可能是 30 FPS 的全高清 (1080p) 直播的最佳影片位元速率。
結論
這篇文章回答了這個問題:直播的最佳 OBS 設定是什麼。除此之外,它還為您提供了使用 Twitch 的最佳 OBS 設定進行直播的詳細步驟。
最後,這篇文章甚至教您如何使用兩個出色的錄音軟體在 Twitch 上錄製直播: OBS 和 EaseUS RecExperts。如果您是專業用戶, OBS Studio 會是您的絕佳選擇,因為它可以靈活地配置設定。如果您是初學者,EaseUS RecExperts 是最適合您使用的錄音軟體。