本文內容
![]() 關於編輯人員
關於編輯人員
![]() 相關文章
相關文章
有多種場合需要錄製電腦聲音。您可能想要錄製影片的音訊、錄製在線通話以及錄製遊戲的背景音樂。不管是什麼原因,都有一些很好的軟體工具可以幫助您在Windows系統上錄製內部音訊。
以下指南介紹了一款名為Audacity的流行錄音應用程式。此應用程式允許您從麥克風和電腦系統錄製聲音。該指南還可以幫助您發現其他一些可用於Windows 10/11錄製電腦聲音.
| 可行的解決方案 | 詳細的步驟指南 |
|---|---|
| 方法 1.无畏 | 下載並安裝Audacity後,啟動該工具…完整步驟 |
| 方法 2.EaseUS RecExperts | 在您的電腦上啟動此程式,然後點擊“聲音”…完整步驟 |
| 方法 3.奥林匹克广播服务公司 | 啟動該工具,您將看到一個顯示“來源”的部分....完整步驟 |
| 方法 4.冰淇淋屏幕记录器 | 安裝後啟動軟體,然後點擊"設定" ....完整步驟 |
| 方法 5.VLC | 如果您還沒有打開錄製選項,則需要打開 ....完整步驟 |
如何在Windows 10上使用Audacity錄製電腦聲音
如果您還不知道,无畏是一款免費的開源錄音工具,已經使用了很多年。使用此工具,您不僅可以錄製新的音訊檔案,還可以編輯現有的聲音檔案。該工具具有大量功能,可幫助您在電腦上編輯和混合各種聲音檔案。

使用Audacity完成這項任務的好處在於:它有一個易於使用的選項來從您的系統中獲取聲音。您無需處理任何復雜的選單,因為有一個易於定位的選項,您可以使用它從Windows 10電腦獲取和錄製聲音。
如何使用Audacity在Windows 10上錄製內部音訊:
步驟 1.設定錄製選項
下載並安裝Audacity後,在您的電腦上啟動該工具。您會在主介面上找到許多選項,但您不需要全部使用它們。只需點擊第一個下拉選單並從中選擇“Windows WASAPI”。
然後,點擊麥克風圖示旁邊的下拉選單並選擇您電腦的揚聲器。這將是您錄製的音訊來源。

步驟 2.錄製您的電腦聲音
配置完上述選項後,您就可以開始錄製電腦聲音了。為此,請點擊紅色錄製按鈕,該工具將開始錄製系統中的音訊。您將在螢幕上看到實時錄製進度。

步驟 3.停止錄製您的電腦音訊
您可以根據需要保持錄製運行。完成後,您可以通過點擊工具上方選單的停止按鈕來停止錄製。這將停止您的錄製,但不會保存錄製的檔案。

步驟 4.儲存您錄製的電腦音訊
現在您已經完成並停止了錄製,您可以將錄製的檔案以音訊格式儲存在您的裝置上。為此,請點擊上方的“檔案”選項,然後選擇“導出”,然後選擇“導出為mp3”。如果您願意,您可以自由選擇任何其他音訊格式。然後,選擇一個資料夾來儲存您的檔案,該工具將為您儲存它。

現在,您都已經知道如何操作了,使用无畏在您的Windows 10系統上錄製並儲存了電腦聲音吧!
使用其他錄音軟體在Windows 10上錄製電腦音訊
Audacity不是您可以用來在Windows系統上錄製內部音訊的唯一程式。還有許多其他可用選項,其中一些甚至比該工具更好。以下內容可幫助您發現這些可用程式,並展示如何使用它們在您的電腦上進行系統錄音。
1.使用EaseUS RecExperts在Windows 10上錄製電腦聲音
支援:Windows 7/8/8.1/10
雖然Windows 10有多種工具可幫助您錄製電腦聲音,但EaseUS RecExperts是一款有用的螢幕錄影軟體,它提供了一些最簡單的選項來完成該任務。無論您是初學者還是專業人士,使用此工具都可以輕鬆在Windows系統上錄製各種聲音。該程式具有易於使用的介面,沒有復雜的選項或配置。
要從電腦錄製生心,您只需點擊幾個選項,該工具就會為您完成。您可以免費下載此軟體試用。
使用EaseUS RecExperts錄製電腦聲音:
步驟 1.在您的電腦上啟動程式,然後點擊主介面左方的喇叭圖示。

步驟 2.選擇音訊來源,可以錄製電腦聲音和麥克風音訊,也可以同時錄製。

步驟 3.接下來,單擊“rec”開始錄製,在錄製時,您可以透過點擊設定圖示,來調整音量大小。

在錄製過程中,您可以靈活地暫停、恢復或停止錄製。
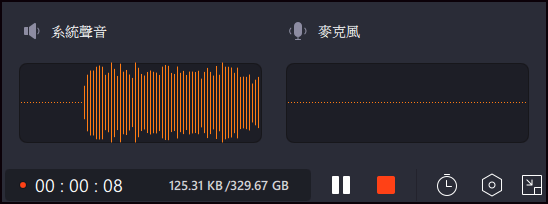
步驟 4.完成後,您可以在「錄音」中找到錄音。

2.在Windows 10上使用OBS錄製電腦音訊
支援:Windows 8/8.1/10
OBS Studio是一款非常熱門的開源螢幕錄影軟體.該程式允許您進行多種類型的錄製,包括電腦螢幕錄影和錄製電腦聲音。這個實用軟體的許多好處之一是您可以添加無限數量的場景,並且您還可以添加各種錄製來源。由於內部音訊來自麥克風,您可以選擇它們作為錄製音訊來源,以錄製電腦聲音。

使用obs錄製電腦聲音:
步驟 1.添加欲錄製的電腦音訊來源
啟動該工具,您將看到一個顯示"來源"的部分。在這裡,點擊“+”(加號)符號並選擇“聲音輸出錄製”。在以下螢幕上點擊“確定”以完成添加音訊來源。
步驟 2.錄製您的電腦系統音訊
在螢幕右側,找到並點擊“開始錄製”。這將開始從您選擇的音訊來源錄製電腦聲音,這是您的電腦系統音訊。
步驟 3.停止錄製您的電腦聲音
完成錄製後,點擊右側的“停止錄製”,您的錄製內容將儲存在您的電腦上。
步驟 4.查看您所有的電腦錄音檔案
完成後,您可能希望查去看並播放您的錄音檔案。為此,請點擊螢幕上方的“檔案”選單,然後選擇“顯示錄音”。包含您的錄音的資料夾將在檔案總管中打開。
3.在Windows 10上使用冰淇淋屏幕记录器錄製電腦聲音
支援:Windows Vista / 7/8/8.1/10
雖然冰淇淋屏幕录像机是一款具有許多功能的螢幕錄影程式,其中一項功能可讓您從麥克風和電腦聲音中錄製音訊。您可以快速輕鬆地使用此功能,並使用它來製作盡可能多和盡可能長的電腦音訊錄音。

您會發現有用的選項之一是能夠為您的錄音選擇音訊比特率。許多專業錄音工具會發現這非常有用。您可以在設定中找到其他幾個選項,您可以修改這些選項以確保按照您的方式進行錄製。
使用冰淇淋屏幕记录器錄製電腦音訊
步驟 1.選擇要錄製的內容
安裝後啟動軟體,然後點擊底部的“設定”。前往"聲音"並勾選"錄製音訊"。點擊底部的“儲存設定”。
步驟 2.為您的錄音選擇位元速率/比特率
返回主用戶介面,找到“錄製聲音”選項,然後選擇螢幕上顯示的三個選項之一。這將設定您要錄製的位元速率/比特率。更高的位元速率/比特率是好的,但它們會佔用更多的儲存空間。
步驟 3.錄製您的電腦聲音
將打開一個新面板,讓您開始和停止錄音。在此面板上,點擊“Rec”按鈕開始您的電腦聲音錄製。然後,您可以在完成後點擊停止選項停止錄製。
步驟 4.找到您錄製的電腦聲音
該工具將您的錄音儲存在預先指定的資料夾中。您可以通過進入"設定"並點擊"儲存到"選項找到此資料夾的儲存路徑。
4.在Windows 10上使用VLC錄製您的電腦聲音
支援:Windows XP或Vista / 7/8/8.1/10
VLC長期以來一直被用作媒體播放器應用程式,現在您也可以使用它來錄製您的電腦音訊。使用此工具,您實際上可以進行各種錄製,包括電腦螢幕和電腦聲音錄製。該應用程式為您提供各種選項來製作您的電腦錄音。您有多種檔案格式可供選擇,還有許多其他可配置選項可供您使用。該工具免費提供,並且是開源的,這意味著您可以使用它在您的工作和家中進行錄音,而不受任何限制。

使用VLC錄製電腦聲音:
步驟 1.啟用錄製選項
如果您還沒有使用vlc,則需要打開錄製選項。為此,請點擊上方的"查看"選單並選擇"進階"。這會將錄製選項添加到應用程式的底部欄中。
步驟 2.配置電腦錄製聲音的來源
要為錄製設定音訊來源,請點擊上方的“媒體”選項,然後選擇“打開錄製裝置”。點擊“錄製裝置”功能,從“音訊裝置名稱”字段中選擇您的麥克風,然後點擊底部的“播放”。
步驟 3.開始和停止錄製電腦聲音
您可以通過點擊程式底部欄中的錄製按鈕,開始電腦音訊錄製。完成後,只需點擊停止按鈕即可停止錄製。
結論
如果您喜歡Audacity,文章前段教您如何使用此程式錄製電腦聲音。如果您想要更多的靈活性和現代化的介面,那麼EaseUS RecExperts是您的第一選擇。我們也介紹了其他工具在錄製方面的優缺,根據您的需求選擇一款螢幕錄音軟體,馬上使用看看吧!

