在找办法录下极速的声音吗?也许你是一个学生谁需要记录一个变焦课和课后复习。录制音频比录制视频占用的设备空间少。或者,也许你是一个不能参加会议的员工,需要在你有时间的时候听会议内容。无论如何,你都需要一个Zoom音频记录器来为你记录内容。
虽然Zoom本身提供了录制会议的选项,但只有在主持人允许的情况下,你才能访问这个功能。因此,使用一些免费的Zoom录制软件或应用程序是你最好的选择。在本文中,我们将向您展示如何使用Zoom功能和其他一些音频记录器记录Zoom音频。
1.EaseUS RecExperts
正如我们之前所说,如果你想在Zoom中录制音频,它会给你很多限制。如果您需要一个没有限制的Zoom录音机,您可以尝试EaseUS RecExperts。这是屏幕录制软件可以在Zoom会议期间录制音频。如果你想录制Zoom会议画面同时,您只需要选择录制画面功能即可。
而且,如果你需要的话记录游戏当你玩一个有趣的游戏时,你只需要用这个工具运行游戏并记录游戏画面。网络摄像头也可以用EaseUS RecExperts进行录制,无论是内置的还是外部的。录制后,您甚至可以编辑保存的视频。更重要的是,您可以逐帧编辑或删除视频内容。
特点:
- 一键录制系统音频
- 录制麦克风声音或不
- 同时记录缩放画面和音频
- 静音录音,不静音录制的视频
- 在录音前和录音过程中修改音量
现在,点击下面的按钮下载工具,并按照下面的步骤录制Zoom音频。请注意,在录制之前,您需要首先加入Zoom会议。
步骤1。启动EaseUS RecExperts,界面上有四个功能。在这里你选择“音频”.
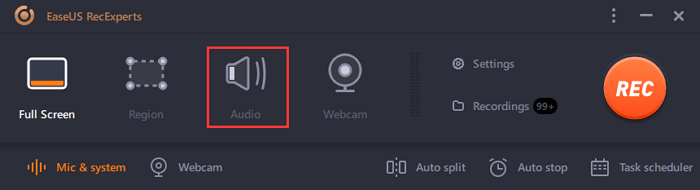
步骤2。选择声源通过点击左下角的图标。它支持录音系统声音、麦克风声音和两者。中的设置“选项”帮你调节音量。
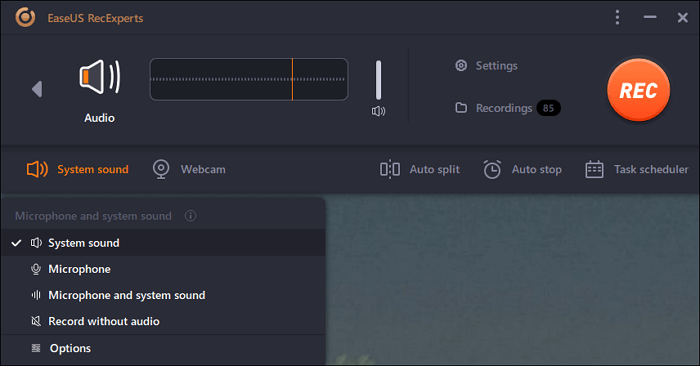
步骤3。打击“娱乐”按钮开始录制音频。要完成它,你只需点击红色方块图标停止它。
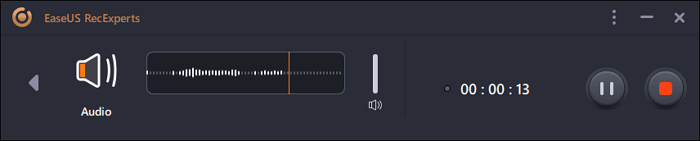
步骤4。一个音频播放器将自动弹出。你可以查看录制的音频或修剪它使用内置工具。
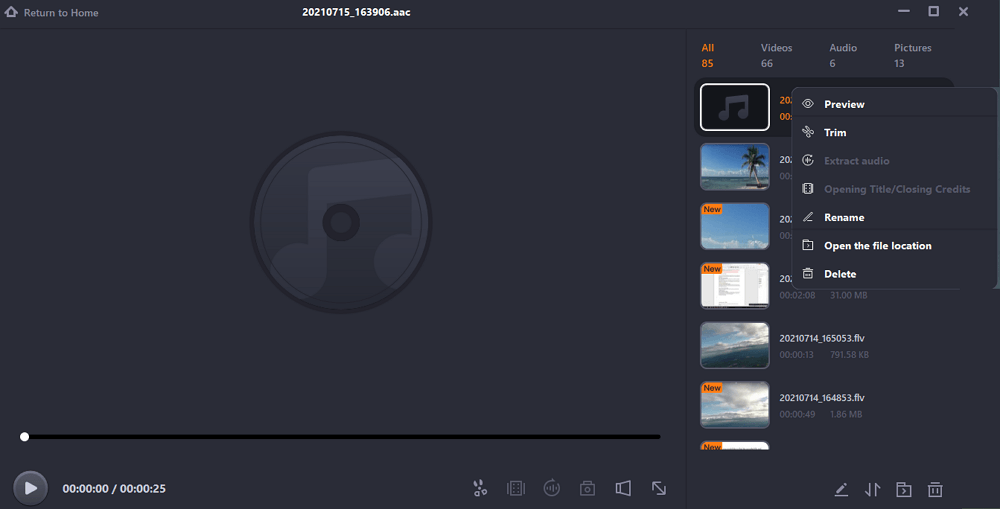
2.Zoom本地录音功能
录制Zoom音频的最简单方法应该是在Zoom内录制。通过这种方式,你不需要下载任何东西或去任何在线网站。事实上,Zoom允许用户使用其内置功能录制音频。但是,有一些先决条件。例如,您需要首先启用本地录音。
即便如此,你的录音也会受到限制。你不能同时记录活动扬声器,画廊视图和共享屏幕;你不能使用iOS或Android应用程序进行录音;你不能记录音频等等。但是,如果你不介意这些,你可以按照下面的教程进行准备,并使用本地录制功能录制Zoom音频。
准备:启用本地录音放大:
步骤1。登录Zoom。然后点击导航菜单中的“设置”。
步骤2。点击“录音”选项卡。打开“本地录音”功能。
步骤3。如果出现一个验证对话框,点击“打开”来验证更改。如果该选项显示为灰色,请联系Zoom管理员。

记录变焦音频一步一步:
步骤1。以主持人的身份启动一个Zoom会议,点击“录制”。
步骤2。如果有菜单,请选择“在此计算机上录制”。录制开始后,点击底部的“暂停”或“停止录制”。
步骤3。录音后,Zoom将转换录音,以便您可以访问文件。
步骤4。一旦转换过程完成,包含录制文件的文件夹将打开。
3.Windows 10游戏栏
如果你使用的是Windows 10电脑,你不需要安装任何第三方应用程序,因为Windows 10已经有一个程序可以让你捕捉电脑屏幕和音频。内置的录音机叫做Game Bar。虽然它的名字表明它是用来录制视频游戏的,但你也可以用它来录制任何其他程序,比如Zoom。操作很简单。我们在下面列出了用游戏条录制缩放音频的步骤。让我们看一看。

步骤1。打开要录制的Zoom会议窗口。
步骤2。同时按下“Windows”和“G”键,可以唤醒游戏栏。记住要启用音频录制选项,因为您想在这里录制声音。
步骤3。点击“录制”按钮开始录制。点击“停止录制”按钮结束录制。然后,进入视频文件所在的文件夹。
4.QuickTime播放器
如果你是Mac用户,你应该知道QuickTime Player。在Mac电脑上录制Zoom会议很容易,因为你可以使用内置的工具。一旦应用程序在你的电脑上运行,你就可以开始录制Zoom音频了。然而,QuickTime播放器提供了固定屏幕范围的记录。如果您想自定义录制区域,这是不可能的。此外,视频被捕获的帧率也不能自定义。如果你只需要录制音频,那么你就不需要担心这个。只需按照下面的步骤记录Zoom音频与它。

步骤1。在Mac上运行QuickTime Player,转到“文件”菜单,然后从菜单中选择“新屏幕录制”选项。
步骤2。进入“设置”,调整音频的质量,并指定文件要保存的位置。
步骤3。点击“录制”按钮开始录制。当您想停止录制时,请点击“停止录制”按钮。
5.奥林匹克广播服务公司工作室
OBS Studio是一个开源工具,可以在你的设备上记录屏幕和音频。用OBS捕捉Zoom会议是完全免费的。它允许您仅录制系统音频,仅从麦克风录制声音,或同时录制两者。此外,OBS支持从许多不同的平台进行录制。缩放也包括在内。如果你想使用这个软件,只需遵循下面的教程。

步骤1。运行OBS,进入“Sources”菜单,点击“+”图标。然后,选择“Window Capture”选项。
步骤2。当“创建/选择源”窗口出现在屏幕上时,命名新源并单击“确定”按钮。
步骤3。在弹出“属性”窗口后单击“窗口”下拉菜单,在列表中选择“缩放”,单击“确定”确认更改。
步骤4。点击“控制”选项卡中的“开始录制”按钮,继续您的Zoom会议。录制完成后,您可以从“文件”菜单中选择“显示录制”选项来访问您的文件。
6.iPhone内置录音机
Zoom不支持从移动设备本地录制音频,除非你使用的是付费版本。因此,如果你没有购买任何Zoom的计划,你想在你的iPhone上录制Zoom的音频,你将需要一个录音机。幸运的是,iPhone有一个内置的屏幕记录器,可以轻松地在手机上记录Zoom会议。通常,它被添加到控制栏中。你只需轻轻滑动iPhone屏幕就能找到它。如果没有,您可以在录制前将其添加到控制栏。

步骤1。打开“控制中心”,点击“录屏”前的绿色“+”号,将此功能添加到控制栏。
步骤2。加入您想要录制的Zoom会议并单击红色录制标志并运行屏幕记录器。倒计时后开始录音。
步骤3。当您想要停止录制时,请再次单击录制标志。录制的文件将保存到您的相册中。
结论
在本文中,我们将为您提供前六名Zoom音频录制应用程序的信息。有内置的,也有第三方的。此外,我们还向您展示了使用这些工具录制Zoom音频的详细步骤。你所需要做的就是选择一个适合你的,然后开始录音。如果您使用的是Windows计算机,我们建议您立即下载并使用EaseUS RecExperts。
这个页面有用吗?

