如果你需要在Windows 10的电脑上录屏,你可以快速完成任务,而不需要安装任何第三方录屏软件,因为Windows 10内置了一个- Xbox Game Bar recording工具。
这个应用程序允许你做简单的屏幕记录活动,包括但不限于创建视频教程,捕捉玩法等。然而,如果这是你第一次听说它,你可能不会发现Xbox游戏栏的录音功能。不要烦恼,这篇文章会派上用场。在这里,您将学习如何启用和使用这个内置的屏幕记录器。更重要的是,你可以找到一个先进的Windows 10屏幕记录仪在最后。现在,让我们开始吧!
如何用Xbox游戏条录制Windows屏幕
说到用Xbox Game Bar在Windows上录制屏幕,这是非常简单的。如果你是新手,你可以参考以下步骤:
步骤1。打开你的Windows设置,点击“游戏”>“游戏模式”。然后确保开启游戏模式。

步骤2。接下来,打开你想要记录的应用程序窗口,然后关闭其他窗口或关闭其他音频,以避免不小心记录错误的音频。
步骤3。同时按下键盘上的“Windows”+“G”键打开Xbox游戏栏,你会在顶部导航栏预览所有的小工具。
步骤4。要捕获屏幕,只需单击“capture”图标切换capture小部件。然后,点击相机图标开始录制。如果需要,还可以同时捕获麦克风音频。

第5步。录制完成后,点击录制栏上的停止按钮。(也可以直接按键盘上的Windows + ALT + R键结束录制)
此外,这里还有一个视频教程如何通过Xbox Game Bar录制屏幕:
Xbox游戏栏不工作的解决方案
有时,您可能会发现Xbox Game Bar录音无法工作。鉴于此,我们将向您展示修复问题的解决方案,而不会带来太多麻烦。请继续阅读以了解更多信息。
# 1。Xbox游戏栏没有出现
如果Xbox游戏栏没有出现,第一种可能是游戏栏功能被禁用了。所以要解决这个问题,你需要检查你的Xbox游戏栏设置。
点击键盘上的Windows键,然后单击设置>游戏> Xbox游戏栏启用所有设置。一旦完成,重新启动应用程序,以检查Xbox游戏栏是否工作。
# 2。Windows游戏栏无法录制麦克风
禁用麦克风是Xbox游戏栏不能记录麦克风音频的原因之一。如果出现这种情况,请按照以下步骤检查是否开启了麦克风:
步骤1。点击“设置”>“隐私”,向下滚动查看左边窗格上的“麦克风”。
步骤2。切换允许应用程序访问麦克风到ON。另外,将该选项切换到ON -选择哪个微软商店应用程序可以访问您的麦克风和切换Xbox游戏栏.
步骤3。最后,重新启动你的游戏栏,检查它是否可以记录。
如果它不起作用,您可以更换您正在使用的麦克风。
# 3。Xbox游戏栏无法录制全屏
如果不能捕获整个屏幕,则应用程序本身可能存在问题。所以,要解决这个问题,你需要重新启动你的电脑,重新开始录音。
此外,您还可以检查Windows的更新,这可能会消除系统中可能导致问题的任何bug。
- 提示
- 如果应用程序仍然不能记录屏幕,您可以使用EaseUS RecExperts,或查看有关的解决方案没有Xbox如何录制屏幕
Xbox游戏栏录音工具的最佳选择- EaseUS RecExperts
如果Xbox Game Bar录音仍然不能在你的电脑上工作,或者你需要一个多功能屏幕记录器,那么看看EaseUS RecExperts.
作为最好的屏幕记录软件之一,它可以让你灵活地捕捉你的屏幕,包括全屏,部分屏幕,多个屏幕等。在它的帮助下,你可以选择屏幕上的任何区域来录制高清、2K甚至4K分辨率的高质量视频。此外,它在低端PC上运行完美,没有帧延迟,这是最佳的玩法捕捉。
除此之外,RecExperts还有许多出色的功能:
无水印,无时间限制:不像其他的视频录制软件在美国,这个程序可以让你想录多久就录多久。另外,在导出的录音上不会有水印。所有的功能都可以在免费版本中获得。
自动启动/停止/分裂录音:使用这个屏幕记录器,您可以轻松地创建一个预定的记录任务,以在特定的时间启动或停止。如果需要,您甚至可以创建一个任务来自动分割您的记录。
以随时截图:快照特性在这里可用。它允许您在录制前、录制时或录制后截屏,并将图像导出为PNG格式。
在一个地方查看和编辑:完成录制后,可以使用内置工具对录制的文件进行修剪。值得一提的是,媒体播放器几乎可以打开你电脑上所有的视频/音频文件。
现在,点击下面的按钮,得到这个神奇的屏幕记录器开始你的记录。
步骤1。下载完成后,启动录屏软件。你会在屏幕上看到一个小面板,上面有很多选项。

步骤2。在面板上,可以通过点击“全屏”选项记录整个屏幕,也可以通过点击“区域”选项记录特定的区域。现在,将光标拖到屏幕上以选择所需的区域。
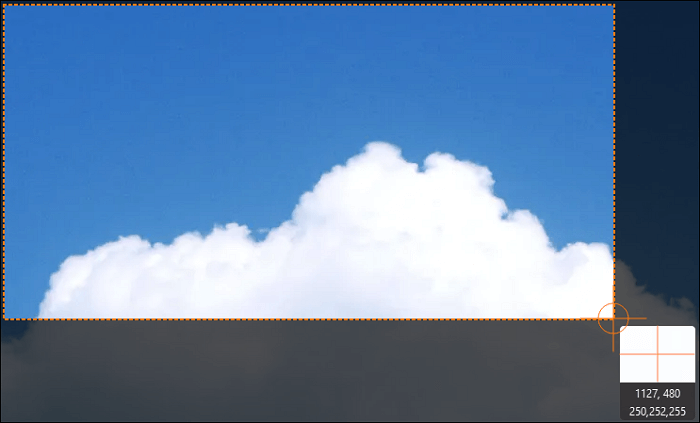
步骤3。要进行网络摄像头录制,请连接一个网络摄像头,并从主面板上单击“网络摄像头”按钮。此外,还可以从设置中进一步选择输出格式、质量和帧率。
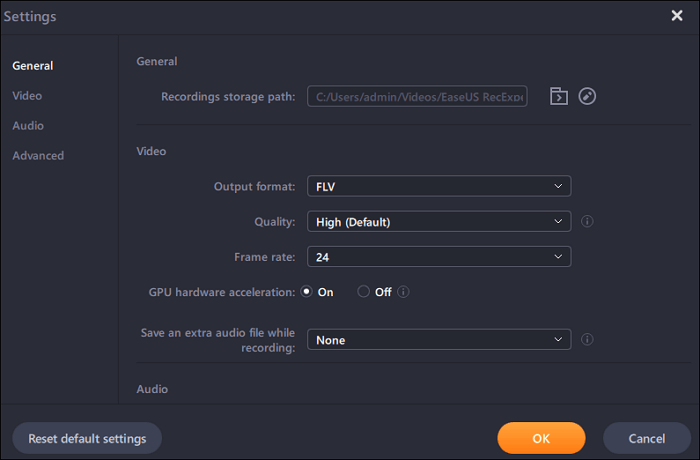
步骤4。现在,点击“REC”按钮开始录音。
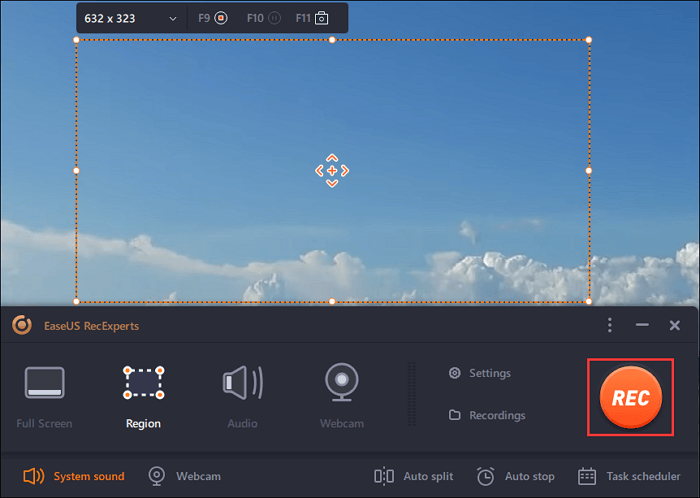
第5步。完成后点击“停止”按钮。当用户停止录制时,录制的视频会显示在屏幕上。编辑功能提供了修剪、重命名文件或提取音频等功能。你也可以通过按F11来截图。

最后的话
在这个页面上,我们提供了一个最终的指南来帮助使用Xbox游戏栏进行录音。它最适合那些有基本录音需求的人。但如果您寻求一个先进的屏幕记录器,EaseUS RecExperts是您的最佳选择。它与所有Windows版本兼容,可以让你毫不费力地捕捉屏幕上的几乎任何东西。
关于Xbox游戏条录制的常见问题
1.Xbox游戏条可以录制吗?
是的,Xbox游戏条很适合录制屏幕。它有一个直观的UI,几乎所有的用户都可以轻松地操作它。这个免费软件可以满足基本的屏幕录制需求。然而,如果你需要记录一个选定的区域或想要享受高级功能,你最好尝试其他屏幕记录器,如OBS Studio, RecExperts, Snagit等。
2.如何找到我的Xbox游戏吧录音?
当您的录制完成后,录制的文件将自动保存在您的计算机上。你可以在以下路径找到它们:
按键盘上的Windows键。接下来,点击设置>游戏>捕获,然后在捕获位置下,选择打开文件夹.一旦完成,你就可以找到所有的录音。
3.Xbox游戏条屏幕可以记录多长时间?
如果你用Xbox游戏栏录制屏幕,你最多可以录制30分钟。30分钟后自动关闭。所以,如果你要录制超过30分钟的屏幕,你需要找其他的无时间限制屏幕记录仪软件
这个页面有用吗?

