随着播客和音乐视频越来越受欢迎,录音应用程序的搜索量激增。人们录下声音有各种各样的原因。你可能正在开始一个播客或其他东西,需要录下你的声音。或者你想为一个视频做旁白。一个录音软件for Windows和其他平台帮助您录制声音并将其保存为设备上的音频文件。然后,您可以随意使用该文件。你可以把它上传到你最喜欢的网站,嵌入到你的网站上,等等。以下是Windows/iPhone/Mac最受欢迎的12款录音应用。
Windows和Mac最佳录音应用程序:
- 1.EaseUS RecExperts★★★
- 2.录音机
- 3.Ocenaudio
- 4.无畏
- 5.QuickTime播放器
- 6.简易录音机-语音录音机
- 7.iScream
- 8.录音机
最佳安卓和iPhone录音机:
- 1.语音备忘录(内置应用程序)
- 2.Rev录音机和备忘录
- 3.iTalk记录器
- 4.录音和音频编辑器
顶部1。EaseUS RecExperts(适用于Windows11/10/8/7和macOS)
在基于windows的计算机上录制声音的最简单方法之一是使用EaseUS RecExperts软件这是一个功能齐全的程序,允许您捕获Windows PC和MacBook上的视频和音频文件。你可以用它与屏幕和网络摄像头一起录制你的声音。
这个录制音频的一体化应用程序支持录制来自各种来源的声音。您可以同时录制系统声音和麦克风声音。如果你想根据自己的需要录制,不要忘记自定义设置,比如输出格式、音频比特率、采样率等。
不管你想不想录下你的声音或录制流媒体音频在网页上,这个录音机应用程序的PC是可用的。如果你想尝试一下,现在就点击下面的按钮下载吧。不需要注册。
EaseUS RecExperts
使用此应用程序在Windows上录制音频的步骤:
步骤1。启动EaseUS RecExperts,界面上有四个功能。这里你可以选择“音频”.
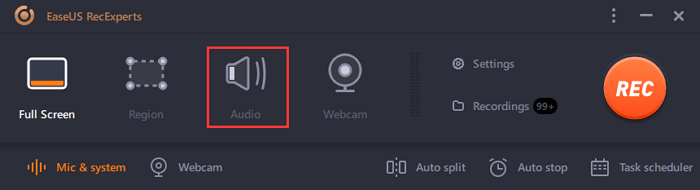
步骤2。选择声源点击左下角的图标。它支持录制系统声音,麦克风声音,以及两者。中的设置“选项”帮助您调整音量。
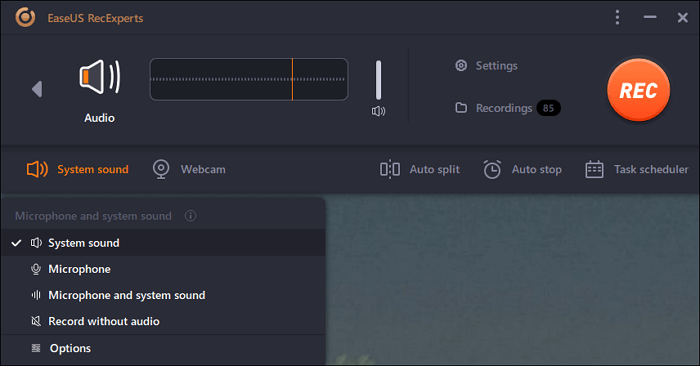
步骤3。打击“娱乐”按钮开始录音。要完成它,你只需点击红色方块图标停止它。
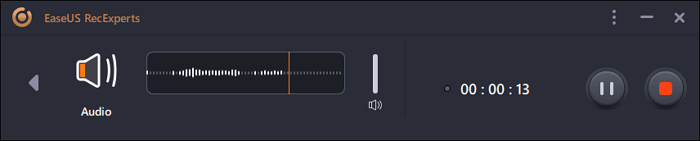
步骤4。一个音频播放器会自动弹出。你可以查看录制音频或修剪它使用内置工具。
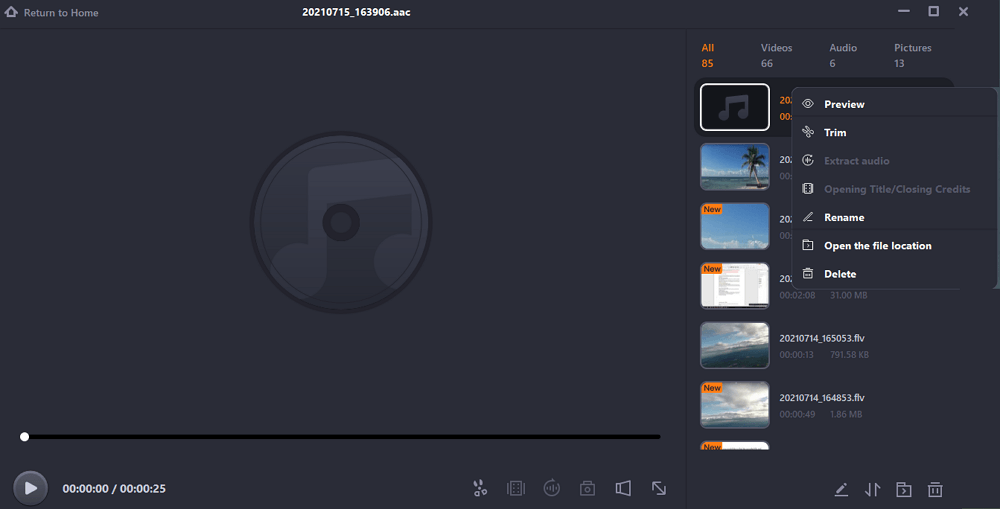
前2。Windows 10录音系统(适用于Windows 10)
如果你是Windows 10用户,你不需要在你的电脑上安装任何录音应用程序。你的电脑预装了一个录音应用程序,你可以用它来录音。您可以从开始菜单中访问此应用程序,然后开始使用它进行所有录制。
这款应用的营销力度并不大,因此,知道它的用户并不多。然而,这并不是说它缺乏任何功能。它是你将使用的最优秀的录音应用程序之一,在许多情况下,它可以很好地完成录音任务。

优点:
- 无需下载或安装应用程序
- 无隐私问题
- 简单和主要的用户界面
缺点:
- 没有编辑功能
- 不能为记录选择输出格式
- 不能选择多个音频源
操作步骤如下:
步骤1。打开开始菜单,搜索录音机,然后点击应用程序打开它。
步骤2。点击中间的大录制图标开始录制您的声音。
步骤3。结束录音时,选择“停止录音”图标。
步骤4。您应该在应用程序的左侧侧边栏中找到录制的文件。
前三。Ocenaudio(适用于Windows 7/8.1/10)
Ocenaudio是一个优秀的录音应用程序的PC记录您的声音和编辑您的计算机上的音频文件。它配备了几个功能,可以帮助您在专业水平上编辑音频。你所需要做的就是将文件加载到应用程序中,它会为你完成其余的工作。它自称是一个功能强大但易于使用的音频编辑器,这就是它到底是什么。
你有你的效果在功能方面的实时预览,支持多个平台,和各种选择在你的音频文件。

优点:
- 易于使用的用户界面
- 大量的音频编辑功能
- 适合初学者
缺点:
- 你不能做多轨道编辑
- 你不会得到定期的更新
- 录制声音时偶尔会出现bug
操作步骤如下:
步骤1。在你的电脑上下载并安装Ocenaudio应用程序。
步骤2。使用您喜欢的方法启动应用程序,并点击红色录制按钮录制您的声音。
步骤3。当你完成录制后,点击相同的录制按钮停止录制。
步骤4。您录制的文件将立即可在主用户界面上进行编辑。
下载链接:https://www.ocenaudio.com/
前4。Audacity(适用于Windows 7/8/10)
如果你在音乐编辑领域工作过一段时间,你可能听说过Audacity。这是一款录音应用程序,Windows 10允许你在不同的电脑上录制和编辑音乐文件。这是一个完全免费的开源工具,可以帮助你制作和编辑你的录音。
这个工具可以让你在不同的设备上进行录制。你还可以将你的语音录音与保存在电脑上的其他音乐文件结合起来。它支持多种音质选项。它的功能可以使用插件进行扩展。

优点:
- 支持多种录音设备
- 大量的编辑工具
- 声谱图可视化您的语音记录
缺点:
- 对于一个只想录音的人来说太多了
- 并非所有插件都是免费的
- 用户界面本可以做得更好
操作步骤如下:
步骤1。从其网站上获取该工具的最新版本,并将其安装到您的计算机上。
步骤2。打开工具,点击顶部的红色按钮,开始录音。
步骤3。选择顶部菜单栏中的停止按钮,停止录音。
步骤4。单击顶部的“文件”菜单,选择“导出”,并选择一种格式保存您的语音记录。
下载链接:https://www.audacityteam.org/
前5名。语音备忘录(适用于iOS 10.0或更高版本)
拥有iPhone最大的好处之一就是你不需要在其他地方寻找应用程序。你的iPhone已经配备了许多重要而有用的应用程序,帮助你完成许多任务。其中一个常见的应用程序是Voice Memos,它允许你录制自己的声音,并将其保存为设备上的音频文件。
Voice Memos是一款出色的应用程序,可以在ios设备上进行语音录制。你可以简单地启动应用程序,点击一个按钮,这就是你开始录音所需要做的一切。录制的文件就保存在你的iPhone上。

优点:
- 预装,所以不需要安装
- 容易和快速使一个新的语音记录
- 快速加载接口
缺点:
- 输出格式的选项不多
- 你不能轻易地分享你的录音
- 没有太多的空间来编辑你的录音
操作步骤如下:
步骤1。点击跳板上的语音备忘录应用程序启动该应用程序。
步骤2。选择底部的红色大按钮开始录音。
步骤3。点击停止按钮,结束您的录音并保存录音。
步骤4。你的文件将被快速保存,并可以在iPhone上的同一个语音备忘录应用程序中收听。
下载链接:https://apps.apple.com/us/app/voice-memos/id1069512134
前6。Rev Voice Recorder & memo(适用于iOS 10.0或更高版本)
Rev Voice Recorder & Memos不仅仅是一个录音应用程序,但不止于此。这个应用程序可以让你做无限数量的录音。如果你想这样做,你可以下订单转录这些录音。
该应用程序还提供了修剪录音的选项,以删除不需要的部分。它支持高质量的录音,这意味着您录制的文件中的声音将与现实世界中的声音相同。

优点:
- 无限语音录音
- 轻松地将录音共享到各种云服务
- 轻松搜索您的录音
缺点:
- 暂停录音有时会导致问题
- 不能追加记录
- 有时录制的声音听不清
操作步骤如下:
步骤1。在你的iPhone上启动应用程序,点击屏幕底部的录制按钮。
步骤2。点击提示中的OK键,允许应用程序访问你iPhone上的麦克风。
步骤3。当你完成录制时,点击保存按钮保存你的录音。
步骤4。输入您录制的名称,然后点击保存按钮保存文件。
下载链接:https://apps.apple.com/us/app/rev-voice-recorder-memos/id598332111
最高7。iTalk Recorder(适用于iOS 7.0或更高版本)
iTalk Recorder专注于为您带来一个友好,干净的界面,帮助您轻松,快速地开始录音。在主界面上,您会发现一个用于开始录制的大按钮。你也得这么做才能停止录音。这款应用就是这样简化你在iPhone上的录音的。当你制作新的录音时,有多种质量类型可供选择。
您还可以将现有的记录附加到新的记录中。该应用程序可以让你直接通过电子邮件将你的录音发送给某人。

优点:
- 高质量语音录音
- 支持iTunes文件共享
- 取消噪音在您的录音
缺点:
- 传输录音有点困难
- 有时升级应用程序会出现问题
- 它经常在录音时崩溃
操作步骤如下:
步骤1。在iPhone上启动应用程序,你会看到中间有一个大按钮。轻按此按钮开始录音。
步骤2。当您完成录制时,按下相同的按钮,将当前录制标记为已完成。
步骤3。输入您录制的名称,然后点击右下角的“完成”。
步骤4。你的录音现在应该可以在应用程序中收听。
下载链接:https://apps.apple.com/us/app/italk-recorder/id293673304
前8。录音和音频编辑器(适用于iOS 9.0或更高版本)
录音器和音频编辑器是一款应用程序,不仅可以让你录音,还可以让你对你的录音执行一些操作。从上传你的录音到云服务,再到转录你的录音,它可以在你的iPhone上为你做很多事情。
它支持3D触摸,可以让你在iPhone的主屏幕上开始新的录音。你可以在基于ios的设备上使用这个应用程序创建无限数量的录音。

优点:
- 支持多种文件格式
- 用密码保护你的录音
- 修剪语音录音
缺点:
- 转录准确性不好
- 文件重命名并不容易
- 频繁的事故
操作步骤如下:
步骤1。打开iPhone上的应用程序,点击屏幕底部的麦克风图标。
步骤2。在下面的屏幕上选择Rec选项开始录制您的声音。
步骤3。轻按“停止”按钮停止录音。
步骤4。选择“另存为”选项,将您的录音保存为文件到您的iPhone上。
下载链接:https://apps.apple.com/us/app/voice-recorder-audio-editor/id685310398
前9。QuickTime Player (Mac版)
大多数人都知道QuickTime Player是一个媒体播放器,但它也可以记录项目。你可以在Mac上使用这个应用程序进行屏幕录制、视频录制,甚至语音录制。有一个内置的选项可以做到这一点,你所需要做的就是在应用程序中选择那个选项。
由于这款应用程序是Mac自带的,你只需启动它就可以录音。您有多个麦克风源可供选择,因此您可以选择用于录制的设备。

优点:
- 受信任的应用程序
- 高质量的语音录音
- 支持键盘快捷键
缺点:
- 没有太多的文件格式选项
- 无法录制系统声音
- 没有编辑工具
操作步骤如下:
步骤1。在Dock中单击Launchpad,搜索QuickTime Player,并打开应用程序。
步骤2。选择顶部的“文件”菜单并选择“新建音频记录”以创建新的语音记录。
步骤3。点击红色按钮开始录音。点击箭头图标选择麦克风。
步骤4。选择“文件”菜单并选择“保存”,将您的语音记录保存到Mac上。
前10名。Simple Recorder- voice Recorder(适用于macOS 10.12或更高版本)
如果你只想在你的Mac上创建录音,没有什么能比简单录音-录音更好了。这是一个完美的应用程序,为那些你希望录音没有任何麻烦。这个应用程序很好地满足了这个目的。这款应用程序位于Mac的菜单栏和Dock中,可以让你从这些地方开始录制。

优点:
- 快速,轻松地创建语音记录
- 键盘快捷键支持
- 可自定义采样率
缺点:
- 有时它会产生损坏的语音记录
- 保存音频记录的问题
- 有时它不能播放它所录制的文件
你可以从应用程序的菜单栏图标中访问几个可配置的选项。操作步骤如下:
步骤1。下载并安装应用程序,这样应用程序图标就可以在菜单栏和Dock中使用。
步骤2。单击菜单栏中的图标开始创建语音录制。
步骤3。再次在菜单栏中选择应用程序图标,然后单击“停止”停止录音。
步骤4。选择“首选项”菜单可自定义语音记录选项。
下载链接:https://apps.apple.com/us/app/simple-recorder-voice-recorder/id989175722?mt=12
前11。iScream(适用于macOS 10.5或更高版本)
iScream是一款Mac应用程序,可以帮助您通过单击Dock中的应用程序图标进行录制。该应用程序支持各种音频源,允许您使用许多麦克风进行语音录制。它也支持快捷方式。
这是一款理想的应用程序,用来做那些你认为自己稍后会忘记的小语音笔记或备忘录。您可以快速检索所有录音的列表,这是一件非常棒的事情。此外,它只占用Mac上少量的内存空间。

优点:
- 对热键的支持
- 一键录音
- 以多种格式导出您的录音
缺点:
- 没有编辑选项
- 偶尔的错误
- 没有太多可配置选项
操作步骤如下:
步骤1。在你的Mac上安装应用程序,应用程序图标就会被添加到Dock中。
步骤2。点击Dock中的图标进行语音录制。
步骤3。点击相同的图标停止录制。
步骤4。你可以访问应用程序的首选项来更改各种设置,如输出文件夹和格式。
前12。Audio Recorder - Voice Notes(适用于macOS 10.7或更高版本)
录音机-语音笔记是一个小的录音应用程序,驻留在你的Mac的菜单栏,并帮助你控制所有的功能。你可以在菜单栏中单击这个应用程序,你会看到几个选项来配置和自定义你的录音。
如果您想在录音期间休息一下,也可以暂停录音。然后,生成的文件可以导出到Mac上的任何文件夹。应用程序本身也有一个选项可以收听你的录音。

优点:
- 操作应用程序的简单选项
- 如果你不喜欢你的录音,就把它们扔掉
- 单击开始录音
缺点:
- 不能录制系统音频
- 录制的音频有时不够响亮
- 有时录音会失败
操作步骤如下:
步骤1。从Mac应用程序商店获取应用程序,并将其安装到您的机器上。
步骤2。点击菜单栏中的应用图标,开始录音。
步骤3。选择相同的选项以停止录音。
步骤4。听你的录音,如果你喜欢,点击“保存”将录音保存到你的Mac上。
下载链接:https://apps.apple.com/us/app/audio-recorder-voice-notes/id1128490551?mt=12
结论
录音是我们一生中都需要做的事情。如果您是Windows用户,EaseUS RecExperts可以是最好的录音机应用程序的PC因为它有大量的可定制选项,并帮助您非常轻松地进行语音录制。如果你在iOS和Mac平台上,也有类似的选择。
如果你需要一个Windows 10/11/macOS的录音应用程序,别忘了下载。
Windows 10/iPhone/Android最佳录音应用常见问题
如果你对Windows电脑和手机上的录音机仍有疑问,这些常见问题可能会帮助你。
1.最好的录音应用是什么?
在不同的平台上有各种各样的录音应用程序,下面的应用程序是你可以尝试的最好的12个录音应用程序。
以下是Android/iPhone/Windows10十大最佳录音应用:
- 1.EaseUS RecExperts(适用于Windows11/10/8/7和macOS)
- 2.Windows 10录音系统(适用于Windows 10)
- 3.Ocenaudio(适用于Windows 7/8.1/10)
- 4.Audacity(适用于Windows 7/8/10)
- 5.语音备忘录(适用于iOS 10.0或更高版本)
- 6.Rev Voice Recorder & memo(适用于iOS 10.0或更高版本)
- 7.iTalk Recorder(适用于iOS 7.0或更高版本)
- 8.录音和音频编辑器(适用于iOS 9.0或更高版本)
- 9.QuickTime Player (Mac版)
- 10.Simple Recorder- voice Recorder(适用于macOS 10.12或更高版本)
- 11.iScream(适用于macOS 10.5或更高版本)
- 12.Audio Recorder - Voice Notes(适用于macOS 10.7或更高版本)
2.最安全的录音软件是什么?
如果你是Windows用户,你可以使用的最安全的录音应用程序是EaseUS RecExperts。这个软件是专为初学者和专业用户捕获您的声音毫不费力。这个伟大的应用程序录制音频可以帮助您捕获系统音频和您的声音同时或分开。更重要的是,你的音频文件将永远不会被任何第三方访问。
3.如何在iPhone上录制音频?
你可以使用iPhone上的语音备忘录应用程序直接录制你的声音。
步骤1。启动iPhone上的语音备忘录应用程序。
步骤2。点击红色圆形图标开始录制。
步骤3。在捕获所有想要保存的音频后,点击“停止”按钮将捕获的文件保存到您的设备上。
这个页面有用吗?

