MP3修剪是我们需要了解的关键知识,因为它可以帮助我们专业和休闲。一旦我们知道了修剪和添加新MP3的秘密,我们就可以轻松地增强我们的视频。因此,找到最适合我们的mp3修剪器是很重要的。
但是,由于系统差异,并非所有mp3修剪器都与Mac兼容。这就是为什么Mac用户很难找到适合他们工作流程的mp3修剪器。考虑到有多少Mac用户需要知道如何使用他们的设备修剪mp3,这真是太遗憾了。毕竟,有很多视频编辑和设计师使用Mac。
出于这个原因,这篇文章有一些关于mp3修剪器的建议,你可以在Mac上使用。如果你需要参考,请阅读更多内容。
如何用GarageBand修剪Mac上的MP3
让我们从苹果自己开发的软件GarageBand开始。GarageBand是一个高级音频编辑器,允许用户创建播客,音乐和其他音频杰作。
作为一个高级编辑器,GarageBand显然有一个mp3修剪器作为它的功能之一。修剪音频也很容易,只要你习惯了使用的术语和老式的软件界面。但别担心,在你使用了一段时间后,你一定会轻松掌握音频修剪。
步骤1。下载并打开软件,然后选择音频,然后点击剪刀图标。

步骤2。通过将鼠标从所需区域的一端拖动到另一端,突出显示要剪切的区域。
步骤3。按“Command + T”剪切高亮区域。
如何在Mac上修剪MP3与MixPad
谁不知道NCH?NCH以其各种软件而闻名,这些软件可以在我们的编辑过程中帮助我们。MixPad是他们的音频编辑软件它有很多功能,从修剪MP3到创建自己的节奏。它们的功能可以与那些顶级音频编辑器软件相媲美,如果你想要一个简单而专业的音频编辑器,你应该选择它。
如果你担心结果的质量,你可以放心,因为MixPad提供高质量的输出,音频清晰而干脆。音频的质量是如此之高,即使它不是由专业人士制作,也没有人会意识到这一点。
步骤1。加载软件并将音频上传到MixPad。

步骤2。选择剪辑并单击要分割音频的位置。单击后将出现一行。
步骤3。选择工具栏顶部的“拆分剪辑”。
如何修剪MP3上的Mac与免费MP3分离器由Macsome
如果你想要一个纯粹为Mac制作的MP3修剪器,你应该看看Macsome的Free MP3 Splitter。由Macsome制作的软件拥有一个简单的分裂过程的高质量结果,从分裂过程中获得两个不同的MP3。为了使它更好,您可以对AAC文件执行此操作,并分批进行拆分。所以,你可以拆分其他音频类型,你不会因此感到疲倦。
Free MP3 Splitter的另一个功能是如何保存音频的标签。这将允许您保留原始信息。如果你想编辑它,你也可以这样做。定制化使得软件非常适合那些想要编辑音频细节的人。
步骤1。通过点击工具栏上的“添加”图标将音频文件添加到软件中,然后选择软件上的音频。

步骤2。通过“分割”图标(工具栏)编辑分割设置。不要忘记添加输出文件夹。
步骤3。一旦调整完成,点击“确定”开始分割过程,你就完成了!
步骤4。如果你想找到位置,右键单击音频并选择“在查找器中查找”。
如何在Mac上修剪MP3与Audacity
如果你相信你可以使用复杂的软件来修剪MP3在Mac上,那么Audacity是最适合你的软件。Audacity是专业人士最常用的音频编辑软件之一,因为它具有无穷无尽的功能。转换,节拍制作,分割音频-你可以用Audacity做所有这些。
除了所有功能之外,Audacity还以其简单的工作流程而闻名,这意味着即使您只是初学者,也不会对其功能感到困惑。它的用户友好功能和无限功能对每个人来说都是完美的,尤其是它是免费的。
步骤1。打开软件,进入工具栏上的“Open”目录上传文件。

步骤2。单击要分割的剪辑的开头,然后拖动鼠标直到所需的结尾。
步骤3。转到工具栏,点击“编辑>剪辑边界>分割新”,突出显示的部分将在原始音频下分开。
如何用QuickTime修剪Mac上的MP3
最后但并非最不重要的是,几乎所有Mac设备都内置了QuickTime。信不信由你,你可以在Mac上使用QuickTime轻松修剪MP3。只需几次拖拽和点击,你就会得到一个全新的音频文件,你可以很容易地导入到新的输出文件夹。
不幸的是,当使用QuickTime进行音频编辑时,您可以做很多事情。当然,你可以在这里或那里调整音频(或视频),但仅此而已。然而,简单的程序和不需要下载使得软件非常适合那些刚开始使用的人。
步骤1。上传音频或将其拖动到打开的QuickTime软件。

步骤2。一旦音频上传,拖拽它,这样它会更长,有更多的细节。然后,将音频的两端拖动到要修剪的区域。
步骤3。转到顶部,点击“修剪”,这样QuickTime会打开新的剪辑作为一个新的音频文件。
步骤4。完成后,点击“文件>导出”保存新音频文件。
奖励:如何在Mac上录制和编辑MP3
虽然上面提到的MP3修剪器看起来很简单,但它们都需要时间来掌握。这可能是个问题,尤其是当你在赶最后期限的时候。如果你想要简单的剪辑,那么答案是EaseUS RecExperts.
顾名思义,EaseUS RecExperts是一个录音软件这工作做得很好。从录制新的视频到音频,该软件可以帮助您轻松地完成这个过程,这要归功于它简单但容易和独特的界面。
它的一个主要亮点是视频/音频编辑器。虽然你不能用它们进行高级编辑,但你仍然可以进行简单的编辑,比如修剪、裁剪等等。编辑功能并不先进,但它是在录制后对文件进行润色的好方法。
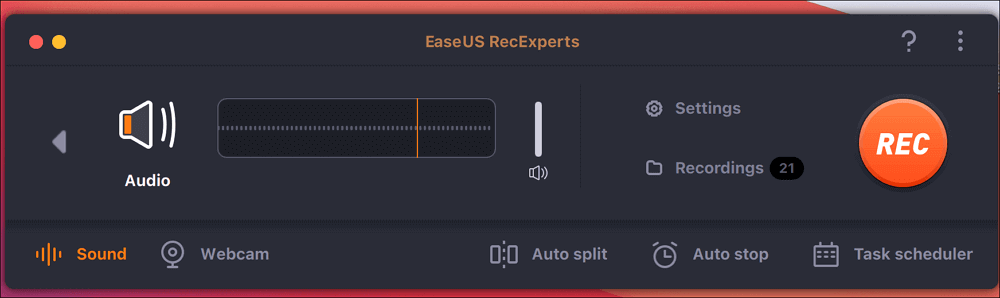
结论
知道如何在Mac上修剪MP3是我们应该知道的常识,因为它在很多情况下都很有用。市面上有很多MP3修剪器,但如果你想要一个有很多编辑功能的简单修剪器,你最好的选择是EaseUS RecExperts。它很容易使用,你可以调整你的音频,而不必安装其他软件。
这个页面有用吗?


