延时视频将较长时间内的变化浓缩成短视频。因此,你可以很容易地从中获得大量的信息。在我们的日常生活中,人们通常使用数码相机拍摄大量的照片或短视频,并将片段合并,以还原变化的整个过程。为了使它更顺利,人们还需要加快他们的工作速度。
但是当你想在电脑屏幕上拍摄一段延时视频时,你应该怎么做呢?首先,一个称职的人延时屏幕记录器是必要的。这篇文章将介绍Windows 10和Mac上最好用的5款延时屏幕录像机,并为你提供使用录像机制作精彩延时视频的详细教程。
Windows和Mac上排名前五的延时屏幕记录器:
顶部1。EaseUS RecExperts for Windows
适用于:Windows 11/10/8/7
这是一个强大的屏幕录制软件用于延时记录。首先,它给了你灵活选择记录区域的能力。例如,您可以捕获全屏或屏幕记录部分。
此外,这款Windows 10延时记录器可以时间表记录,这使得以一定的间隔自动录制短视频成为可能。然后,您可以将这些剪辑合并为延时视频。您所需要做的就是添加一个新任务,并设置开始时间和持续时间。之后,录音任务将自动开始和停止。自动分割对您也很有帮助,当录制时间达到预设时间时,视频将被分割。
主要特点:
您还可以自定义帧率或视频解决方案,以提高视频质量。下载这个延时屏幕记录器,现在就捕捉有趣的东西。
录制延时视频剪辑的步骤:
要制作屏幕的延时视频,首先要做的是录制素材片段。
步骤1。创建定时录音任务
下载并在计算机上启动屏幕记录器。然后,点击主界面右下方的“Task Scheduler”。
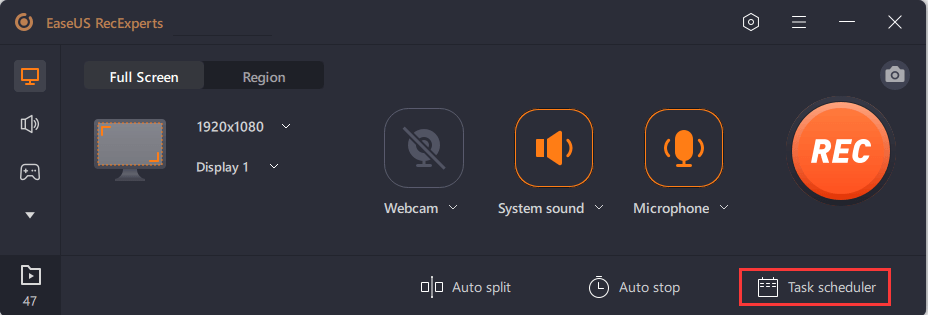
然后,选择“New Task”选项向程序添加一个新的时间表。
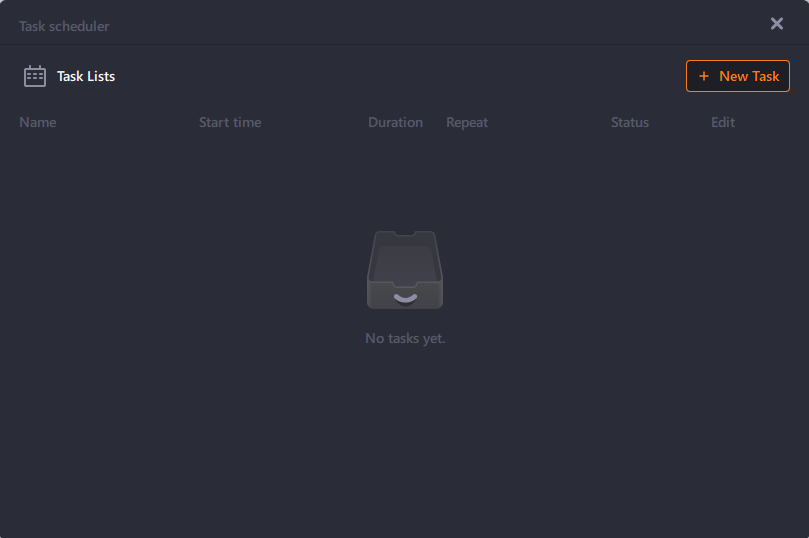
步骤2。配置定时录音任务
在下面的屏幕中,您需要设置任务名称并定义如何记录屏幕。
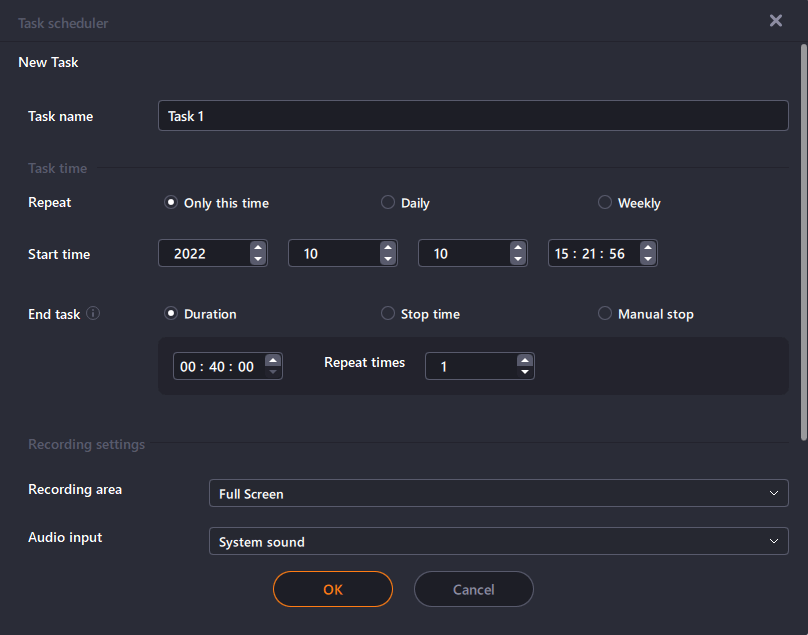
- 在“任务时间”页签中指定开始时间,并选择结束时间。
- 在“录音设置”页签中,选择录音区域,选择音频输入,并指定其他选项。然后点击“OK”。
步骤3。编辑或删除预定录音
如果你改变了主意,你想编辑预定的录制时间或其他选项,或者如果你想完全删除计划,你可以很容易地做到这一点。回到“任务计划”屏幕,点击“编辑”或“删除”图标。
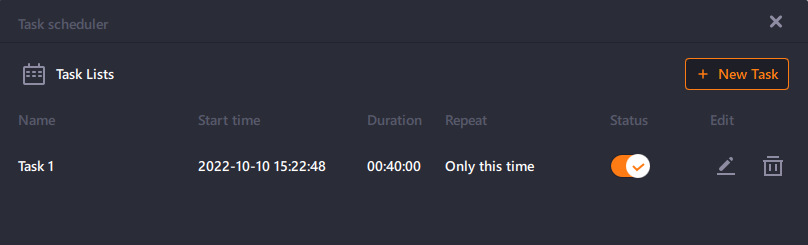
步骤4。查看预定的屏幕记录
一旦您预定的时间已经过去,软件将捕获并保存您的屏幕录制视频文件自动。您可以通过单击主界面上的“录音”选项访问此文件。您使用此工具制作的所有录音都保存在这里。
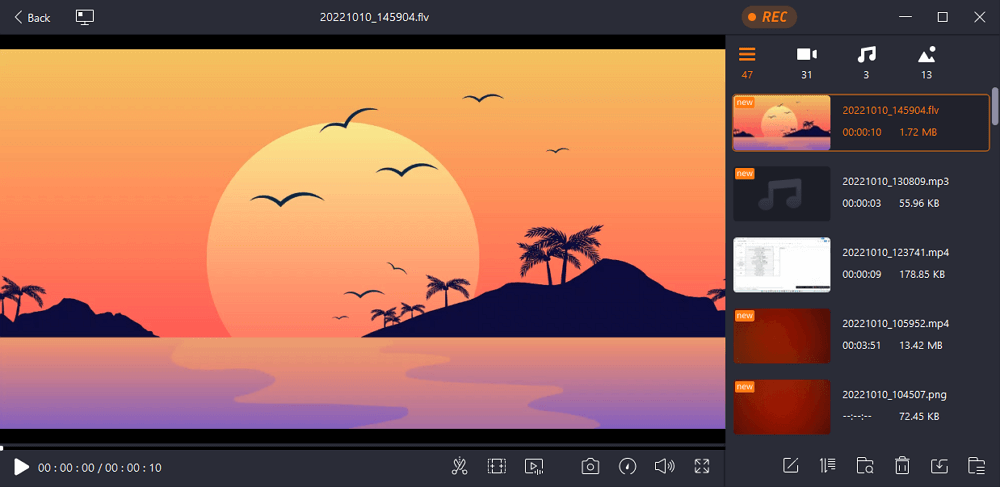
之后,您可以使用内置的视频编辑工具做任何不想做的事情。然后,你需要找到一个专门的视频编辑程序——比如EaseUS video Editor——来加快其他视频的速度。当你认为作品可以满足你的需要时,把它作为一个完整的延时视频导出到你的设备上。
前2。首秀视频捕捉软件
这也是一个Windows上的多功能延时记录器,可以帮助你从屏幕、网络摄像头甚至VHS磁带等多种来源录制视频和音频。
其强大的视频处理工具使您可以自定义许多设置,如视频颜色和解决方案。您可以在录制过程中为录音添加过滤器,这与添加文本标题相同。
除了记录屏幕上发生的事情的延时视频,你还可以用内部或外部摄像头进行记录。这一特性极大地扩展了其应用范围。并且Debut Video Capture Software支持许多常见的视频格式,包括MP4、MOV和AVI。

特点:
- 支持设置键盘热键
- 在录音中显示鼠标光标
- 自由创建快照的视频
- 支持屏幕录制调度
使用延时软件免费记录的步骤:
步骤1。启动Debut Video Capture Software并选择录制窗口。
步骤2。点击“视频选项”按钮并勾选“启用延时”前的方框。
步骤3。通过改变“Capture One Frame Every”后面的数字来设置录音的频率:
步骤4。点击小红点图标开始录制。
前三。Bandicam
这是Windows上最好的延时应用程序之一,你可以在很多场合使用这个屏幕记录程序。例如,你可以用系统声音捕捉视频,或者在不同的平台上记录游戏玩法。它兼容各种外部设备,如Xbox, PlayStation等。
对于想要录制教学视频的用户来说,绘制符号和添加标记有助于使内容更容易理解。如果有重要的东西,带有鼠标效果的光标将使您能够强调它。
如果想把这款记录仪作为延时视频软件使用,它的定时记录功能是必不可少的。您可以间隔录制几个短视频,并使用第三方视频编辑工具将它们组合在一起。

特点:
- 支持实时制作色度键视频
- 支持添加摄像头覆盖
- “计划录音”,自动开始录音
- 同时记录系统音频和您的声音
使用延时记录仪记录的步骤:
步骤1。启动Bandicam并选择合适的录制模式。
步骤2。点击“计划录制”图标(顶部看起来像计时器),点击“添加”按钮,添加录制任务。
步骤3。设置预定录音的开始和结束时间,点击“REC”按钮开始录制。
在录制完所有必要的剪辑后,你应该将它们导入视频编辑程序,并按照时间顺序排列这些剪辑。然后,加快速度并将镜头导出为完整的延时视频。
前4。EaseUS RecExperts for Mac
EaseUS RecExperts for Mac的特点是其简单和用户友好的界面和轻量级。你会很快熟悉它的功能,即使你以前从未使用过屏幕录像机。你可以录制流媒体视频,音频,甚至网络摄像头,只需要几个简单的步骤。
这Mac屏幕记录器支持调度录制,连续录制一些视频,您可以将它们集成到一个延时视频中。值得注意的是,这款录音机带有内置的视频/音频修剪工具,可以为您删除不必要的剪辑。
主要特点:
如果你想保存你的记忆,并把它们变成一个延时视频,这个录音机是一个有用的工具。下载它,试着自己拍一段延时视频。
使用延时软件Mac的步骤:
按照本指南,现在就录制屏幕的延时视频。
步骤1。启动EaseUS RecExperts for Mac,点击右下角的“任务调度程序”按钮。

步骤2。弹出“任务调度”窗口,点击“+新任务”按钮创建录音任务。然后,该软件将自动启动此记录任务。
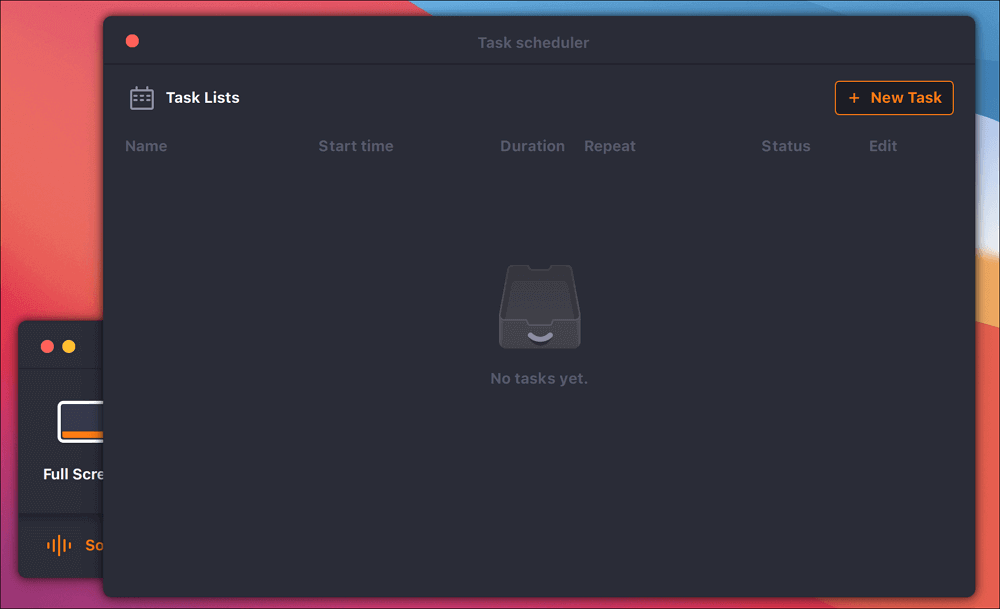
步骤3。有许多选项可供您调整设置,例如开始时间、任务持续时间或录制的停止时间。此外,您需要选择录制区域(全屏或部分屏幕),并决定是否使用麦克风和网络摄像头进行录制。
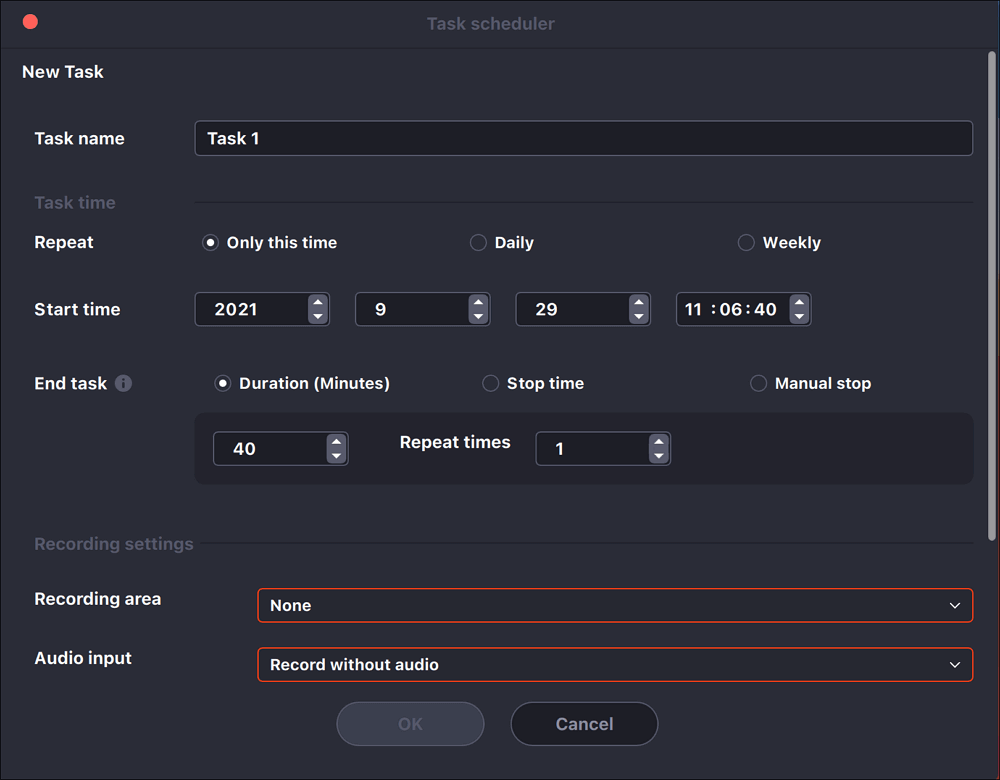
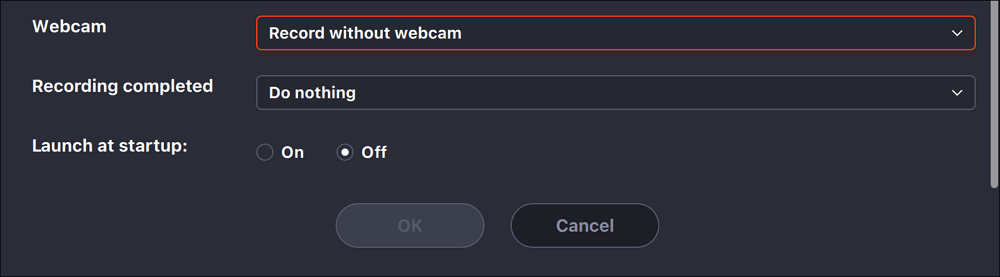
点击“OK”来确认您的决定。
步骤4。然后,您可以在“任务列表”中看到该任务。该软件允许您编辑任务并在开始之前更改设置。
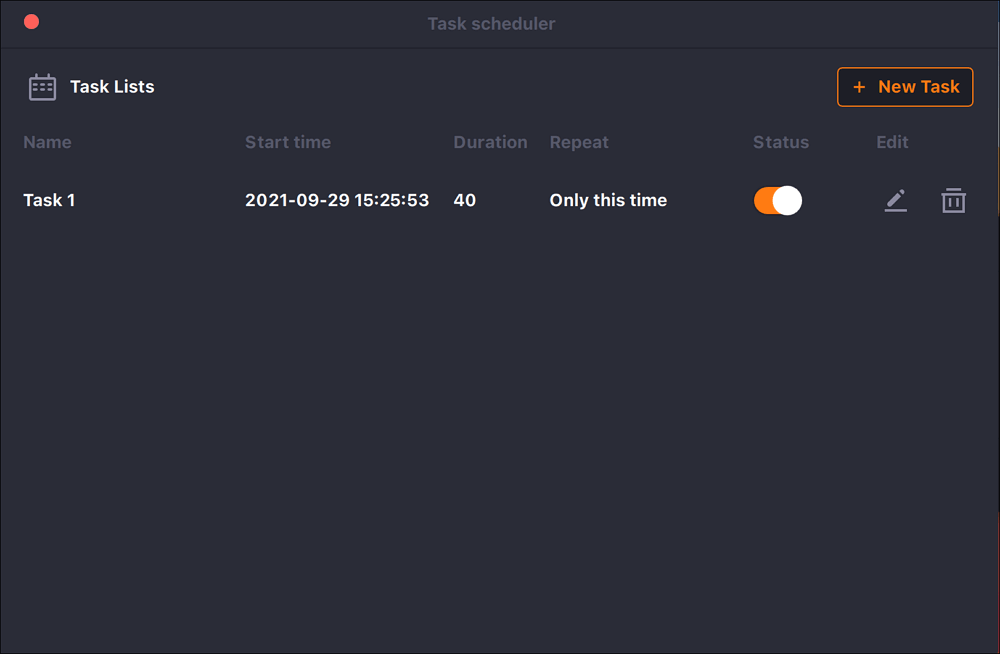
获取你需要的所有视频片段,按照这篇文章合并这些片段,使它们成为一个延时视频。>>如何添加视频剪辑。
前5名。奥林匹克广播服务公司工作室
OBS Studio在喜欢用电脑录制视频和音频制作视频的用户中很受欢迎。这是一个开源的延时软件,可以在Windows, Mac和Linux上运行,所以你不需要担心它的兼容性。
虽然它的界面对于新手来说相对复杂,但如果你熟悉它的功能和快捷方式,这个程序可以满足你录制屏幕和直播的大部分需求。
易于使用的配置选项允许您自由地自定义您的记录,以获得您想要使用这个延时软件记录的内容,这是开源的。另外,它还可以帮助你捕捉在线视频会议,如果你不知道,你可以尝试一下如何在未经允许的情况下录制Zoom会议。

特点:
- 录制高分辨率视频
- 支持添加场景之间的过渡
- 支持实时视频/音频捕获和混合
- 支持设置多个快捷键
使用OBS延时的步骤:
步骤1。启动OBS Studio,点击“Sources”选项卡下的“+”图标,选择你想要记录的源。如果您想录制全屏,请选择“显示捕获”。
步骤2。点击主界面上方的“工具”选项,选择“输出定时器”。然后您可以设置录制的结束时间,点击“开始”开始录制。
步骤3。如果您想停止录制,请点击主界面右侧的“停止录制”。否则,它将在您之前设置的结束时间停止录制。
关于延时屏幕录像机的常见问题
请查看下面与此主题相关的常见问题。
1.如何在iPad上拍摄我的屏幕?
按照下面的步骤来做。
- 1.在iPad的主屏幕上,点击“相机”标志。
- 2.向上或向下移动相机选项列表,直到相机“开始”或“停止”按钮下方出现“延时”。
- 3.瞄准目标,点击“开始”或“停止”按钮,开始拍摄延时视频。再次轻按停止录制。
2.如何在iPhone上录制延时视频?
步骤和第一个答案是一样的。
3.延时录音有声音吗?
不,在延时录制期间,不会录制音频,只有在捕获完成后才能看到延时效果。
结论
我们在这篇文章中讨论了最好的5款延时屏幕录像机,你可以根据上面的说明下载最合适的一个。但在所有这些延时屏幕录像机中,EaseUS RecExperts是功能最丰富的一个,因为它为您提供了强大的屏幕录制工具和基本的视频编辑工具。
不要犹豫,尝试这个延时屏幕捕捉软件,这是多功能和有用的。你可以点击下面的按钮下载。
这个页面有用吗?


