How to Screen Record without Background Noise on Mac & Windows 10
"I want to make a tutorial video, but there is too much background noise in my recording. How can I screen record without background noise?"
If you record screen and audio at an office or some noisy place, your recording's quality may get affected. You may find a lot of background noise in your recordings, and you cannot even hear it clearly. Given that, this post will provide some solutions to help you get rid of background noise in screen recording. Now, let's check how to screen record without background noise here.
How to Screen Record without Background Noise on Windows 10
If you want to get rid of background noise in screen recording on your Windows PC, you can opt forEaseUS RecExperts. It is an excellentscreen and audio recorder, which lets you capture almost anything on your screen flexibly, with or without audio. Also, you can add a webcam overlay on your screen if needed.
Apart from that, some new features are added in the latest version, including the annotation tools, noise reduction, microphone boost function, etc. So if you need to reduce or remove the background noise while recording videos or dialogs, you can get the task done with one simple click by using this fantastic recording software. If you are recording a tutorial, you even can use the annotation tools to add lines, arrows, text, numbering, and many more in real-time when recording! To conclude, it is a lightweight yet powerful screen recording program you can use.
Highlights:
- Allow recording system sound, microphone, or both simultaneously
- Boost your microphone with one click
- Record screen up to 4K resolution
- Support various output formats
- Updated frequently
Here's how to reduce background noise in screen recording on Windows 10:
Step 1.Launch EaseUS RecExperts, and click "Settings" > "Advanced" to turn on the "Microphone noise reduction". If needed, you also can enable the "Microphone boost" feature.
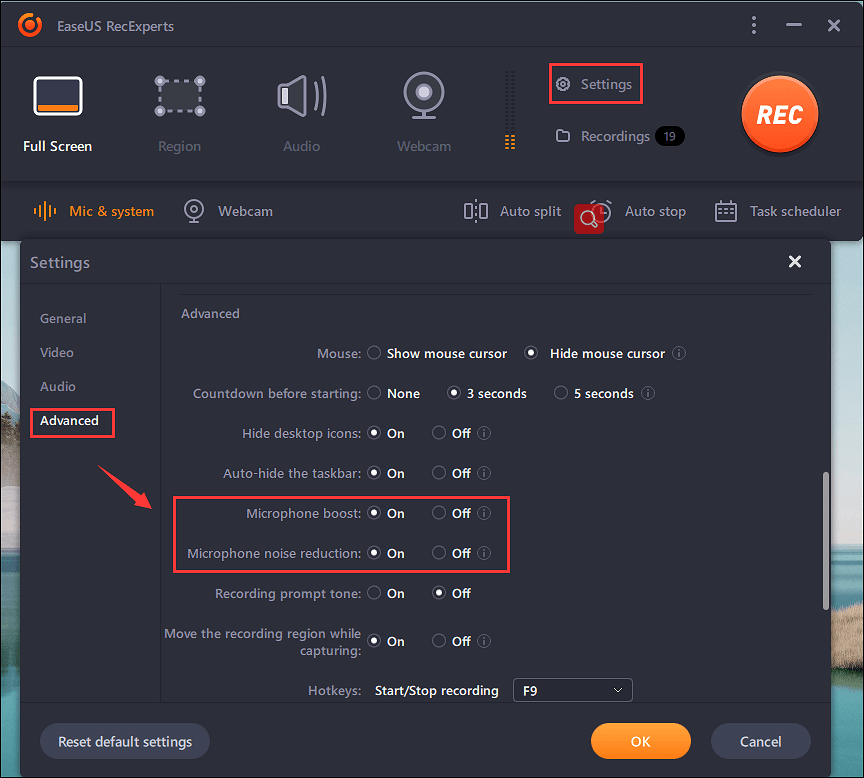
Step 2.Go back to the main interface, and choose the recording area. If you want to capture the whole screen, click on "Full Screen". If you want to record part of the screen, just select the "Region" option. Next, select the audio source.
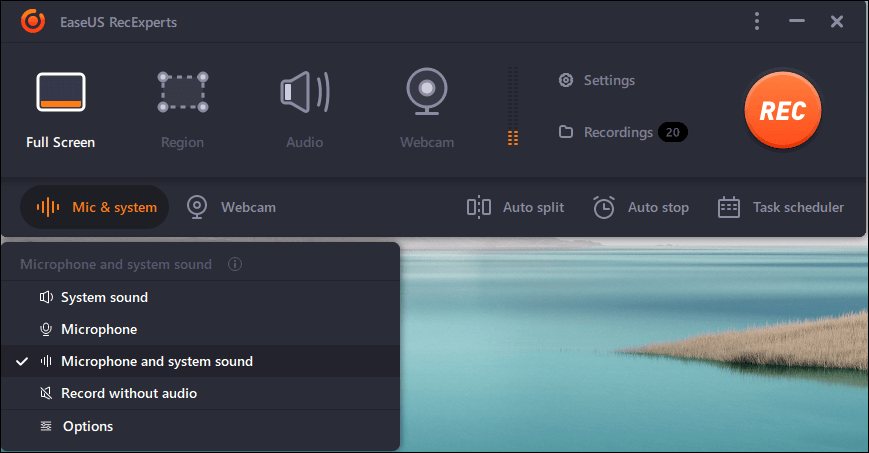
Step 3.Select the recording area, and click "REC" to start your recording.
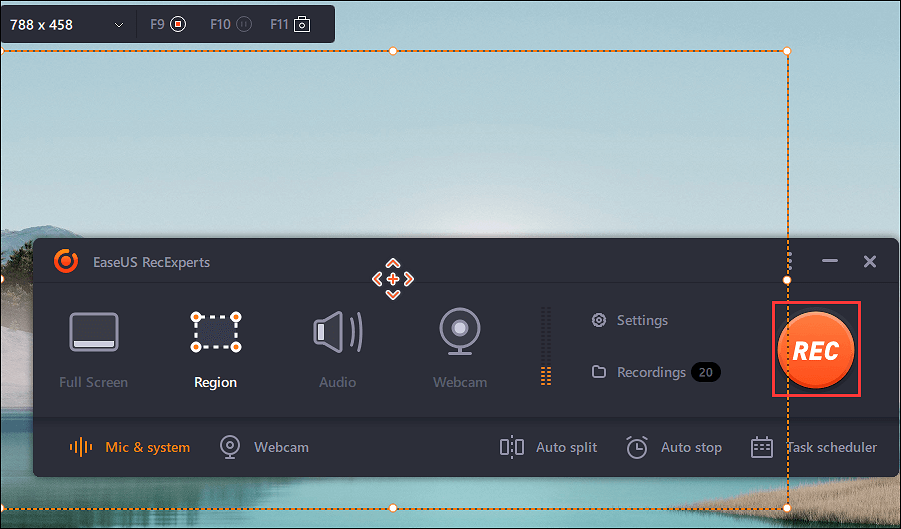
Step 4.While recording, you can annotate the screen with lines, arrows, etc. In addition, you can even choose to turn on/off the system (microphone) sound flexibly.
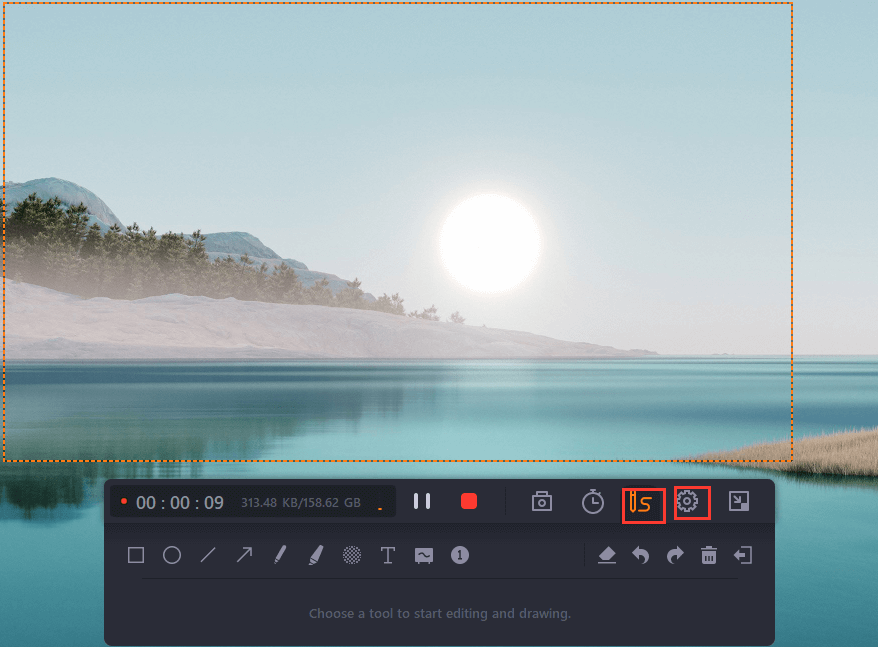
Step 5.Once done, hit the "Stop" button to end your screen recording. At last, you can preview and edit the recorded file according to your needs.

- Notice:
- The current EaseUS RecExperts version does not support the "Microphone Noise Reduction" feature, but it will come soon!
How to Screen Record on Mac without Background Noise
If you are a Mac user, you may prefer to choose QuickTime Player as your first choice while recording screen, as it is completely free. This program can help you effortlessly capture the screen and voice from your microphone. However, while speaking of reducing background noise in screen recording, you may need a professional noise cancellation software like Krisp, which can help you record without noise but mute background noise while speaking on the telephone or via VoIP.
With the help of QuickTime Player and Krisp, you can screen record on Mac without any background noise easily. Next, let's see how they work for reducing noise in screen recording:
Step 1.Download and install Krisp on your Mac, then set it as your default audio source for recording.
Step 2.Open QuickTime Player, then click "File" > "New Screen Recording" on the top toolbar.

Step 3.Hit the downward-facing arrow to select the audio source. Here you need to choose the Krisp option.
Step 4.When everything looks well, click the "Record" button to start your recording.
Tips for Getting Background Noise in Screen Recording
Apart from relying on the professional software, you also can get rid of the background noise in your recording by following the below tips:
1. Create a Quiet Environment
The easiest way to reduce background noise is to create a quiet environment, as it might be the major noise source. So, if you are going to start recording at home, you can turn off the TV, or other devices that may cause some noise like fans, air condition, etc. Then close all the doors and windows, and start your recording.
2. Use the Right Microphone
Most time, the noise is coming from your microphone. Usually, the dynamic microphone is better than other microphones because it is generally less sensitive to ambient sounds due to the design of the capsule. This background noise rejection makes it ideal for podcasting and streaming in the home environment. So, if you have already in a quiet environment, you can use the dynamic microphone.
3. Place the Microphone in the Right Place
我g up the microphone on a stand will help reduce the vibration. Compared to holding the microphone in your hand, it will not pick up the movement of your fingers on it during the recording. Moreover, you need to make sure the distance is appropriate.
The Bottom Line
This post shows you some workable ways to record screen without background, from changing the physical environment to using professional software. You can choose any one to start recording based on your needs. Taking the convenience into consideration, we highly recommend EaseUS RecExperts here. It allows you to record screen without background noise with one simple click. Download it, and you will never disappoint!
Was This Page Helpful?
About the Author
Jane is an experienced editor for EaseUS focused on tech blog writing. Familiar with all kinds of video editing and screen recording software on the market, she specializes in composing posts about recording and editing videos. All the topics she chooses

