有时候,人们出于各种原因想要保存他们在Chrome上获得的信息。然而,你不能把你读过的每一个单词都抄下来。因此,捕获整个屏幕可能是一种可行的方法。如果有人不知道如何在Chrome上抓取屏幕,我们会给你一个详细的教程,告诉你如何用内置的工具来录制Chrome的直播视频。
此外,如果你想记录你正在浏览的网页与更先进的工具,你可以选择Chrome扩展。因此,我们也介绍了几种行之有效的方法屏幕记录器Chrome扩展在这篇文章中。
前6个Chrome屏幕记录器扩展:
第1部分。如何记录默认的Chrome屏幕记录器
如果您想对您在计算机屏幕上看到的内容进行快照,本教程将对您有用。操作很简单。您需要找到我们提到的热键并执行以下步骤。
捕获屏幕图像后,您可以将其保存到任何您想要的地方。现在,让我们看看下面的教程。

步骤1。下载Chrome扩展称为“屏幕捕获(由谷歌)”从谷歌Chrome商店。
步骤2。选择屏幕截图的图标显示在屏幕右上角。
步骤3。从下拉菜单中选择最后一个选项“捕获整个页面”(指挥+ Alt + H).
步骤4。的工具可以编辑屏幕截图编辑菜单栏靠近屏幕顶部。一旦你对自己的形象感到满意,选择“保存”。截图将被保存为PNG文件。
第2部分。top6 Chrome屏幕捕获扩展
有些人可能想对录音做更多的操作,所以屏幕记录器谷歌Chrome扩展可以是很好的选择。这部分有6个很棒的Chrome记录器。哪一个最适合你?
顶部1。全页屏幕截图
全页截屏快速、可靠地捕获当前页面的截屏,无需请求任何额外权限。有了这个扩展在你的谷歌,你可以采取你当前网页的全页截图。
所有你需要做的是点击扩展图标(或按Alt + Shift + P),观看扩展捕捉页面的每个部分,并下载截图作为图像或PDF。最简单的方法是将文件拖到桌面上。
全屏截屏必须滚动到每个可见部分以截屏整个页面,这需要一些时间。如果你的页面太大,Chrome无法将其存储在一张图片中,它会请求你的许可,将其分割成几个更小的图片。为了告诉你如何使用这个扩展,我们给你一个教程下面。

如何使用Chrome屏幕截图:
步骤1。在Chrome网络商店中找到全页屏幕截图,然后单击“加入铬。”
步骤2。点击这个扩展在你的窗口右上角。工具会为你截图当前页面。
步骤3。截屏后,您可以看到所拍摄的图片。你可能点击“编辑”裁剪、编辑、注释和导出。此外,你可以下载它作为PDF, PNG图像,或您喜欢的文件。
前2。了不起的截图和屏幕记录器
了不起的截图和屏幕记录器是一个全页屏幕捕获器和屏幕记录器同时。它可以捕获或剪辑屏幕上的选定区域,捕获所有可见部分,或为您捕获整个页面。
您可以更改记录区域,因为它在捕获时支持水平滚动。当然,桌面屏幕截图也包括在内。
捕获屏幕后,您可以使用它来编辑图像。例如,你可以裁剪,模糊,复制,注释图像。如果您对编辑的文件感到满意,您可以立即分享截屏图片和视频。它支持谷歌驱动器,Jira, Slack等。

如何在Chrome中使用截屏:
步骤1。添加扩展点击“添加到Chrome”。
步骤2。单击扩展,您可以选择“记录”或“捕捉”你的屏幕上。这里你需要选择“Capture”。
步骤3。选择捕获一个整版、可见的或选定的区域。然后,屏幕捕获器将为您完成工作。
步骤4。截图完成后,您可以添加一个注释到它。如果你对它满意,你可以与谷歌Drive, Jira, Slack等分享。
前三。Chrome捕获
Chrome Capture是一个全面的屏幕捕获器。有了这个程序,你可以添加文字,画箭头,加快/减慢记录材料自由。
此外,您可以通过调整大小、移动、旋转和对它们做注释来更改记录的外观。有了Chrome Capture,完整的网页截图是无限的。
此外,您可以自定义分辨率和FPS -高达10帧每秒。录制完之后,你甚至可以用录制的图像制作动图。操作很简单。让我们来看看。

如何使用屏幕捕捉Chrome扩展:
步骤1。通过左键单击Chrome Capture图标启动Chrome Capture。
步骤2。选择一个区域你想要捕捉的东西。
步骤3。根据您的喜好调整设置点击“设置”图标.
步骤4。点击相机图标为所选区域截屏。
前4。Screencastify Chrome扩展
这是一个易于使用的扩展,你可以添加到你的Chrome浏览器免费。每个人都可以轻松地通过记录电脑屏幕上发生的事情来制作视频。桌面和浏览器选项卡都可以作为视频源,它还允许您同时捕捉麦克风和网络摄像头。
它非常适合那些需要为学生录制讲课视频的老师,因为这个扩展支持在录制过程中添加亮点。有了这个工具,你可以在屏幕上强调任何重要的东西,很容易吸引观众的注意力。

如何录制流媒体视频Chrome:
步骤1。添加这个Chrome记录器扩展到您的浏览器并启动它。
步骤2。用你的谷歌账户登录。然后,从可选的记录区域:浏览器选项卡和桌面。
步骤3。决定你是否需要将麦克风和摄像头与视频一起录制。
步骤4。点击“记录”按钮捕捉要保存的视频。
前5名。Vidyard -免费视频和屏幕记录器
这是一个最友好的屏幕记录器谷歌Chrome扩展免费用户,因为它支持录制一个小时。像任何其他谷歌屏幕记录扩展,Vidyard还允许用户记录桌面或你正在浏览的当前选项卡,而麦克风和摄像头也可以捕获。
它的优点之一是,它支持用一些基本的工具编辑录音,如修剪视频和创建缩略图。你可以通过简单的点击分享录制的视频,无论你是想通过电子邮件将视频发送给其他人,还是将视频发布到社交平台上。

如何使用Chrome视频捕获扩展:
步骤1。在Chrome浏览器中安装插件并启动它。
步骤2。它提供了三个记录模式这样你就可以同时或分开记录屏幕和摄像头。
步骤3。如果你也想捕捉它们,记得开启网络摄像头和麦克风。然后,单击“开始记录”录制视频。
步骤4。编辑录音并下载到你的电脑上。或者你可以分享它在任何其他可用的方式。
前6。光轮截图和屏幕视频记录器
这个功能丰富的Chrome扩展能够记录屏幕和截图的网页,你正在浏览,无论你想截屏整个页面或只是它的一部分。功能强大的视频和截图编辑工具使您能够轻松地注释或修剪它们。
此外,视频转换工具可以帮助您将记录转换为GIF或MP4格式。然后,您可以自由地共享这些文件,因为大多数平台都支持这两种格式。

如何使用谷歌屏幕记录扩展:
步骤1。在浏览器中安装这个Chrome记录器并启动它。
步骤2。从它提供给您的所有选项中进行选择。例如,你可以选择“整个页面”取一个截图并选择“录制视频”录制直播视频铬。
步骤3。您可以调整视频分辨率,画上的记录,或添加水印使用这个扩展。
步骤4。录制之后,你就可以了下载录制的视频到您的设备或发送到谷歌Drive, Dropbox和YouTube。
第3部分。屏幕记录器Chrome扩展的最佳选择
EaseUS RecExperts是一款多功能的屏幕记录和快照工具,在市场上很受欢迎。使用这个程序,您可以采取屏幕截图在任何大小,您想要轻松。此外,如果需要,您可以在屏幕记录过程中随时打印屏幕。
除了快照工具,它还为您提供选项,捕捉屏幕,音频,网络摄像头,甚至高质量的游戏。在它的帮助下,你可以在几个步骤内自由地录制任何直播、播客和讲座。一旦记录,您就可以导出您想要在记录中保存为PNG格式的特定帧。
主要特点:
- 易于使用的界面
- 导出各种音频和视频格式
- 支持创建时间表记录任务
- 帮助自动从录制的视频中提取音频
这个记录器不同于屏幕捕捉Chrome扩展,因为你必须下载并安装在你的设备上。但它提供了许多有用的录音和编辑工具。你可以点击按钮获取并尝试一下。
如何记录屏幕Chrome:
步骤1。打开这个屏幕记录器。要为你的屏幕拍照,从主界面选择“区域”。
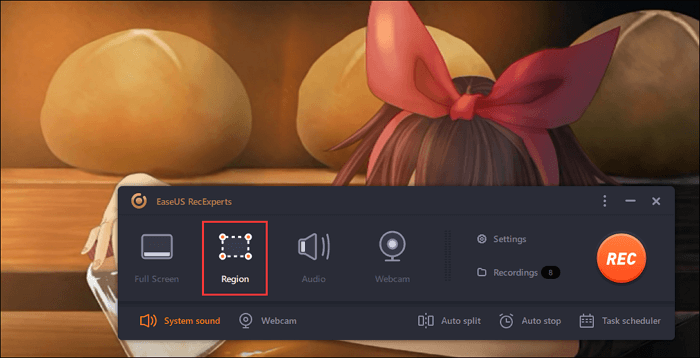
步骤2。也可以自定义截屏的热键。点击“设置”,选择“高级”。然后,改变热键从“Capture截图”。
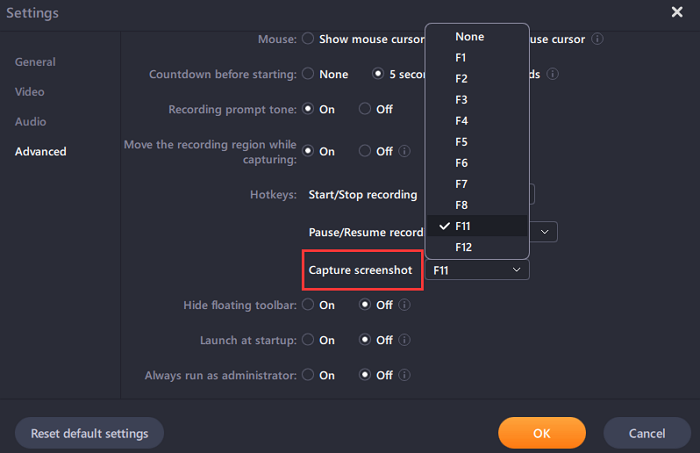
步骤3。现在,拖动鼠标以选择所需的屏幕区域。然后,松开鼠标,按下热键。
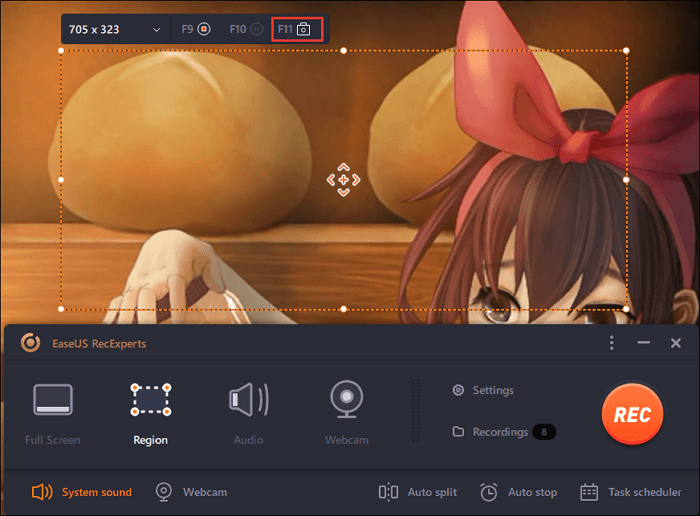
步骤4。按下热键后,图像会自动保存在它的“录音”中,你可以查看它。
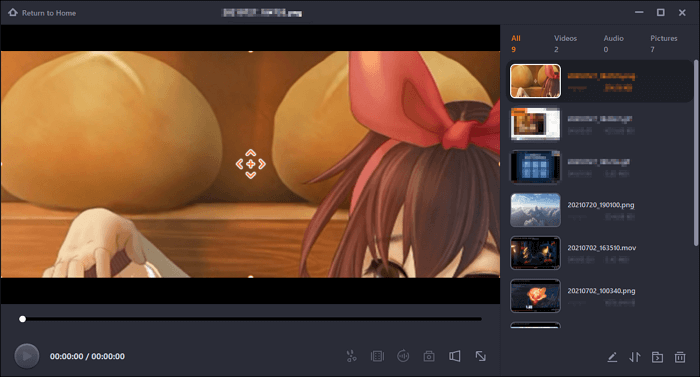
结论
总之,您可以使用计算机上的内置工具捕获屏幕。然而,如果这个工具不能再工作了,或者你想要一个更高级的屏幕记录器,你可以从文章中选择一个屏幕记录器Chrome扩展。
其中,EaseUS RecExperts是最好的Chrome屏幕录像机新手和专业人士都可以。因此,我们建议您从官网下载。
这个页面有用吗?


