有时你可能希望电脑自动录制屏幕和音频,特别是当你安排了电话、在线教育课程以及基本上任何在特定时间开始的事情时。如果你在你的设备上安装了一个计时器记录器,并按照时间安排设置了记录任务,你想要捕捉的一切都将毫不费力地保存到你的PC/MacBook上。
这里有一些有用的工具,用于在指定的时间段记录日程(Windows和Mac)。
前6屏幕记录器与定时器:
顶部1。EaseUS RecExperts (Windows和macOS)
EaseUS RecExperts正是有益的录屏软件这有助于执行预定的录音。要操作此功能,请单击“任务调度器”选项。然后,向列表中添加一个新任务。您可以设置任务名称、开始时间和结束时间。更重要的是,这个功能工具甚至可以让你选择每天或每周重复这个任务。当使用这个工具时,自动录制将成为一项简单的任务。你可以录制电脑音频麦克风,你的电脑屏幕,同时捕捉你的网络摄像头。
这个工具不仅可以让你有效地安排你的屏幕捕捉,还可以让你执行一些功能。你也可以学习如何在未经允许的情况下录制Zoom会议用这个录音机。
主要特点:
- 指定多个记录计划
- 可自由定制拍摄区域
- 各种音频源是可选的
- 记录网络摄像头在捕捉屏幕时
- 从一个地方轻松创建和管理所有的日程安排
它的所有功能都可以帮助你记录你的设备需要什么。所以不要犹豫,下载这个伟大的记录器定时捕捉。
下面是一些简单的步骤,可以指导您使用带计时器的屏幕记录器设置录制任务。
步骤1。创建定时录音任务
下载并在您的计算机上启动该软件。然后,单击“任务调度器”在主界面的右下方。

然后,选择“新任务”选项,向程序中添加新时间表。
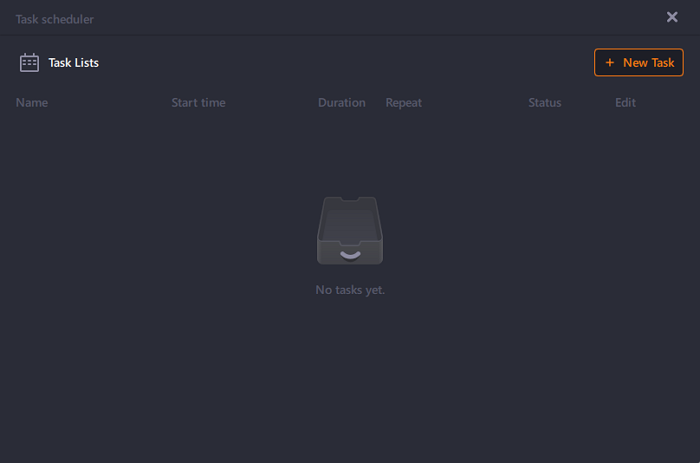
步骤2。配置定时录音任务
在下面的屏幕上,您需要设置一个任务名称,并定义如何记录您的屏幕。
- 在“任务时间”选项卡中,指定一个开始时间然后选择结束时间.
- 在“录音设置”选项卡中,选择记录区,选择音频输入,并指定其他选项。然后点击“OK”。
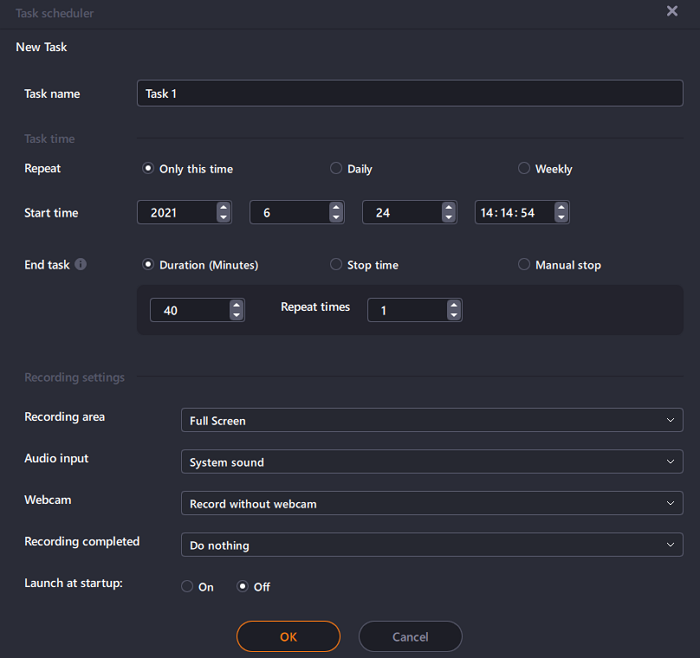
步骤3。编辑或删除预约录音
如果您改变了主意,想要编辑预定的录制时间或其他选项,或者想要完全删除计划,您可以很容易地做到这一点。返回“任务调度器”屏幕并单击“编辑”或“删除”图标。
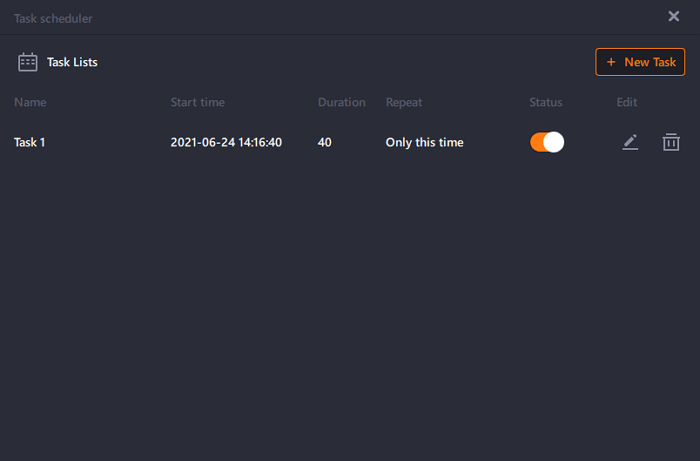
步骤4。查看您的预定屏幕录音
一旦你的预定时间到了通过后,该软件将捕获并保存您的屏幕录制视频文件。控件可以访问此文件“录音”选项在软件主界面。您使用此工具所做的所有录音都保存在这里。

前2。Bandicam(Windows 10/8/7)
如果您曾经试图找到一个工具来安排屏幕录制在您的计算机上,您可能会熟悉Bandicam软件。这个定时录像机有许多选项,以帮助您捕捉您的电脑屏幕。它可以帮助您在Windows 10 PC上调度录制屏幕。

优点:
- 给你一个记录计时器
- 您可以添加一个时间、每日和每周计划
- 如何记录屏幕的自定义选项
缺点:
- 免费版为你的录音添加水印
- 没有编辑选项
Bandicam记录定时器的使用方法:
步骤1。启动程序并单击安排图标在顶部查看日程选项。
步骤2。点击“添加”按钮向工具中添加一个新的日程安排。
步骤3。在下面的屏幕上,指定的您计划录制的选项。然后,点击“OK”在底部。
步骤4。工具会开始记录当您指定的时间到来时,屏幕显示。
前三。冰淇淋屏幕记录器(Windows和macOS)
冰淇淋屏幕记录器是另一个很好的工具,安排屏幕记录在你的电脑自动。除了允许你自定义录制区域和其他选项外,它还允许你在Windows和Mac上自由设置录制任务。您可以使用任务选项指定并自动执行所有录制计划。

优点:
- 易于添加新的日程任务
- 整洁,干净,有组织的用户界面
- 一次性清空所有日程安排
缺点:
- 为预定的录音定制的选项不多
- 免费版最多只能录5分钟
如何使用冰淇淋屏幕记录器进行定时捕捉:
步骤1。打开计算机上的工具,并选择如下选项“任务”在顶端。
步骤2。点击“+”(加号)图标在下面的屏幕上添加一个新的计划任务对着工具。
步骤3。输入新计划录制的选项并单击“保存”在底部。
步骤4。您的任务将在指定的时间运行。你可以编辑和管理在“任务”界面。
前4。虹膜(macOS)
Iris是一款为苹果Mac电脑开发的应用程序,可以让你录制屏幕,也可以使用预定的录制功能。这个应用程序的主要重点是帮助您快速,轻松地进行新的屏幕录制,所以您将看到的选项将反映这一点。

优点:
- 易于配置录音时间表
- 更好的和可定制的文件命名选项
- 添加一个网络摄像头覆盖到你的录音
缺点:
- 您不能为屏幕录制创建和管理多个计划
- 偶尔崩溃
如何安排屏幕录制Mac与虹膜:
步骤1。点击菜单栏中的应用图标并选择“新记录”.
步骤2。单击计时器图标在主界面上分配一个新的时间表。
步骤3。控件中选择一个选项“开始记录”而且“停止录制”下拉菜单。
步骤4。点击“记录”按钮,应用程序将在指定的时间开始录制。
前5名。FlashBack Recorder (Windows 7/8.1/10)
倒叙记录器是您的完整的解决方案,一切关于屏幕记录。从记录你的屏幕,编辑记录,到最后分享你录制的视频,它可以帮助你做所有这些事情,没有任何麻烦。这个定时录像机有一个精心设计的时间表记录功能,开始或结束你的屏幕记录在一个特定的时间。

优点:
- 支持在Windows PC上定时录音
- 为您录制的视频进行多轨道编辑
- 快速上传你的录音到YouTube
缺点:
- 在免费版本中,您将在您的录音中获得水印
- 它有时会变得迟钝
- 只有基本的编辑选项
如何记录在特定的时间与定时器记录器:
步骤1。启动工具并单击“计划/无人记录”选项。
步骤2。启用如下选项“为下一个记录使用调度”.
步骤3。同时指定开始和结束时间在你屏幕上的字段里。
步骤4。返回主界面并单击“记录”.它将记录你的屏幕在指定的时间。
前6。首次视频捕捉(Windows和macOS)
初次亮相的视频捕捉软件基本上提供了一个人需要的一切,而记录自己的电脑屏幕。这个软件可以让你记录你的屏幕,编辑它广泛的内置选项,并导出录制在您选择的文件格式。调度功能可以让你在电脑无人值守的情况下开始录音。

优点:
- 多个可定制的选项安排录音
- 许多编辑工具
- 支持几乎所有的视频格式
缺点:
- 你不能直接把视频上传到YouTube等网站
- 有时候,选择太多会让人感到困惑
- 免费版功能有限
如何使用首次视频捕捉定时录制:
步骤1。在您的计算机上访问该工具并单击“选项”在主界面。
步骤2。输入详细信息在下面的屏幕中显示您的日程安排。
步骤3。当调度运行时,该工具将运行显示一条消息在屏幕上。
结论
用户希望定时屏幕记录器工具易于使用和配置,这就是上面的大多数选项。EaseUS RecExperts是安排屏幕记录的最佳工具,因为它只需要几次单击即可配置,并且它可以准确地记录您的屏幕,正如您所描述的设置。其他工具也很好。请确保在您的设备上选择最适合的定时捕获。
录音进度常见问题
这篇文章可以解决你关于自动录制屏幕的大部分问题。但是,您可能会受到其他问题的困扰。这部分的答案可以帮助你。
1.如何安排语音录制?
下面是使用Windows任务调度器自动开始录制的步骤:
步骤1。在你的电脑上启动软件。
步骤2。点击“任务计划”按钮。然后,点击“+新任务”转到另一个可自由配置录制任务的界面。
步骤3。设置开始时间而且停止时间/持续时间,选择“没有”从“录音区域”下拉菜单。然后,选择要录制的音频输入。
步骤4。点击“OK”保存设置。这个软件会自动执行录音任务。
2.我可以在Mac上安排屏幕录制吗?
是的,Mac版的EaseUS RecExperts可以帮你。
步骤1。启动程序并单击“屏幕”按钮。
步骤2。配置其他设置用于录制,如视频大小、视频质量等。
步骤3。点击计时器图标,并设置开始录音的时间和时长。撞到“完成”保存设置。
步骤4。保持软件运行,录音就会自动启动在正确的时间。
这个页面有用吗?


