近年来,视频直播在整个互联网世界掀起了高潮。YouTube Live是最受欢迎的直播平台之一,用户可以通过它来直播事件、授课或主持研讨会。当这些美妙的时刻暂时停留在你的屏幕上时,你可能会想如何录制YouTube直播没有努力。现在就按照下面的步骤去做吧。
用游戏条记录流媒体视频:

- 步骤1。新闻Win + G打开Xbox游戏栏。
- 步骤2。单击Start Recording按钮以捕获流媒体视频。或按Win + Alt +R同时开始记录。
- 步骤3。点击停止记录按钮结束录制并将视频保存到您的电脑。
- 注意:
- 使用Xbox游戏栏,你只能捕捉YouTube视频时,它在窗口模式下播放。如果你想录制一个全屏视频,本教程就是你所需要的。>>如何全屏录制YouTube流
| YouTube直播记录器 | 一步一步的故障排除 |
|---|---|
| 1.EaseUS RecExperts | 在您的计算机上启动EaseUS RecExperts…完整的步骤 |
| 2.VLC媒体播放器 | 打开你的YouTube直播流和复制的URL…完整的步骤 |
| 3.EaseUS RecExperts for Mac | 打开你想要捕获的流媒体视频…完整的步骤 |
| 4.奥林匹克广播服务公司工作室 | 下载并启动OBS Studio。导航到……完整的步骤 |
| 5.阿兹屏幕录像机 | 运行YouTube并打开直播流…完整的步骤 |
| 6.iPhone内置屏幕记录器 | 进入“设置>控制中心>自定义…”完整的步骤 |
| 7.屏幕截图 | 进入网站,选择录音…完整的步骤 |
如何在Windows 10上录制YouTube直播
在这里,我们将向Windows用户推荐两个有用的程序,帮助您录制YouTube Live,以及完成该任务的详细步骤。
1.用EaseUS RecExperts在Windows 10上录制YouTube流
说到在你的电脑上录制直播,我们的第一个建议是EaseUS RecExperts.这流媒体视频记录器允许您在观看流时同时录制音频和视频。录制后,您可以将视频导出为多种文件格式,如MP4、MOV、GIF等。有了这个工具,您可以轻松地记录YouTube直播流在高分辨率,包括4K和1080P。
它还为您提供了一个媒体播放器和文件修剪器来查看和编辑您捕获的视频。除了编辑视频片段,你还可以使用内置的工具添加片头和片尾字幕,这样你就可以使你的视频完美。点击按钮下载这台录音机并试一试。无需登记.
EaseUS RecExperts
- 免费录制直播视频/音频
- 各种屏幕记录功能,如自动分割和自动停止
- 同时录制屏幕、系统音频、麦克风声音和摄像头
- 时间表记录自动开始和停止录制YouTube直播流
打开你的YouTube直播流,按照下面的步骤捕捉YouTube直播流与EaseUS RecExperts。
步骤1。在您的计算机上启动EaseUS RecExperts。第一个选项,“全屏”,可以帮助你捕捉屏幕上的一切。如果您在全屏模式播放流媒体视频,这是适合您的。

步骤2。如果在窗口中播放流媒体视频,最好选择“地区”选项只记录特定的区域.

步骤3。确保您处于“区域”模式。然后,点击右下角的按钮选择合适的声音源而且调整音量.之后,点击“REC”按钮开始录音。
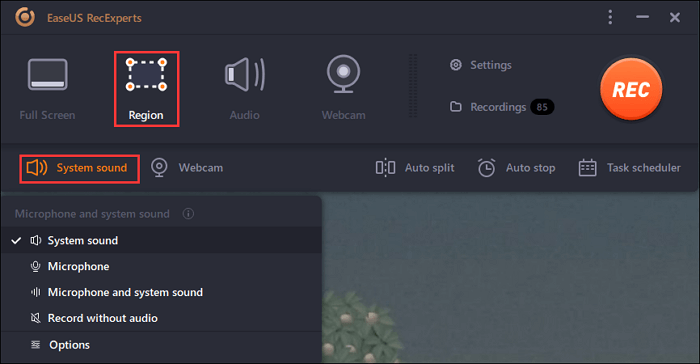
步骤4。当你录制视频时,屏幕上会有一个浮动的工具栏。上面的两个按钮可以帮你暂停或停止录音。

第5步。如果点击红色的停止按钮,录像将结束,拍摄的视频将结束保存在您的电脑上.当内置媒体播放器弹出时,您可以查看录音并使用工具修剪它,提取音频从它,或增加开头和结尾部分.

2.使用VLC媒体播放器录制YouTube直播
VLC不仅是一个免费的、开源的跨平台多媒体播放器,而且是一个很棒的YouTube直播记录器,使您可以在您的Y欧宝体育投注网站ouTube上免费录制直播视频。该工具与大多数计算机操作系统兼容,包括Windows、macOS和Linux。
用VLC在Windows上录制YouTube流的方法:
步骤1。打开你的YouTube直播流和复制的URL,你想记录的视频从。
步骤2。打开VLC,点击左上角的“Media”>“Open Network Stream”。

步骤3。弹出一个新窗口。在“网络”选项卡上,从YouTube Live粘贴URL,然后点击“播放”。

步骤4。点击红色的“记录”按钮,开始和停止捕捉YouTube直播流。
第5步。录制完成后,可以选择“媒体”按钮,然后点击“打开最近的媒体”按钮,在电脑上离线观看YouTube流媒体视频。
如何在Mac上录制YouTube直播视频
要在Mac上保存YouTube直播,这里有两个推荐的YouTube直播记录器,包括EaseUS RecExperts for Mac和OBS Studio。
1.使用RecExperts为Mac录制直播YouTube流
为了处理像YouTube这样的社交媒体平台上的直播,EaseUS RecExperts for Mac是最好的选择。有了它,你可以录下屏幕上播放的任何视频。它可以用屏幕和音频录制YouTube视频。
当录制视频,您可以设置一个预定的录制任务,以避免错过任何YouTube直播视频。即使你不在家,你仍然可以在YouTube或其他流行平台上观看直播节目。之后,您可以将视频保存到您的Mac电脑所需的输出格式。
抓住这个机会下载这个工具,并开始捕捉YouTube视频!
如何使用EaseUS RecExperts在Mac上录制直播流:
步骤1。打开要捕获的流媒体视频。然后启动EaseUS RecExperts来适应它在Mac上的界面。如果你想记录整个屏幕,你可以点击“全屏”选项。如果您想自定义录制区域,请点击“区域”。然后,用鼠标选择录制区域。
与此同时,要用音频捕捉屏幕,只需点击左下角的声音图标。

步骤2。点击“设置”可应用更多选项,包括更改视频输出格式、质量等。

步骤3。当您对设置感到满意时,返回到主屏幕并单击声音图标。然后,如果您想同时录制音频和屏幕,请启用系统或麦克风声音。点击“确定”以确保音频选项。之后,点击“REC”开始录音。

步骤4。当您想结束录制任务时,请单击“停止”图标。然后,在“录音”中观看录制好的视频。该按钮可以在主界面中找到。您可以从列表中查看目标保存。

2.OBS工作室记录直播YouTube流
另一个YouTube流的开膛手是OBS。该工具以免费和开源的屏幕记录器而闻名,用于视频录制和直播,适用于Windows、Mac和Linux。这个一体化的视频&录音软件支持捕获高质量的屏幕和声音。要在Mac上录制YouTube直播,OBS是一个很好的选择,可以让事情更容易、更快。

如何在Mac上截取YouTube直播视频:
步骤1。下载并启动OBS Studio。导航到“设置”选择一个目录来存储您的直播流记录。
步骤2。回到主窗口,右键单击“Sources”。打开要录制的YouTube Live流。
步骤3。之后,将光标放在“添加”上,向源代码添加监视器捕获或窗口捕获。
步骤4。点击“开始录制”按钮,开始在屏幕上捕捉YouTube直播流。完成后,点击“停止录制”。
如何在Android上录制YouTube流
如果您使用Android手机观看YouTube直播,并很容易捕捉屏幕,我们建议阿兹屏幕录像机是个不错的选择。与大量的功能,如屏幕捕捉,屏幕视频记录器,视频编辑器,直播屏幕,这个屏幕记录应用程序提供了一个简单的方法,撷取YouTube直播。

如何在Android上录制直播:
步骤1。运行YouTube并打开你想要录制的直播流。
步骤2。启动AZ Screen Recorder,点击“Recording”按钮,在新窗口中选择“START NOW”选项。
步骤3。当您需要暂停或停止录制时,您可以下拉屏幕顶部的窗口,并轻按相关按钮。
步骤4。录制的YouTube直播视频将显示在您的屏幕顶部。
如何在iPhone上捕捉YouTube直播视频
iPhone用户可以通过内置的“录屏”功能录制屏幕。所以你可以在iPhone上录制YouTube直播,而不需要下载任何应用程序。你所需要做的只是在屏幕上点击几下。

在iPhone上录制YouTube直播的步骤:
步骤1。在你的iPhone上进入“设置>控制中心>自定义控制”,然后点击“屏幕记录”旁边的“+”标志。
步骤2。打开您想要捕获的YouTube Live流,然后从屏幕底部边缘向上滑动。(在iPhone X或更高版本上,从屏幕右上角向下滑动即可。)
步骤3。按同心圆符号开始记录屏幕。如果你想停止录制,从底部边缘向上滑动,再按一下按钮。
步骤4。你的录音文件将保存在你iPhone的“照片”中。
如何在YouTube在线上录制直播流
屏幕截图是一个免费的在线直播流记录器,可在谷歌Chrome、Mozilla或其他浏览器上工作。它可以轻松捕获您的浏览器活动或桌面,录制音频,或轻松和快速捕获网络摄像头。最重要的是,它允许您以多种不同的格式保存它,或在录制后直接与您的朋友分享。

在YouTube在线上录制直播流的步骤:
步骤1。登录网站,在主界面选择录音参数,单击“开始录音”。
步骤2。选择录制区域。选择后,点击“共享屏幕”开始录制。
步骤3。当你结束录音时,点击“停止录音”,然后你可以下载到你的电脑上。
结论
最后,本文将介绍7个YouTube直播记录器,以捕获不同设备上的YouTube直播流。您可以根据您的实际情况选择其中任何一个。至于那些想知道的人如何录制YouTube直播在PC或Mac上,我们强烈推荐EaseUS RecExperts,因为它提供了您想要的大多数功能。
录制YouTube直播常见问题
在这一部分,我们收集了几个相关的问题,录制了一个YouTube Live流,并分别给出了答案。我们希望它们能或多或少对您有所帮助。
1.你能从YouTube上录制直播吗?
是的,您可以用EaseUS RecExperts录制YouTube直播视频。按照这些步骤捕捉你想要保存的视频。
步骤1。在您的设备上启动这个记录器。
步骤2。选择“全屏”或“区域”选择录制区域。你可以记录部分屏幕,也可以记录全屏。
步骤3。选择合适的声源,点击“REC”按钮开始录音。
步骤4。点击“停止录制”按钮,当你想保存你捕获的视频。
2.如何在YouTube上录制直播视频?
YouTube没有录制视频的功能。你可以用电脑上的屏幕记录器来记录和保存视频。然后,你可以把视频上传到YouTube。如果你有移动设备,你可以用手机摄像头录下视频,然后用YouTube应用程序上传。
3.我可以在YouTube上直播多长时间?
在YouTube上直播没有时间限制。唯一的限制是在YouTube上的直播录制。当你直播时,一个单一的公共档案将生成长达12小时。
4.你能有一个私人YouTube直播吗?
答案是肯定的。YouTube有三种不同的直播选项——公开、私人和未公开。YouTube的私人流媒体允许你同时与50个不同的人分享你的视频。私人视频将不会出现在任何搜索结果或视频推荐中。
这个页面有用吗?

