为在线课程、视频博客或其他类型的视频录制网络摄像头视频已经变得越来越流行。目前,视频可以在短时间内吸引大量观众。所以,制作一个完美的视频将是一件重要的事情。特别是在网络课程这个时候,因为全球冠状病毒大流行,很多人都不出门,网络课程视频制作将是一种趋势。
如果你想录制在线课程,你可能需要从网络摄像头录制视频。所以在这里我们将讨论一些网络摄像头录制软件并教你如何录制网络视频在Windows 10、Mac和在线上都可以使用。
如何使用摄像头在Windows 10上录制视频
要在Windows 10 PC上轻松地从网络摄像头录制视频,您可以使用内置的摄像头记录-相机。
它是一款功能强大的Windows 10内置网络摄像头记录软件,支持用户拍摄视频和照片。使用此软件,您不需要在您的计算机上下载或安装任何网络摄像头记录软件。你只需要在搜索框中点击这个软件,就可以自由使用这个软件。这个软件使用起来很简单。
如何使用摄像头在Windows 10上录制视频:
步骤1。点击键盘上的Win + S打开搜索框,输入单词,然后找到Camera应用程序。

注意:如果这是你第一次在你的电脑上使用这个软件,你可能需要确保你已经为你的Windows 10电脑安装了网络摄像头。
步骤2。点击或点击应用程序窗口右侧的视频按钮,开始摄像头录制。一旦你开始录制视频,摄像头应用程序就会在视频底部显示一个秒表,告诉你从开始录制到现在已经经过了多长时间。

步骤3。当你完成录像时,点击停止按钮结束录像,然后用摄像头录制的视频就会保存在你的Windows电脑上。
- 重要的
- 虽然这款相机很容易使用,但它只提供基本的网络摄像头记录功能。如果你想编辑录制的视频或用你的摄像头记录屏幕,你需要使用功能强大的屏幕记录器,比如EaseUS RecExperts,接下来我们将向您介绍。
如何使用EaseUS RecExperts在Windows 10上录制网络摄像头视频
EaseUS RecExperts是最好的吗Windows 10网络摄像头记录仪.这款软件可以让你毫不费力地在Windows电脑上捕捉面部摄像头。此外,您可以选择记录摄像头有屏幕或无屏幕或摄像头自由。
除了网络摄像头记录,它也是一个简单而强大的屏幕记录器。在它的帮助下,您可以高质量地捕捉屏幕的任何区域,并记录各种直播、视频会议和游戏玩法。录制完成后,您可以直接对视频进行修剪,或者在视频中添加片头和片尾字幕。
EaseUS RecExperts
- 简单直观的用户界面
- 分别或同时录制屏幕、音频和摄像头
- 支持录制文件保存10种以上格式
- 的时间表记录功能是可用的
- 提供一些必要的视频和音频编辑工具
Windows 10摄像头录制步骤指南:
步骤1。在您的计算机上启动EaseUS RecExperts,您将在主界面上看到两个“网络摄像头”图标。点击“摄像头”按钮在“音频”按钮旁边继续。
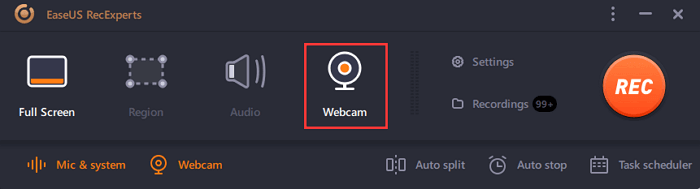
步骤2。现在,在这个摄像头录制模式下,点击左下角的按钮选择音频源.这些选项允许您捕获系统声音、麦克风或两者都捕获。
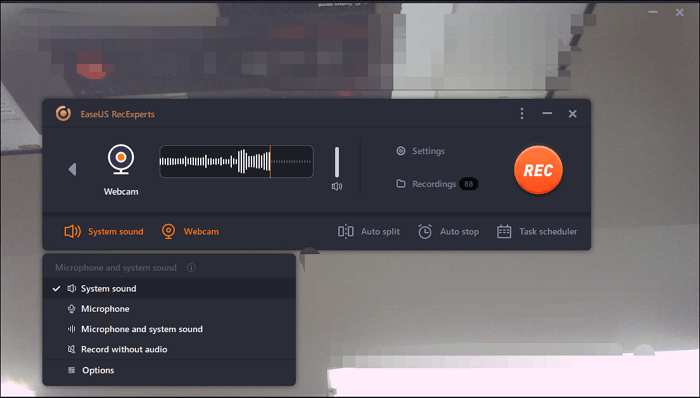
步骤3。点击另一个“网络摄像头”按钮选择相机你想在录音中用到的。然后,点击“娱乐”按钮开始录制。
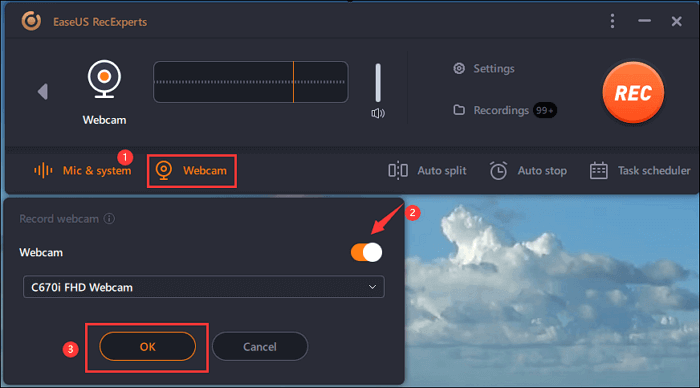
步骤4。在摄像头的录制过程中,您会看到如下界面。如果你想的话,点击右边的两个按钮暂停或停止录音。最后,录制的视频会被保存到你的电脑上。
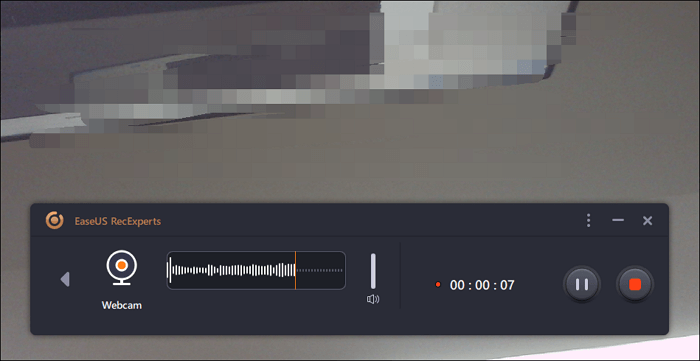
如何在Mac上用OBS录制网络视频
说到在Mac上捕捉网络摄像头,OBS Studio是一个不错的选择。作为一个开源屏幕记录仪在美国,它是完全免费的。
使用OBS,您可以将任何带视频输出的数码相机连接到您选择的视频会议平台。此外,它支持虚拟背景,这将有助于模糊你的背景,当你参加一些在线会议,如Zoom, Microsoft Teams等。
步骤1。打开OBS Studio并添加您的网络摄像头。点击“+”>“Video Capture Device”在Sources面板中,下一步,选择“Create new”并重命名它。

步骤2。从“设备”下拉菜单中选择摄像头,并在“预设设置”中选择“高”选项。然后点击“OK”按钮。
步骤3。(可选)如果需要,您可以在source面板中添加您的麦克风作为音频源。
步骤4。然后点击“设置”“>”“输出”“>”“录制路径”选择一个文件夹来保存摄像头录制的视频。

第5步。最后,您可以点击“开始录制”,开始使用OBS Studio进行网络摄像头捕获。
如何用EaseUS RecExperts录制Mac网络视频
除了OBS Studio,你还可以使用一个简单高效的记录仪,EaseUS RecExperts for Mac,它可以帮助你在Mac电脑上记录网络摄像头。外部网络摄像头可以与这个记录软件连接,显示你的脸。许多视频博主采用这种方法制作吸引人的视频,与粉丝分享有趣的帖子。
此外,你还可以用摄像头录音频。它允许您选择外部或内部音频,因为您喜欢。此外,设置视频和音频的输出格式是可选的,如MP4, MP3, AVI等。
主要特点:
- 记录屏幕,音频,网络摄像头,和玩法
- 同时捕获音频和屏幕
- 能够在Mac上录制内部音频
- 在Mac上用自定义热键截图
现在,抓住这个机会在Mac上下载这个录音机!不需要注册。
如何在Mac上录制网络摄像头,使用这个屏幕记录器:
步骤1。打开EaseUS RecExperts,选择主界面的“摄像头”按钮。
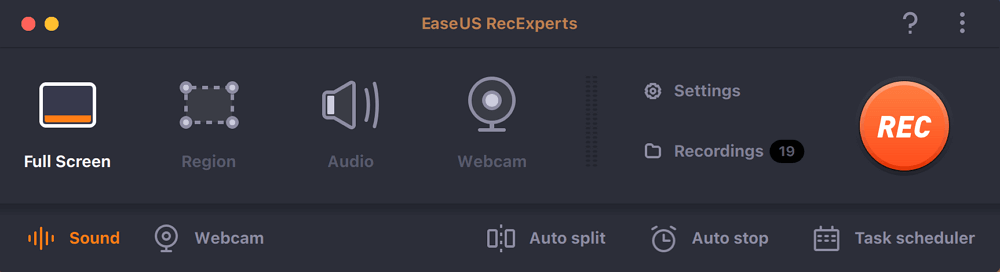
步骤2。然后内置的摄像头会自动打开,你可以看到桌面上的录制窗口。如果你想用音频录制网络摄像头,点击左下方的“声音”图标,选择音频源。
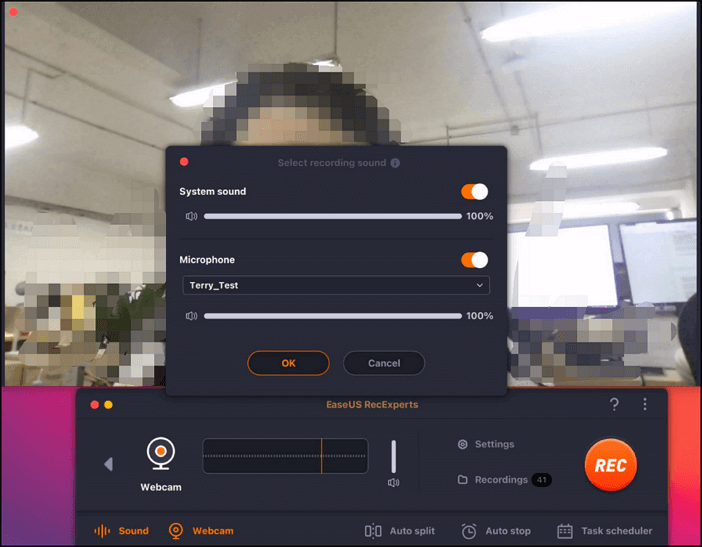
步骤3。点击“REC”开始摄像头录制,你可以通过点击左边的两个按钮来选择暂停、继续或结束录制。最后,录音将保存在你的Mac上。
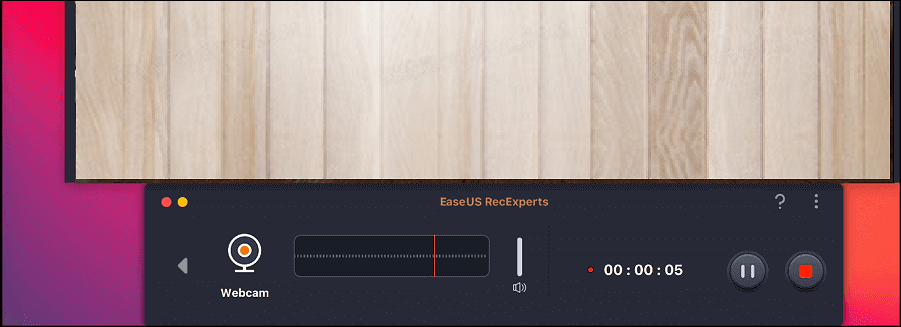
如何从网上摄像头录制视频
如果你不想下载任何离线软件,那么在线摄像头记录器应该是你的选择。市场上有很多在线摄像头记录软件,这里我们就用Webcamera。IO作为例子。
这个在线工具可以让你在浏览器中录制视频和拍照。在拍摄网络摄像头时,你可以选择画质,打开镜像模式,或者全屏等等。一旦完成,它可以使您导出您的记录在您的计算机或谷歌驱动器或Dropbox。
步骤1。将您的相机连接到计算机,并允许这个在线工具可以访问您的相机和音频。
步骤2。点击右下角的“齿轮”图标,选择相机,音频源和质量。

步骤3。然后点击红色圆圈按钮,开始你的摄像头捕捉。
结论
综上所述,在这个页面中,我们讨论的是如何从Windows、Mac和在线上的摄像头录制视频。你可以选择最适合你需要的。
在这些摄像头中,我们还是建议您选择EaseUS RecExperts。本软件不仅具有较多的记录功能,而且实用性强。
这个页面有用吗?


