网络摄像头是一种必不可少的电脑配件,无论你是想在家工作时与同事交流,还是在周末与表亲聊天,它都能让你有所依靠。你可能想用网络摄像头来保存生活中一些无价的时刻,但是怎么做呢?
如何在Mac上录制自己使用网络摄像头是Mac用户的一个常见问题。首先,网络摄像头设备是必要的,无论是内置的还是单独安装的。这篇文章将介绍5个功能强大的Mac网络摄像头录像机,你可以用它来录制Mac网络摄像头。你可以在这里找到答案。
相关文章:>>如何在Mac上录制内部音频
如何用EaseUS RecExperts在Mac上拍摄自己
如果你想在Mac上录制网络摄像头,EaseUS RecExperts for Mac将使您能够轻松地从内置或外部网络摄像头设备录制视频。你不需要担心输出视频的质量,这款录像机能够完美地捕捉网络摄像头。此功能可以帮助您录制各种类型的视频,包括反应视频,教程视频或游戏评论视频。
除此之外,当你只想捕获Mac屏幕时,这个程序也是一个很好的选择。无论你是想保存直播、播客还是采访,你都可以在它的帮助下完成工作。此外,这个软件可以捕捉系统的声音和你的声音在同一时间,而无需下载任何其他插件。
它有更多独特和有用的功能,可以帮助你在你的设备上录制各种视频。免费下载并尝试一下。
用EaseUS RecExperts录制Mac网络摄像头的方法:
步骤1。打开EaseUS RecExperts,选择主界面上的“Webcam”按钮。
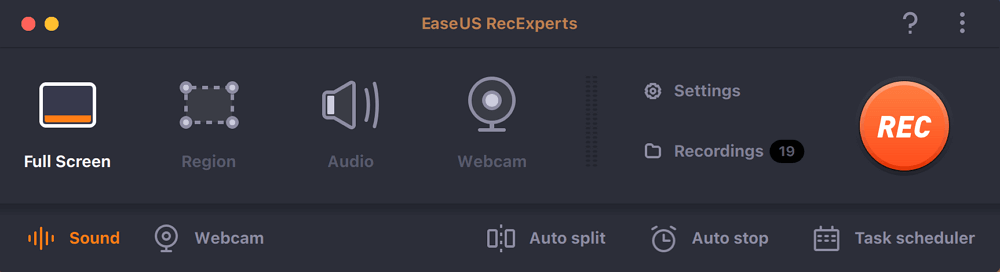
步骤2。然后内置摄像头会自动打开,你可以在桌面上看到录制窗口。如果你想用音频录制网络摄像头,点击左下角的“声音”图标来选择音频源。
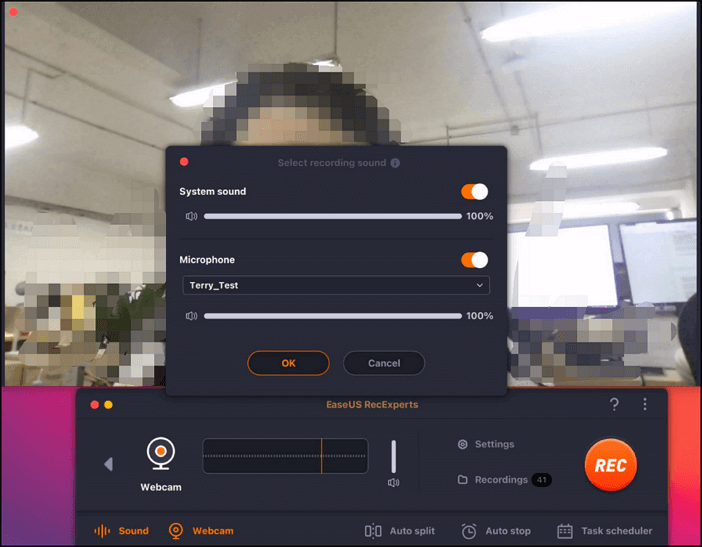
步骤3。点击“REC”开始摄像头录制,点击左侧的两个按钮可以选择暂停、继续或结束录制。最后,录音将保存在你的Mac上。
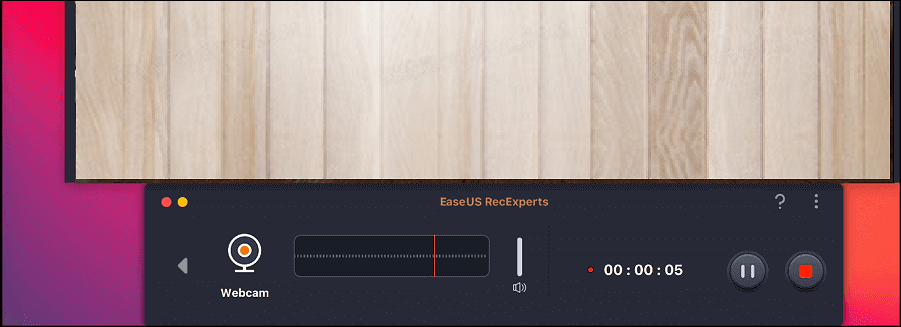
如何用iMovie在Mac上录制自己的视频
除了上面提到的程序,你还可以轻松使用其他一些可选的Mac网络摄像头录像机,尤其是一些默认的。本部分将讨论如何使用iMovie录制网络摄像头。
这个视频编辑程序是苹果公司专门为iOS和Mac设备设计的,但只有少数人知道它还可以作为Mac的网络摄像头录像机。捕获的视频甚至可以在YouTube, Facebook, Vimeo和CNN iReport等社交网站上编辑和分享。如果你想知道如何在Mac网络摄像头上录制视频,下面的步骤就是你需要的。
使用iMovie在Mac上录制网络摄像头的步骤:
步骤1。首先,你需要在你的Mac设备上下载并安装iMovie。启动软件后,您需要通过单击“文件”下拉列表选择“新建电影”选项。

步骤2。iMovie界面将有一个向下箭头。你将不得不点击相同的选择FaceTime高清相机从相机标签在软件的左窗格。

步骤3。在此步骤中,您需要展开工具栏顶部的Import to列表,以选择所需的iMovie项目。

步骤4。选择界面底部的“录制”选项开始录制Mac网络摄像头。您可以通过点击屏幕右下角的关闭按钮来停止录制。

第5步。您可以通过单击项目按钮导出iMovie上的摄像头录制项目。

如何使用QuickTime播放器在Mac网络摄像头上录制视频
这个macOS内置的视频播放器可以很好地为您服务,同时尝试在Mac电脑上录制网络摄像头。全球的苹果用户都喜欢它易于使用的界面。各种编辑功能,如复制,粘贴,以及更多可以实现到视频提供专业级的结果。您可以按照以下步骤使用Mac的默认视频播放器录制网络摄像头。
步骤记录网络摄像头Mac与QuickTime播放器:
步骤1。在Mac设备上启动QuickTime播放器,然后通过单击“文件”下拉菜单选择“新建电影录制”。

步骤2。现在,一个新的QuickTime窗口将打开,显示将被您的网络摄像头捕获的预览。点击记录按钮,然后对你的网络摄像头进行必要的调整,以获得完美的画面。
步骤3。通过单击“记录”按钮旁边的下拉箭头来选择音频选项。在这里,您可以决定是否希望录制任何单独的音频,或者不想在捕获的视频中录制任何内容。

步骤4。一旦你准备好录制,点击红色的“录制”按钮。附带的计时器将显示所录制视频的文件大小和长度。录制完成后,您可以单击灰色的停止按钮。
如何捕捉视频与VLC媒体播放器在Mac上
与QuickTime播放器相比,这个跨平欧宝体育投注网站台的多媒体播放器提供了更高级的功能。它既快速又安全,这使得它在全球范围内广受欢迎。这就是为什么有些人认为这个程序是“VLC网络摄像头记录器”的主要原因。如何用VLC媒体播放器录制网络摄像头?现在让我们来看看使用VLC录制网络摄像头的步骤。
视频捕捉教程与VLC在Mac上:
步骤1。启动应用程序并单击File菜单。2 .在下拉框中选择“Open Capture Device”。

步骤2。这将打开另一个窗口,您需要选中Audio和Video复选框。出现下拉列表,您需要选择正确的音频和视频输入选项。

步骤3。接下来,你必须选中流/保存框,以启用保存网络摄像头的视频。在这里,您必须单击设置选项,以从弹出窗口更改视频设置。

步骤4。打开“封装方法”旁边的下拉列表,选择录制类型。选择QuickTime模式可以将文件保存为。mov格式。此外,您还可以选择保存录音的文件夹。

第5步。完成所有这些更改后,必须单击OK按钮。最后,您可以通过单击Open按钮开始视频录制。录制完成后,您可以单击Stop。
如何用首次亮相的视频捕捉软件在Mac上录制网络摄像头
“我怎么在我的Mac上录制我自己的视频?”如果你曾经问过自己这个问题,这部分就是给你的。你可以找到一个方便的方法来捕捉你需要使用一个伟大的Mac网络摄像头记录器。
这个网络摄像头软件加载的功能,这有助于从任何USB设备或PC图像源记录视频。其易于理解的界面为用户提供了录制预览。录制的内容既可以上传到FTP服务器,也可以通过邮件发送给联系人。它允许用户对其视频颜色进行专业级的调整,除了网络摄像头覆盖和添加字幕,以获得更多的互动效果。您可以使用此软件按照以下步骤记录您的网络摄像头。
用首秀视频捕捉软件录制Mac网络摄像头的方法:
步骤1。下载软件后,启动软件,选择录制源,本例中为Webcam。

步骤2。从可用格式调整录制窗口或通过拖动边缘手动进行。
步骤3。最后,您需要点击红色录制按钮来录制网络摄像头的内容。
结论
如今,越来越多的人习惯于通过视频电话与同事或朋友交流。你可以用EaseUS RecExperts来珍惜那些快乐的视频通话,它带有一系列专业级视频的功能。
除了提供众多的记录功能外,该软件在实用性方面也名列前茅,其视觉记录设置,灵活的覆盖工具栏,高输出质量使其成为用户的现成选择,无论他们的经验水平如何。不要犹豫,下载它并记录网络摄像头Mac。
这个页面有用吗?

