如今,越来越多的热门游戏发布在热门电子游戏数字发行平台Steam上。在YouTube上,许多youtuber展示他们的玩法视频,以吸引大量粉丝观看。
无论你是想成为一名成功的游戏视频创作者,还是只想保留关于游戏玩法的美好回忆,一个优秀的Steam屏幕记录器都是Steam视频录制不可或缺的元素。鉴于此,本文将向您展示5款最好的Steam视频录制软件,并提供教程如何用Steam录制视频很容易。
- 如何在Win & Mac上与EaseUS RecExperts在Steam上录制
- 如何用游戏条在Steam Windows 10上录制视频
- 如何用OBS Studio记录Steam游戏
- 其他2个Steam视频捕捉的Steam游戏记录
- 如何在Steam上发布视频
如何在Win & Mac上与EaseUS RecExperts在Steam上录制
对于那些想要在Steam上记录游戏玩法的用户,EaseUS RecExperts是最好的选择。这个程序是一个多功能的屏幕记录器,帮助你记录Steam游戏与音频和网络摄像头。
在记录游戏玩法时,“全屏”选项很有帮助。值得注意的是,需要调整录制设置。如果要录制1080P和60fps的视频,可以设置视频质量和帧率为60。同时,它允许用脸记录游戏同时,它可以创建一个游戏解说视频。
它是一款适用于各种场合的优秀屏幕记录器,可以轻松捕捉各种视频会议、在线课程和直播音频或视频。
主要特点:
- 记录部分画面或者根据您的需要全屏显示
- 支持对录音进行修剪
- 使用任务调度器自动开始记录
- 自动停止或分割记录
抓住这个机会下载这个屏幕记录器!不需要注册。
如何在Windows上记录Steam游戏玩法:
步骤1。启动你要录制的游戏,然后打开EaseUS RecExperts。主界面有四种可选模式。选择“全屏”继续。
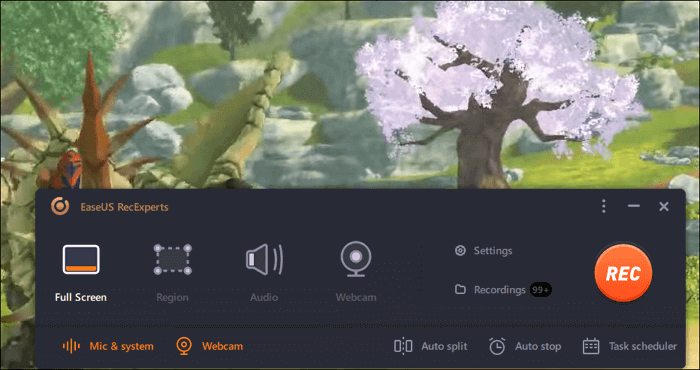
步骤2。如果您想根据您的需要调整设置,点击“设置”按钮在右边。您可以自定义输出文件夹、输出格式和录音的质量。此外,别忘了选择一个合适的帧率因为这将确保你记录游戏没有延迟。
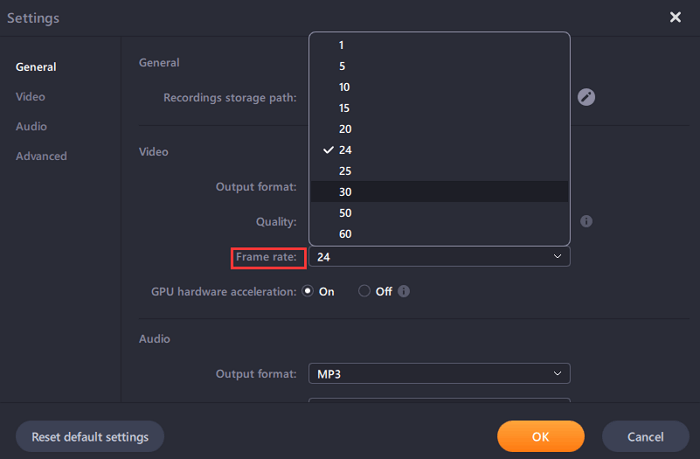
步骤3。然后,一个浮动工具栏会出现,你可以暂停或停止录音。除此之外,相机图标可以让你截图,计时器图标可以让你这样做自动停止录音.
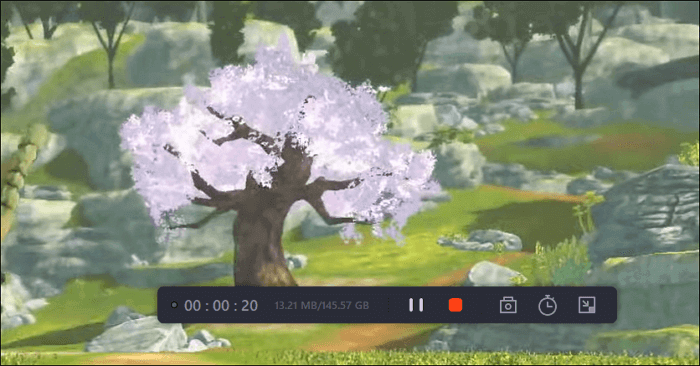
步骤4。保存录制的游戏视频后,会弹出一个媒体播放器。它提供了一个内置的工具来修剪录音,从视频中提取音频,添加开头和结尾部分.你可以在播放器的底部找到工具。
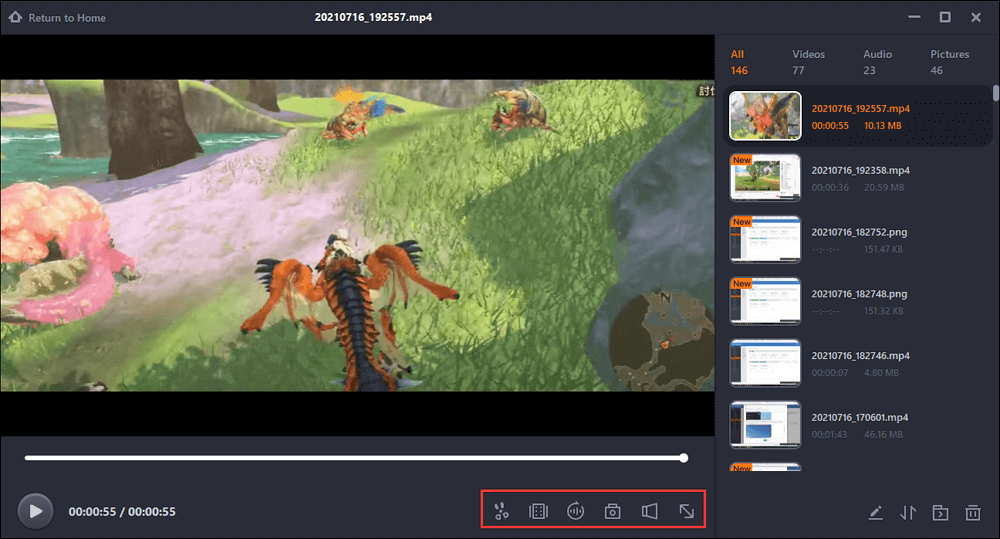
如何用游戏条在Steam Windows 10上录制视频
游戏栏是一个强大的Windows 10内置蒸汽视频捕捉。这款软件是为Windows上的游戏玩家设计的,用于截屏、录制和播放视频游戏。除了记录游戏,这个程序支持记录整个电脑屏幕。
如果你是一个Windows用户,你不需要下载任何软件来免费使用这个程序。这个软件使用起来很简单,你可以直接在开始菜单中打开它。
如何用Windows默认记录器Steam录制视频:
步骤1。单击“开始”菜单进行搜索和打开Windows游戏栏或者使用默认的快捷键“Windows + G”来启动它。
步骤2。在录制之前,你需要打开一个游戏。然后,在录音机的主屏幕上,你可以更改录音设置,例如“一般”、“广播”、“音频”等设置。

步骤3。当你完成编辑时,你就可以了点击“开始”按钮开始录音。当你想结束录音时,你点击停止结束游戏录制,游戏视频保存在您的计算机上。
最后,当你用这个软件录制视频时,确保它是打开的。一般来说,这个软件默认是启用的。您可以通过“设置”>“游戏”>“游戏栏”来检查该软件是否打开。这些步骤并非没有必要。如果这个软件没有打开,你将错过你的记录突出显示的部分。真遗憾!
以下是游戏录像机中常用的快捷键:
- Windows + G:打开该软件
- Windows + Alt + R:开始/停止录音
- Windows + Alt + T:显示/隐藏记录定时器
如何用OBS Studio记录Steam游戏
OBS Studio是最著名的开源Steam屏幕记录器之一,支持视频录制和直播。使用该软件,您可以创建由多个源组成的场景,如窗口捕获、图像、文本、浏览器窗口、网络摄像头等。
当你用它录制Steam游戏时,你可以根据实际需求选择不同的分辨率和FPS。例如,你可以选择使用标准的web监视器分辨率1920x1080进行录制。如果你想捕捉的是快节奏的游戏,你可以选择标准的30帧或60帧。

记录Steam玩法,使用OBS Studio:
步骤1。在您的计算机上安装并运行OBS Studio。然后,执行你想要捕捉的玩法。
步骤2。接下来,单击Sources and Scenes框中的加号图标来选择记录源。同时,您需要在“设置”中调整音频和视频选项。
步骤3。要在Steam上捕捉游戏,点击右下方的“开始记录”选项。当您想结束录制任务时,点击“停止录制”按钮。
其他2个Steam视频捕捉的Steam游戏记录
在这部分将会有另外三个Steam屏幕录制软件供用户在Steam上有更多的选择来录制剪辑。你可以选择最适合你的应用程序。
1.冰淇淋屏幕录像机
冰淇淋屏幕记录器是一个易于使用的屏幕记录软件。你可以使用该软件进行Steam视频捕获,记录屏幕的任何区域或将其保存为屏幕截图。这个软件允许你记录应用程序和游戏,视频教程,网络研讨会,直播流,Skype电话等。
虽然该软件使用方便,但用户可以自由使用5分钟,并且只将视频保存为WEBM文件。要长时间使用或更改视频格式,需要付费。

优点:
- 对屏幕进行截屏
- 最佳游戏记录软件以高质量捕捉游戏玩法
- 支持添加自己的日志到屏幕记录
缺点:
- 不支持屏幕录制期间的直播
- 提供少量格式和视频编解码器
2.Bandicam
Bandicam是一款著名的Steam游戏记录器,支持录制视频和音频。这个软件提供了将录音压缩到更小尺寸的功能。因此,如果你需要长时间记录游戏玩法,你不需要担心存储空间的问题。
有了这个游戏录制软件,你可以在Steam上捕捉游戏,并输出高分辨率的视频。为了控制录像的质量,它会在录像过程中显示你每秒的帧数。

优点:
- 系统资源利用率低
- 高压缩比
- 支持实时图
缺点:
- 文件目录使用起来有点混乱
- 偶尔的音频分裂问题
如何在Steam上发布视频
有时你可能想在Steam上发布视频,但不知道如何获取。在这里找到答案。在下面,你可以知道如何用你的YouTube账户在Steam徽章上上传视频。
步骤1。上传你的视频到YouTube,确保视频设置为公共,并允许嵌入。
步骤2。启动Steam并登录到你的帐户。在那之后,按“连结YouTube户口”翻开新的一页。

步骤3。在下一页,点击“访问您的YouTube视频”连接帐户到您的Steam页面。然后你可以查看公共视频,并选择你想在Steam上发布的目标视频。选中之后,单击“添加视频”,这些视频会被添加到你的Steam个人资料中。

结论
总之,这篇文章讨论了帮助Steam在Windows上录制视频的五个最好的程序。您可以根据您的需要选择合适的。虽然每个软件都有自己的特点,但EaseUS RecExperts是那些需要轻量级屏幕记录仪的人的最佳选择。想要了解更多,请点击以下链接下载并尝试一下!总之,这个节目是一个值得的选择!
关于如何在Steam上录制视频和游戏的常见问题
以下是关于在Steam上记录游戏玩法的问题列表。想了解更多关于它的信息,请继续阅读。
1.如何在Windows 10上录制Steam游戏?
录制游戏画面是Game栏的主要用例,它的工作原理正如宣传的那样:按Win + G打开内置的游戏录制软件,然后按Win + Alt + R开始录制。
2.Steam有屏幕记录器吗?
不,Steam不提供内置的屏幕记录器,但它允许在Steam上进行截屏。
3.如何在Steam上录制视频?
我如何在Steam上录制视频?这是一个经常被问到的问题,但答案很简单,你只需要一个强大的屏幕记录器来捕捉Steam上的游戏玩法片段。
EaseUS RecExperts被认为是最好的Steam屏幕记录器,因为它允许60fps的视频记录。它能清晰流畅地记录高帧率的游戏。
这个页面有用吗?

