-
![]()
Daisy
Daisy is the Senior editor of the writing team for EaseUS. She has been working in EaseUS for over ten years, starting from a technical writer to a team leader of the content group. As a professional author for over 10 years, she writes a lot to help people overcome their tech troubles.…Read full bio -
Jane is an experienced editor for EaseUS focused on tech blog writing. Familiar with all kinds of video editing and screen recording software on the market, she specializes in composing posts about recording and editing videos. All the topics she chooses …Read full bio
-
![]()
Crystal Chen
Crystal Chen is very interested in technology products. Experiencing many technological applications, She is willing to solve users' problems through writing tech-related articles. Through her words, you can find various solutions to solve one issue. …Read full bio -
![]()
Melissa Lee
Melissa is a sophisticated editor for EaseUS in tech blog writing. She is proficient in writing articles related to multimedia tools including screen recording, video editing, and PDF file conversion. Also, she's starting to write blogs about data security, including articles about data recovery, disk partitioning, data backup, etc.…Read full bio -
Jean has been working as a professional website editor for quite a long time. Her articles focus on topics of computer backup, data security tips, data recovery, and disk partitioning. Also, she writes many guides and tutorials on PC hardware & software troubleshooting. She keeps two lovely parrots and likes making vlogs of pets. With experience in video recording and video editing, she starts writing blogs on multimedia topics now.…Read full bio
-
![]()
Jerry
Jerry is a fan of science and technology, aiming to make readers' tech life easy and enjoyable. He loves exploring new technologies and writing technical how-to tips. All the topics he chooses aim to offer users more instructive information.…Read full bio -
Larissa has rich experience in writing technical articles. After joining EaseUS, she frantically learned about data recovery, disk partitioning, data backup, screen recorder, disk clone, and other related knowledge. Now she is able to master the relevant content proficiently and write effective step-by-step guides on various computer issues.…Read full bio
-
![]()
Rel
Rel has always maintained a strong curiosity about the computer field and is committed to the research of the most efficient and practical computer problem solutions.…Read full bio -
![]()
Gemma
Gemma is member of EaseUS team and has been committed to creating valuable content in fields about file recovery, partition management, and data backup etc. for many years. She loves to help users solve various types of computer related issues.…Read full bio
页表of Contents
0Views|0min read
巴勒斯坦权力机构GE CONTENT:
- 记录Siri语音在iPhone上
- Record Siri Voice on Mac
- Record Siri Voice with a Screen Recorder
- Record Siri Voice FAQs
Do you want to say something in Siri's voice? Or do you face difficulty reading the text on your screen? Whatever the issue or reason is, there is always an answer. By taking advantage of the Text to Speech function on your devices, you can hear the whole screen read aloud by Siri.
我们不得不承认使用文本的步骤Speech function are a little bit complicated for some people. Therefore, we give you another tool that can make Siri say what you want to say and record it to share with others. This tool is one of thescreen recorders free downloadon PC and Mac called EaseUS RecExperts. Let's dive in!
记录Siri语音在iPhone上
Although there is a built-in screen recording feature on iPhone,recording screen on iPhonecan't solve your problem. If you want to record Siri's voice, you will need to use the Text to Speech function on your iPhone.
In this way, you can make Siri say everything you want to say. However, this process is not as easy as it sounds. Therefore, you need to follow each and every step in this part.

Follow the steps to start recording Siri's Voice on iPhone:
Step 1. Change Settings on Your Phone
To change the settings, you need to go to "Settings" > "General" > "Accessibility" and touch the "Speech"button.
Step 2. Enable Speak Screen
You should first allow the "Speech highlight" to read your whole screen from start to finish. Then, turn on the switch for "Highlight Content".
Step 3. Highlight Content
You can set feature words or sentences on the "Highlight Content" screen. You can also underline important sentences or pick the shading to feature words and sentences.
Step 4. Start Convert Text to Siri Speech
Move to the screen that you need Siri read from. Swipe two fingers down from the highest point of the screen to trigger the reading.
Record Siri Voice on Mac
You can also make Siri read for you on Mac. This doesn't need thebest free screen recorder Machas or anything else. You just need to follow the steps below to modify settings on your Mac and let Siri speak what you want to say.

Follow the steps to start recording Siri's Voice on Mac:
Step 1.Go to "System Preferences" > "Speech" > "Text to Speech" > Choose "Samantha" in "System Voice" and close the present window.
Step 2.Go to "Applications" > Open "TextEdit" app > Type in what you want Siri to speak out for you > Minimize the "TextEdit" app.
Step 3.Go back to "Applications" > Open "Automator" > Click on "Application" > "Choose" > Click on "Text" on the left bar > Double-click on "Get Contents of TextEdit Document".
Step 4.Click on "Text to Audio File" > Type a name for the audio file in "Save As" > Click on "Run" on the top right and the audio file will appear on your desktop by default. You can click to listen to the audio file now.
Record Siri Voice with a Screen Recorder
The operation above is quite complicated, right? In fact, you can tell Siri what to say and record it with a screen recorder. If you want to use this method, you will need a Windows andMac screen recorder- EaseUS RecExperts. With this tool, you can record Siri's words with simple clicks.
What's more, you can use this recorder torecord microphonesound, the screen, system audio, and webcam image as you wish. It can be used in many situations like online meetings and classes, remote presentations, tutorials, etc. Check more information below.
Main Features:
- Record Google Meet, Zoom, Teams, etc.
- Record LOL and other hot gameplay
- Record the screen of Lenovo, Asus, Dell, etc.
- Record screen with microphonesound easily
- Preview, edit, and manage the recordings
Now, you can click the button below to download this desktop program and follow the tutorial to proceed.
Step 1.Install and launch EaseUS RecExperts on your computer, then click"Audio"(looks like a speaker) on the left side of the main interface.
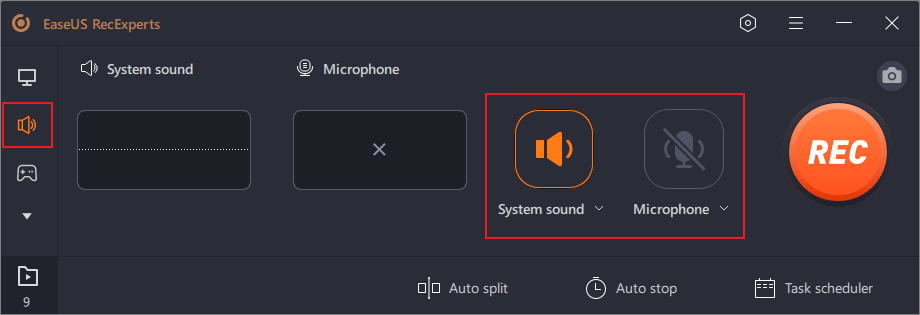
Step 2.To record the microphone sound, you need to select the"Microphone"option on the next window. You can adjust the volume and other settings by clicking on"Microphone">"Advanced options".
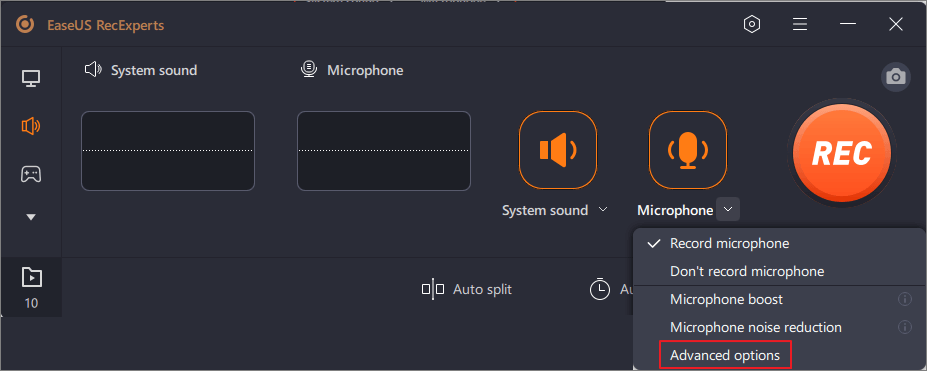
Step 3.Next, click on the red"REC"button to begin your recording. To pause or stop the recording, just click on the according buttons.
Step 4.Once done, you can find the recordings in the pop-up recording list window. Here you can listen to the recordings in the way you like.

Record Siri Voice FAQs
In this part, you will see some related questions and their answers.
1. How do I record Siri's voice?
If you want to make Siri speak what you want to say, you may follow the steps in the first two parts to do so. Remember to follow each and every step in the tutorial.
2. Does Siri record audio?
No, it will be triggered until you say words like "Hey Siri". It won't record audio by itself.
3. Can you record audio played by iPhone?
Yes, to record audio played by iPhone without a time limit, you can install EaseUS RecExperts on your computer and use it to record your iPhone audio.
Conclusion
After reading this article, we hope you know how to record Siri voice on iPhone and Mac now. The operation is quite complicated to make Siri speak the text you typed, so you may try to make Siri say the words you want, and use a screen recorder like EaseUS RecExperts to record it. Download the record from the button below now!
EaseUS RecExperts

One-click to capture anything on screen!
No Time Limit, No watermark
Start Recording


