Mac提供了一个内置的屏幕记录unity叫做QuickTime Player,它可以帮助你捕捉屏幕上的任何东西。然而,这个应用程序有一个缺点,就是缺乏捕捉内部声音。大多数时候,你可能需要用内部音频在Mac上录制屏幕,比如捕捉玩法、记录直播流、视频会议等。在那个时候,一个大屏幕和内部音频记录器是必要的。
在这里,我们列出了一些屏幕截屏软件,并向您介绍用系统音频录制Mac屏幕的步骤。让我们深入研究吧!
如何用EaseUS RecExperts筛选记录Mac内部音频
EaseUS RecExperts是一个优秀的屏幕和音频录制程序,适用于Windows和macOS用户,它使所有的录制活动超级简单。
至于在Mac上用系统声音录制屏幕,这只是小菜一碟屏幕和音频记录器.不需要下载任何其他插件,你所需要做的就是选择正确的录制模式,然后点击“REC”开始录制。一旦完成,它会自动将录制的文件保存到你的Mac上,以供编辑或共享。如果需要,您甚至可以选择时间表记录选择在特定时间开始或结束记录。此外,还有许多其他惊人的功能如下:
- 轻量级的多功能屏幕捕获软件
- 同时录制屏幕、摄像头和音频
- 根据特定的时间或文件大小自动拆分录音
- 提供一些必要的编辑工具
- 可导出10种以上格式的录音文件
现在按照下面的教程开始捕捉Mac上的屏幕和系统声音:
步骤1。选择录音区域
在你的Mac上启动这个程序,然后点击“全屏”或“区域”来选择你桌面上的录制区域。
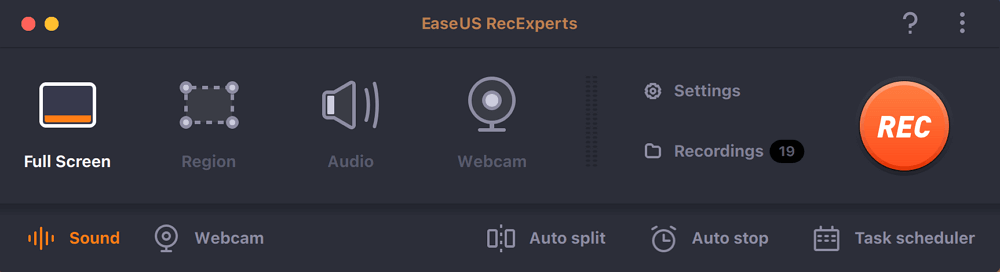
步骤2。选择音频源/摄像头
点击面板左下方的“声音”图标,选择你想要用屏幕捕捉的声音。如果需要,您可以通过点击“声音”旁边的“摄像头”图标来添加网络摄像头覆盖到您的录音。
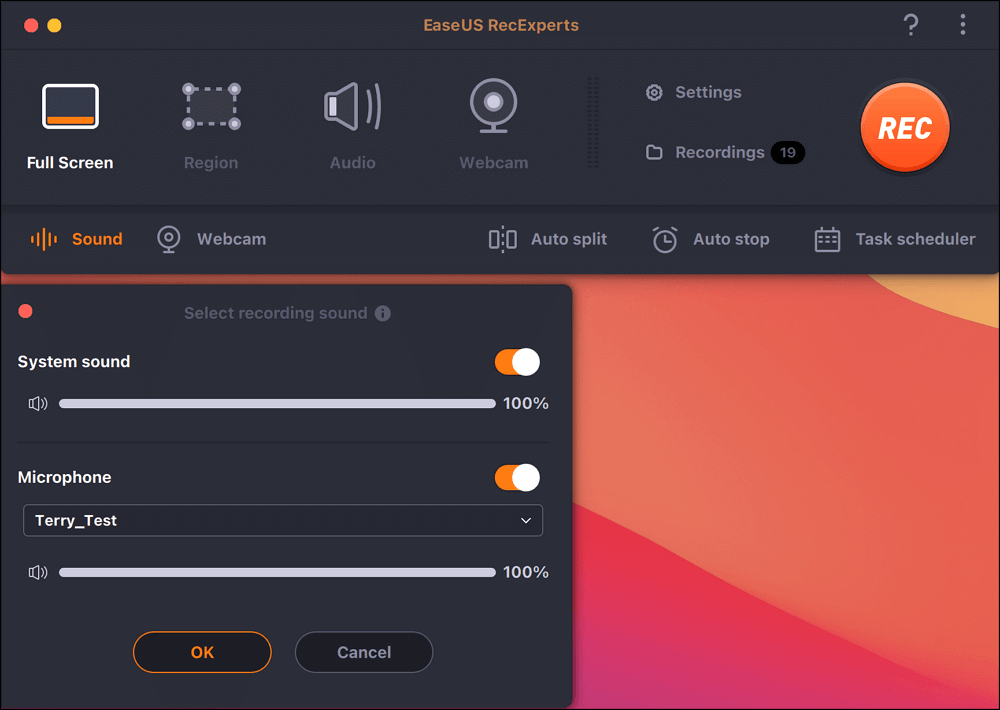
步骤3。调整输出设置
根据需要,点击面板上的“设置”按钮,可以选择输出格式、质量、位置、快捷方式等。
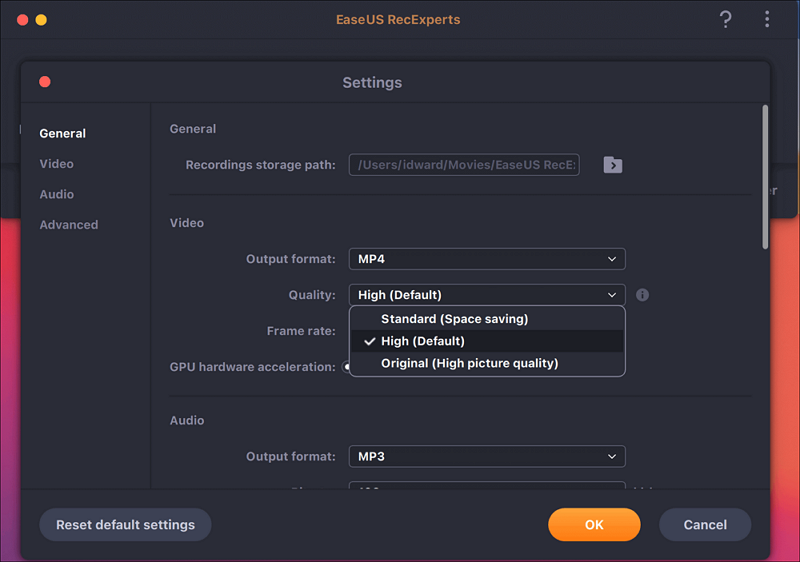
步骤4。开始记录
所有设置完成后,移回主界面,点击“REC”开始录制。然后会有一个工具栏,让你暂停,恢复,停止记录灵活。
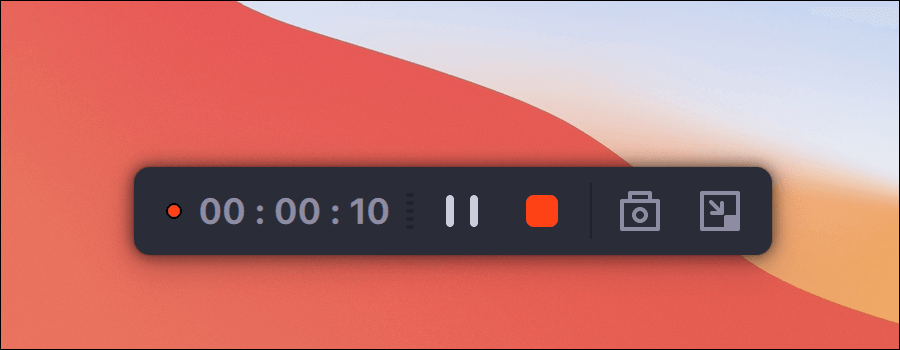
第5步。查看记录
当您完成录制时,您可以在内置播放器的帮助下查看所有录制的文件。
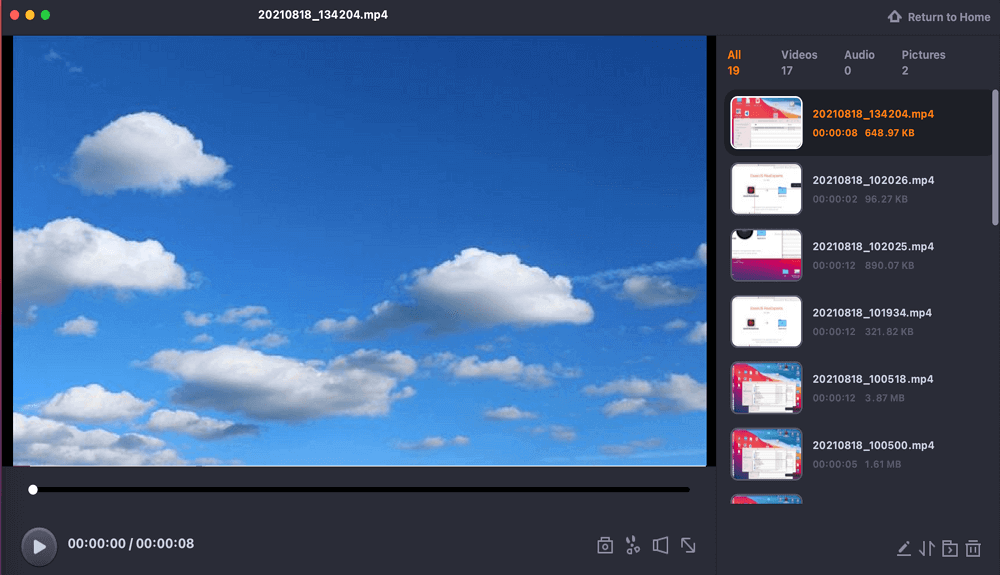
如何录制屏幕与内部音频在macOS与QuickTime
macOS有一个内置的屏幕记录程序,叫做QuickTime Player。这款免费软件可以让你从屏幕和音频中录制内容,而无需安装其他第三方软件。但是,在屏幕录制过程中,它不能在Mac上录制内部音频,因为默认选项是不录制音频或从外部麦克风捕获音频。
如果你坚持使用QuickTime在Mac上捕捉屏幕和系统声音,有一个解决方案:下载并添加一个插件——Soundflower。然后你需要在声音设置中做一些修改。现在,让我们开始:
步骤1。在你的Mac上下载并安装BlackHole,然后打开Audio MIDI Setup。
步骤2。你会在左边的面板看到黑洞。继续向下,选择左下角的小“+”号,创建一个“聚合设备”,并将其重命名为“屏幕记录”。然后从音频设备列表中勾选“BlackHole 16ch”复选框。

步骤3。点击Apple logo > System Preferences > Sound,点击“Output”。在输出列表中,选择“QuickTime output”。
步骤4。启动QuickTime播放器,然后点击“文件”>“新屏幕录音”开始录音。
如何使用OBS在Mac上录制系统声音屏幕
你可以使用的另一个内置音频屏幕记录器是OBS Studio。类似于QuickTime,这个软件可以通过安装像BlackHole这样的插件来捕捉屏幕和系统音频。但比之前的工具更好的是,对象存储服务提供了更多的功能,如录音、流媒体等。对于它的录制功能,这个免费软件允许同时抓取多个屏幕,录制摄像头,甚至可以在虚拟背景下抓取屏幕和摄像头。
然而,由于其复杂的用户界面和多种功能,这款免费软件并不友好。不过别担心,我们会逐步向你展示如何用音频在Mac上捕捉屏幕。
步骤1。在您的计算机上安装黑洞插件,然后调整音频设置。
步骤2。设置完成后,在Mac上启动OBS Studio。然后单击“设置”,根据您的需要更改音频和视频设置。

步骤2。回到主界面,在Sources框中点击“+”>“Display Capture”创建一个新的显示。
步骤3。最后,您可以点击右下角的“开始录音”选项,开始您的录音任务。
如何在Mac上使用Chrome扩展记录屏幕和声音
最后一个工具,帮助你捕捉内部音频和屏幕上的Mac是屏幕记录器- Chrome扩展。如果你的大部分录音都在网络浏览器中,这是最好的解决方案。
这个工具允许您记录Mac屏幕与系统音频几乎没有任何限制,如时间,水印等。
步骤1。下载并添加这个Chrome扩展,然后打开它。
步骤2。从三个选项中选择您想要记录的内容:仅屏幕、屏幕和摄像头,或仅摄像头。在这里你可以选择第一个选项。

步骤3。在接下来的页面中,选择“系统”图标并点击“开始录制”开始你的Mac屏幕截图。
最后的话
在这个页面,你可以学习四种可行的方法来录制Mac屏幕和内部音频。如果你更喜欢免费软件,在线商学院和QuickTime更适合你。但如果你正在寻找屏幕和音频录制的一站式解决方案,没有比EaseUS RecExperts更合适的了!这个程序为您的记录活动提供了所有的工具!
这个页面有用吗?

