-
![]()
Daisy
Daisy is the Senior editor of the writing team for EaseUS. She has been working in EaseUS for over ten years, starting from a technical writer to a team leader of the content group. As a professional author for over 10 years, she writes a lot to help people overcome their tech troubles.…Read full bio -
Jane is an experienced editor for EaseUS focused on tech blog writing. Familiar with all kinds of video editing and screen recording software on the market, she specializes in composing posts about recording and editing videos. All the topics she chooses …Read full bio
-
![]()
Crystal Chen
Crystal Chen is very interested in technology products. Experiencing many technological applications, She is willing to solve users' problems through writing tech-related articles. Through her words, you can find various solutions to solve one issue. …Read full bio -
![]()
Melissa Lee
Melissa is a sophisticated editor for EaseUS in tech blog writing. She is proficient in writing articles related to multimedia tools including screen recording, video editing, and PDF file conversion. Also, she's starting to write blogs about data security, including articles about data recovery, disk partitioning, data backup, etc.…Read full bio -
Jean has been working as a professional website editor for quite a long time. Her articles focus on topics of computer backup, data security tips, data recovery, and disk partitioning. Also, she writes many guides and tutorials on PC hardware & software troubleshooting. She keeps two lovely parrots and likes making vlogs of pets. With experience in video recording and video editing, she starts writing blogs on multimedia topics now.…Read full bio
-
![]()
杰里
杰里is a fan of science and technology, aiming to make readers' tech life easy and enjoyable. He loves exploring new technologies and writing technical how-to tips. All the topics he chooses aim to offer users more instructive information.…Read full bio -
拉里萨在写技术方面有着丰富的经验rticles. After joining EaseUS, she frantically learned about data recovery, disk partitioning, data backup, screen recorder, disk clone, and other related knowledge. Now she is able to master the relevant content proficiently and write effective step-by-step guides on various computer issues.…Read full bio
-
![]()
Rel
Rel has always maintained a strong curiosity about the computer field and is committed to the research of the most efficient and practical computer problem solutions.…Read full bio -
![]()
Gemma
Gemma is member of EaseUS team and has been committed to creating valuable content in fields about file recovery, partition management, and data backup etc. for many years. She loves to help users solve various types of computer related issues.…Read full bio
Page Table of Contents
0Views|0min read
PAGE CONTENT:
- Best Screen Recorder to Record RuneScape
- Record RuneScape with Bandicam
- Record RuneScape Using OBS Studio
- FBX Record RuneScape Easily
- Record RuneScape with Radeon Relive
- Record RuneScape FAQs
RuneScape is a massively multiple-player online game, it is one of the most popular games in the world. It is free to play and offers imaginative gameplay with plenty of content for users to explore. Released for nearly a decade, it has received many players. And some of them want to make a video tutorial for it.
To make a tutorial, it is necessary torecord a gameplay on PCwhile playing. If you also want to do it but don't know how to record RuneScape, no worries, we will show you how to record RuneScape gameplay with step-by-step tutorials. Read ahead to get more information.
Best Screen Recorder to Record RuneScape
EaseUS RecExperts is one of the best fantastic game recorders. This Mac andWindows screen recorderenables you to capture RuneScape and almost all the games running on a computer in high quality. Before recording, you can easily set the output format, quality, and frame rate of the output video.
If you want to create a video tutorial, you can use this tool torecord screen and webcamat the same time to make your videos more persuasive. Moreover, it can be used to capture online lessons, online meetings, movies, and music clips with simple clicks. Check more features of it below.
Main Features:
- Screen record Elden Ringgameplay easily
- Capture the full screen or a selected area
- Edit the recorded video after recording
- Preview your game tutorial video before sharing
- Recordgame with audioto add a narration
Now, download this game recording tool and follow the steps to record RuneScape.
Step 1.Start the gameplay you want to record and launch EaseUS game recorder. Next, select the Game mode.
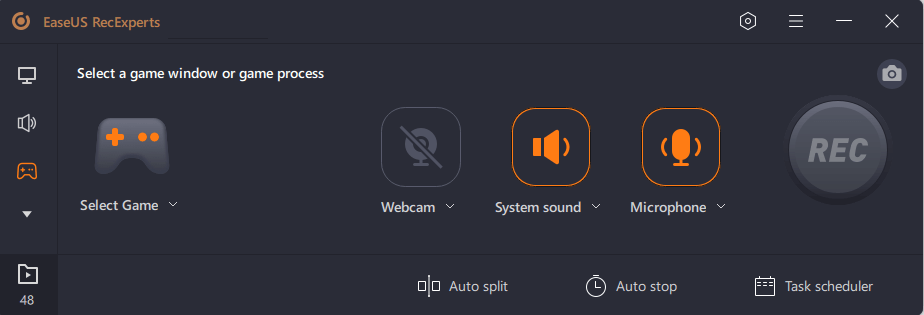
Step 2.Click the nut icon to open the Settings window, and then click on "Video" to adjust the frame rate (from 1 to 144), video quality, format, etc.
In addition, you can click on the "Game" button to change some game overlay options. Once done, click "OK".
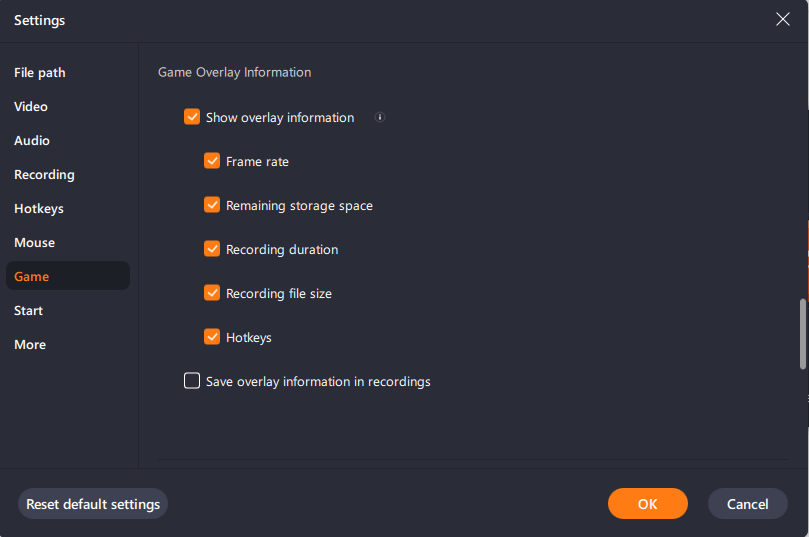
Step 3.Go back to the Game mode interface and click "Select Game" to choose the gameplay you want to capture. Next, click REC to start your game recording.
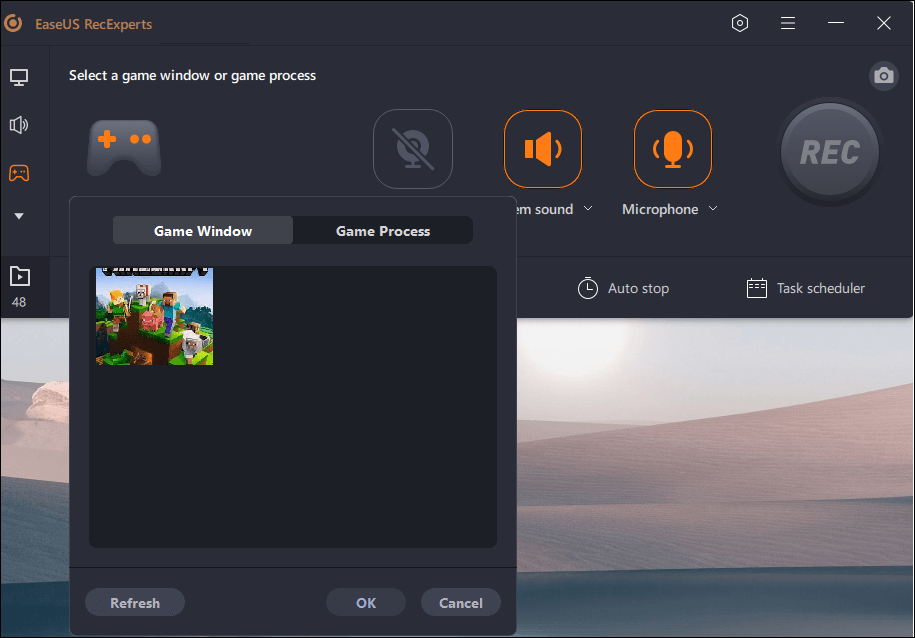
Step 4.You will see a small bar showing the time of your record. If needed, you can take screenshots in recording, or set the specific time to stop the recording by clicking the "Clock" icon on the toolbar.
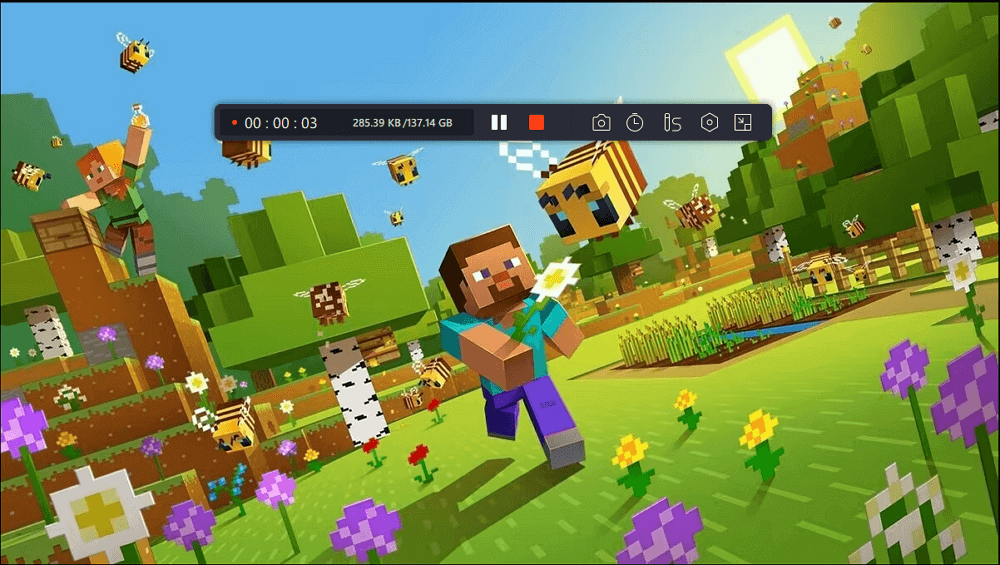
Step 5.Once done, you can watch and edit the recorded footage with the built-in video editor. On the recorded video, you can trim the recordings as you want.
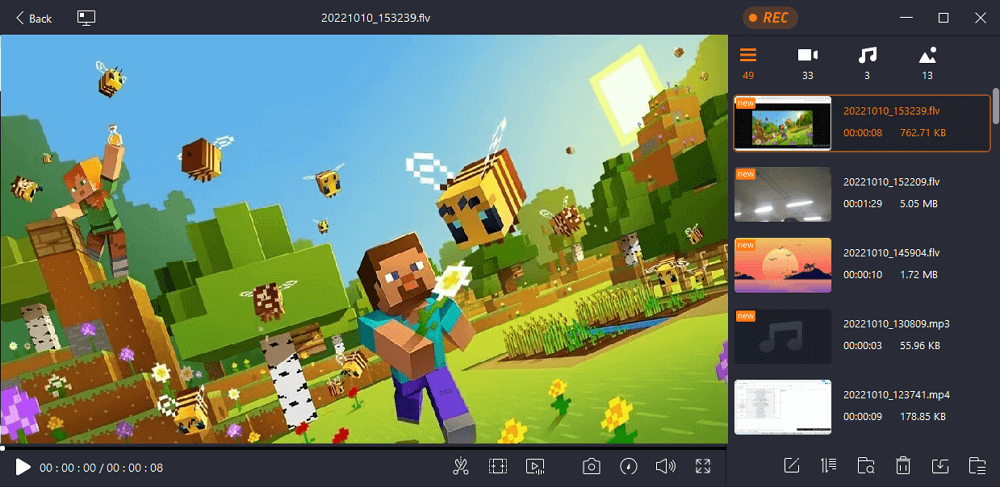
Record RuneScape with Bandicam
Bandicam is a lightweight screen recorder program that allows users to capture high-quality videos from external video devices, PC screens, and even games running on their computers. It can capture gaming videos in small sizes so you can upload them easily.
After recording, you can upload the recorded videos to YouTube without converting the format. What's surprising is that you can record over 7 days without stopping. And thisbest game recorderhas less lag than others. Check the steps to record RuneScape with Bandicam.

Step 1.Install and launch Bandicam. Choose the "Game Recording" mode to get a high-quality video file.
Step 2. Tweak the FPS under the "FPS" tap of Bandicam, and you can see the green number on your screen.
Step 3. Press the "Record" button in Bandicam or the "F12" key to begin recording. When it starts recording, the green number (FPS) will switch to red.
Step 4.To end the recording, press the "Record" button in Bandicam or the F12 function key again. You can find the recorded videos in "Home" > "Video".
Record RuneScape Using OBS Studio
OBS Studio is a free andopen-source screen recorderthat is compatible with Linux, Windows, and macOS devices. Users can record high-quality video clips or live-stream events before customizing configurations and layouts.
What's more, OBS has plenty of features to try. With this capable recorder, you can record your desktop games with just a click. Once the recording is done, you can go to the file destination set before to find the recorded videos. Follow the steps below to record RuneScape using OBS Studio.

Step 1. If you're using OBS Studio for the first time, you can get to the "Auto-Configuration Wizard" through the "Tools" menu at the top to scan your system and try to find settings that your computer can handle.
Step 2. By default, the software is set to capture your system's default desktop microphone and audio device. You can record the gameplay with the game audio and your voice.
Step 3. At the bottom of the window, there is a "Sources" box. Click on the "+" and select the source you want. In this case, pick "Game Capture".
Step 4. Hit "Start Recording" to proceed. End the recording when you need to.
FBX Record RuneScape Easily
FBX Game Recorder is another popular game recorder you can use. Itrecords screen, audio, and gameplay, giving you a high-quality gaming video in simple steps. Also, you can set the hotkey for capturing the gameplay if you want.
它允许用户record game with facesimultaneously. In this way, the audience can see you play the game with their own eyes. You can choose to show the webcam image while capturing it to adjust the webcam at any time. When you get the recorded video, use its built-in editing tools to enrich the project.

Step 1.Go to the "Capture" section under "Settings" and select "Fullscreen".
Step 2.Play RuneScape and press the "Start/Stop Recording" hotkey to start. You can also press "Ctrl + F12".
Step 3.When you want to stop recording, click the "Start/Stop Recording"hotkey or the "Stop Recording" button that appears in the FBX window.
Step 4.Find your saved video by clicking the "Recordings" tab.
Record RuneScape with Radeon Relive
Radeon Relive is often used as astreaming video recorderfor some graphics cards. But many people don't know it can also be used for screening and screen recording. Games and streaming live content can also be captured with easy steps quickly.
This programming software was built to make the recording and streaming process effortless. If you'd like to record RuneScape gameplay with the Radeon ReLive, here's how you can do it.

Step 1.Download and install Radeon ReLive on your computer.
Step 2.Open the AMD Radeon settings and click on the "ReLive" panel to enable it.
Step 3.Make sure to turn on the "In-Game Replay," "Instant Replay," and "Instant Gif" options so you can record RuneScape clips and gifs with the press of the keyboard hotkey.
Step 4.To start recording, press "Ctrl + Shift + R". Press again to end recording.
Record RuneScape FAQs
In this part, we give you some frequently asked questions and their answers. Check them one by one to get your answers.
1. How do I record RuneScape with OBS?
You canfollow the steps in this article to record RuneScape with OBS Studio.
2. Is FBX recorder good?
Yes, FBX is a qualified game recorder that lets you record your gameplay moments in real-time. You can also use it to live stream. Moreover, you can use it as a DVR to continuously record your game with a hotkey.
3. How do you record your own game?
EaseUS RecExperts is the tool I use to record gameplay. This tool can record my gameplay on the computer screen along with the microphone sound, gaming audio, and webcam image. I can use the recorded videos to make tutorials and share them with my friends.
Conclusion
After reading the whole article, we believe you have found a proper tool to record RuneScape gameplay clips. Among all the game recorders recommended above, EaseUS RecExperts is undoubtedly the most comprehensive one. Download it from the button below and start recording with it!
EaseUS RecExperts

One-click to capture anything on screen!
No Time Limit, No watermark
Start Recording


